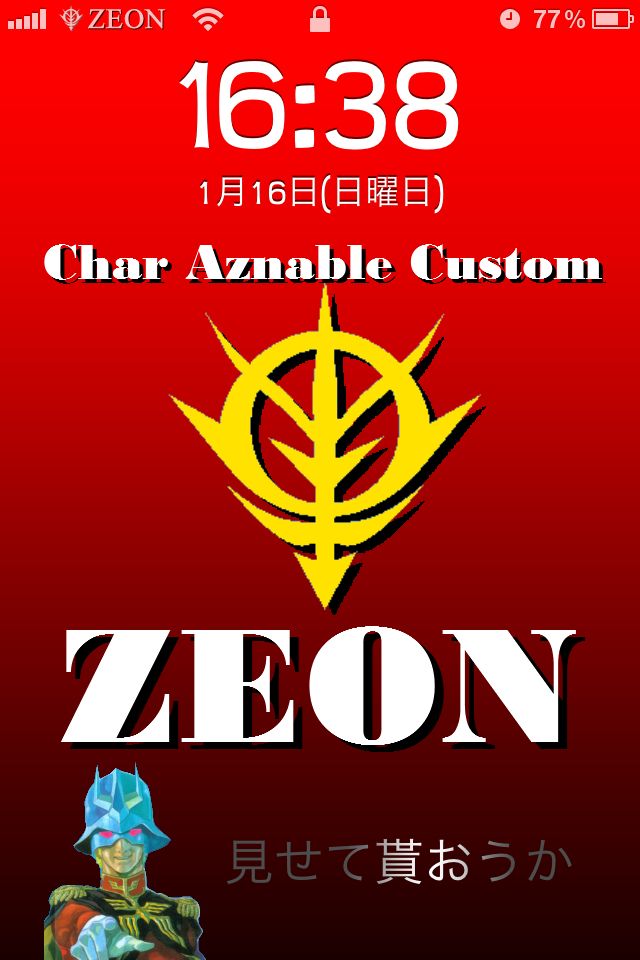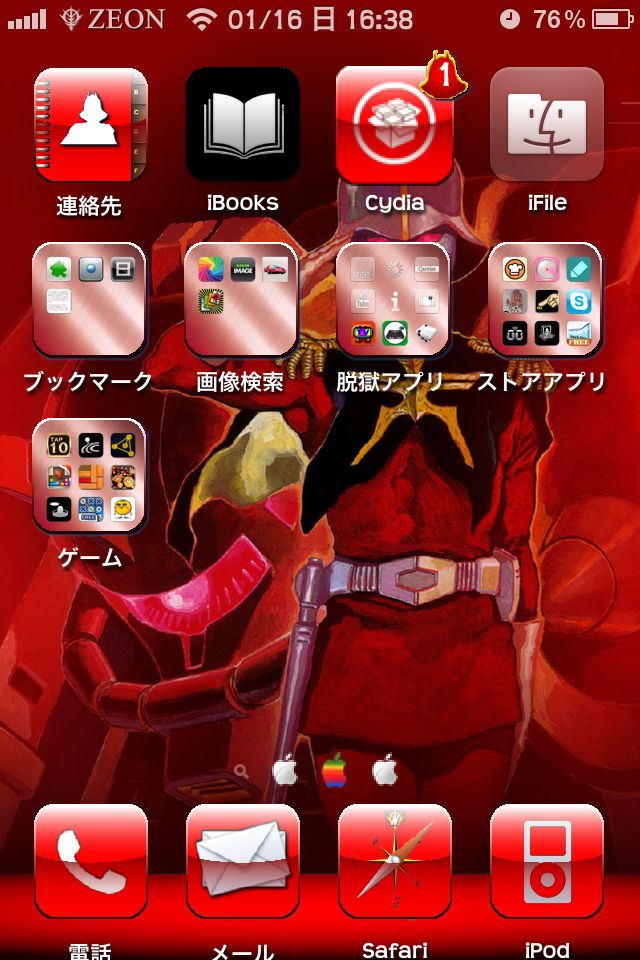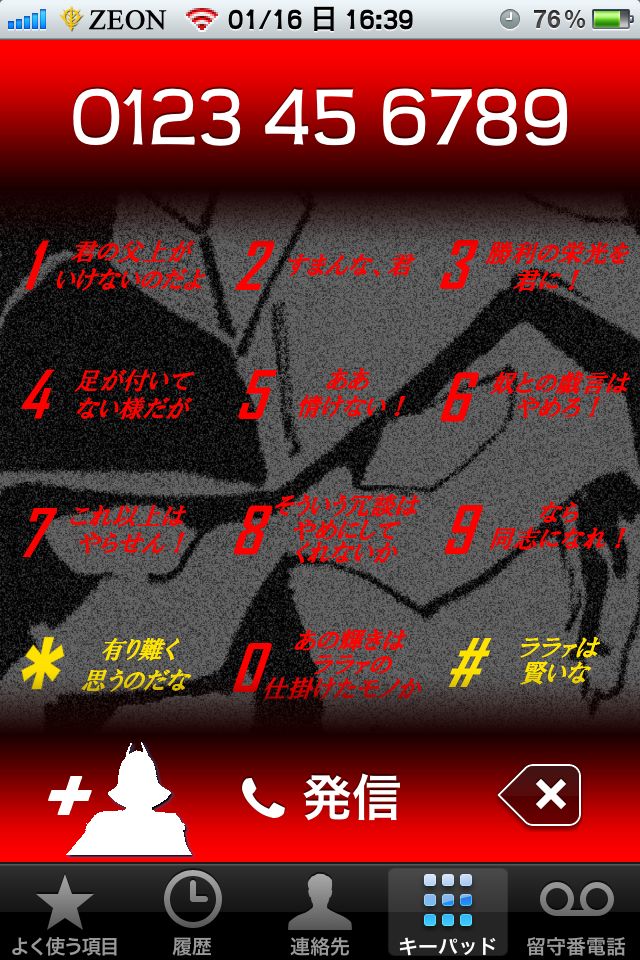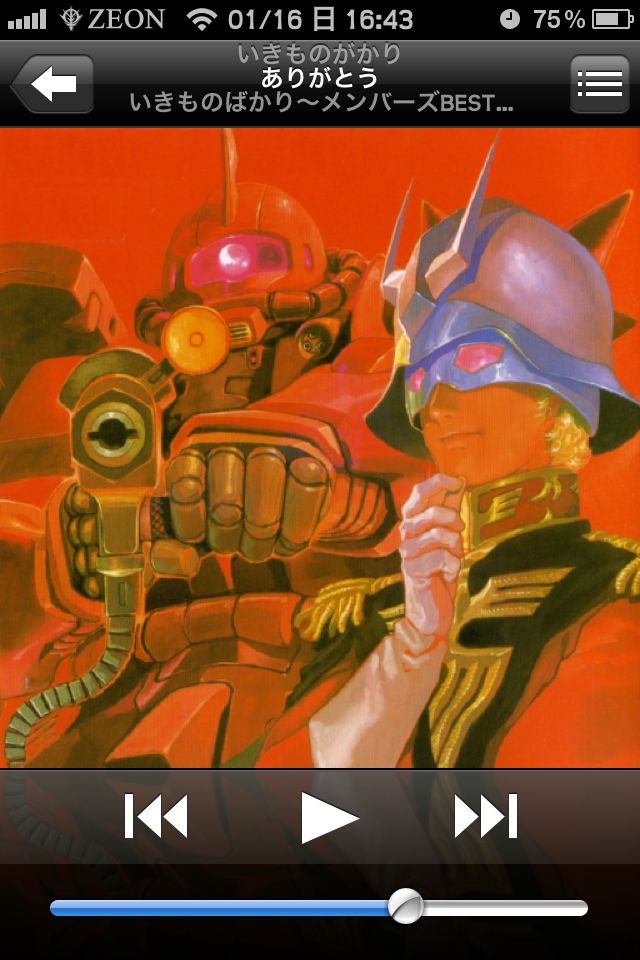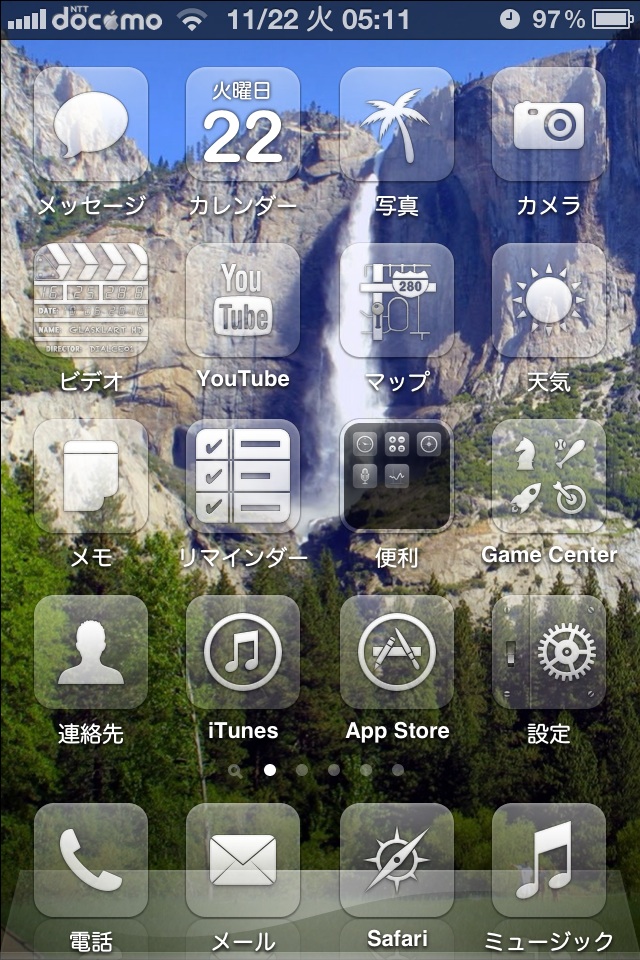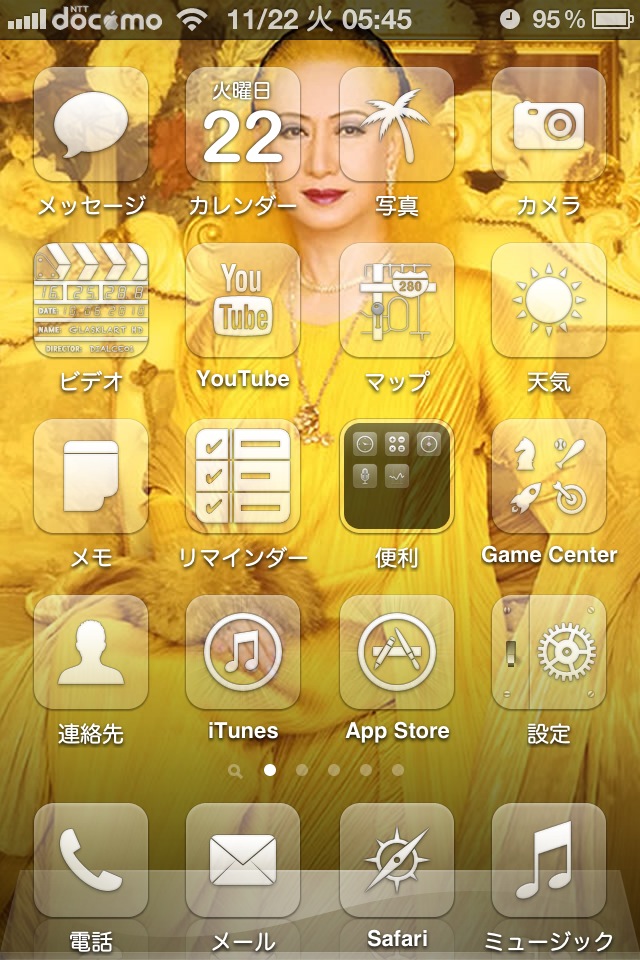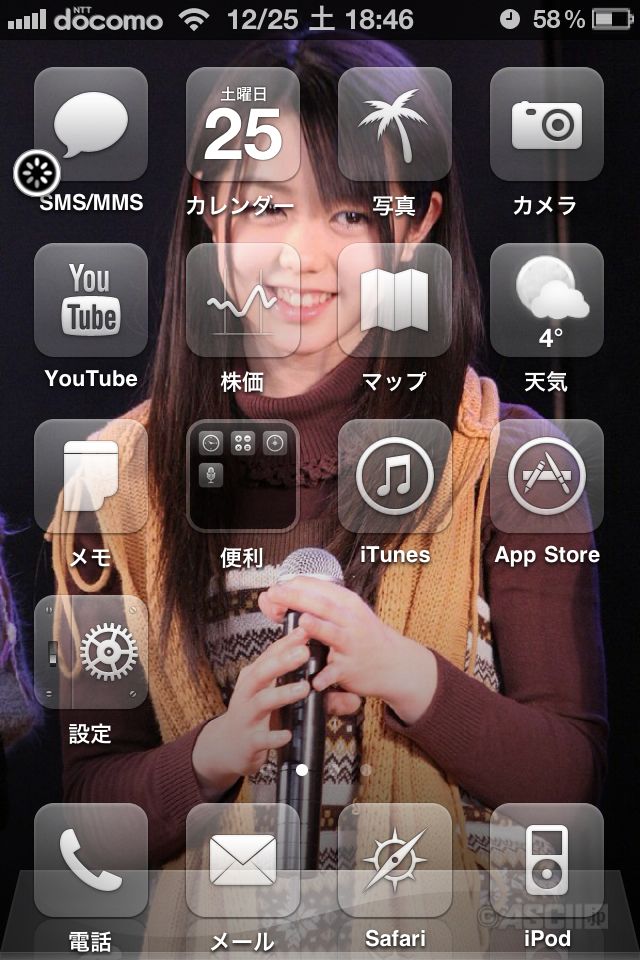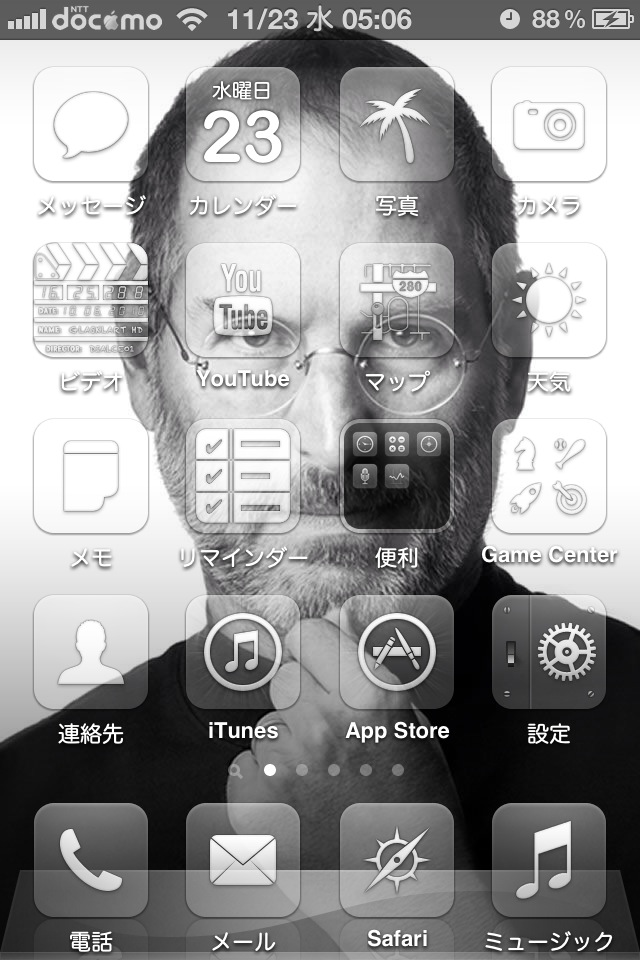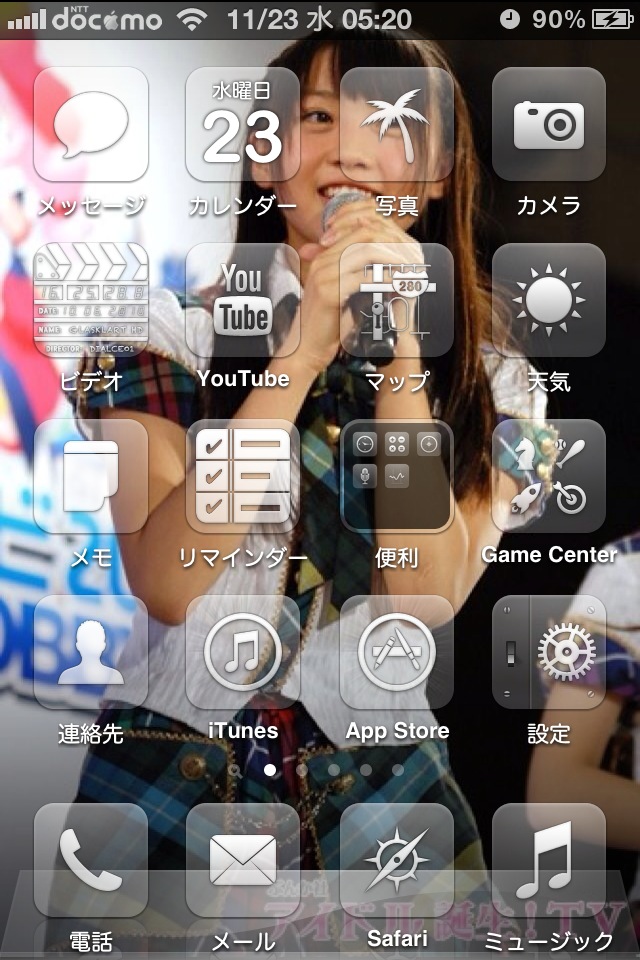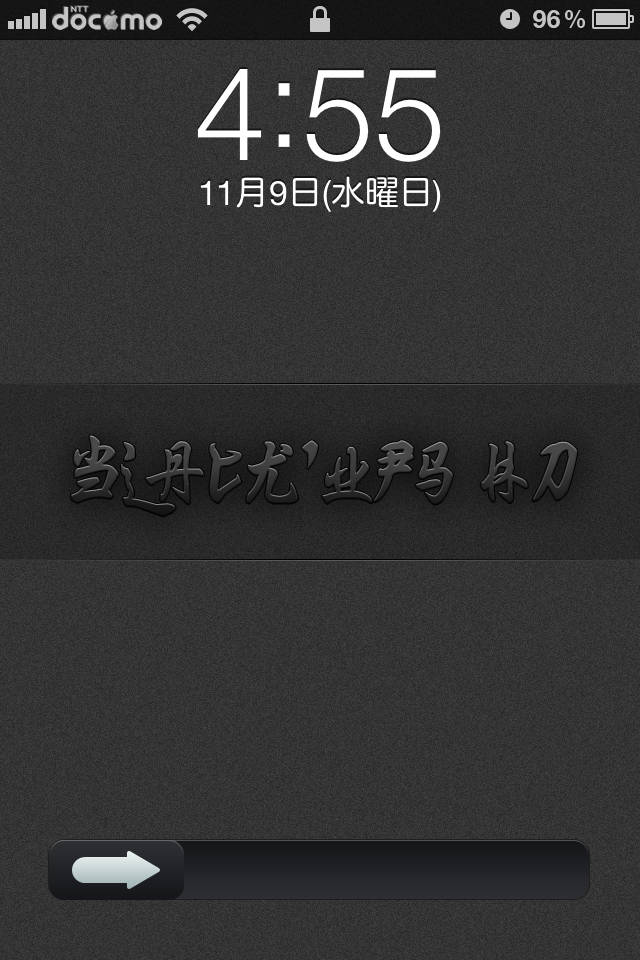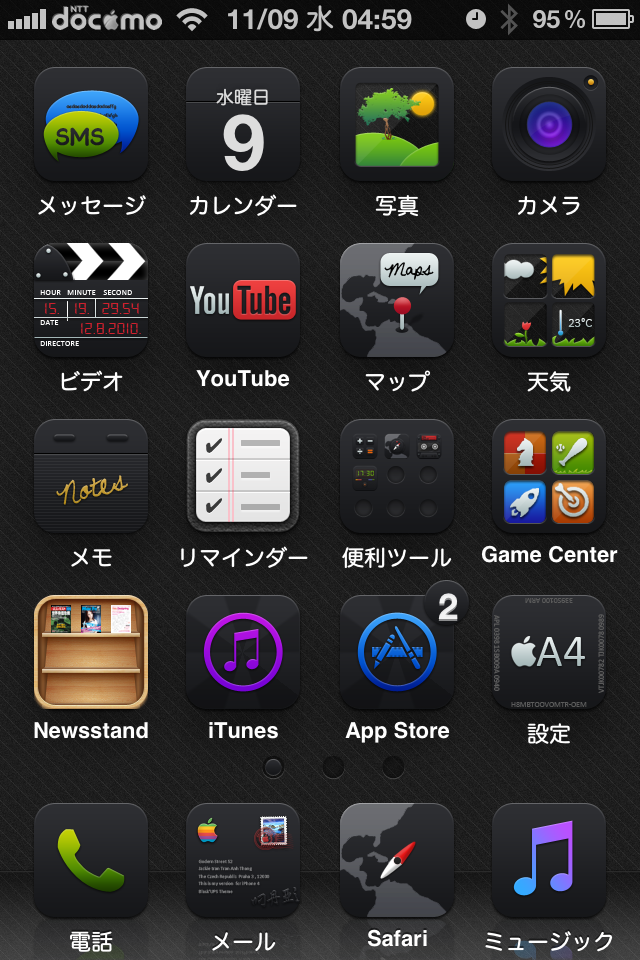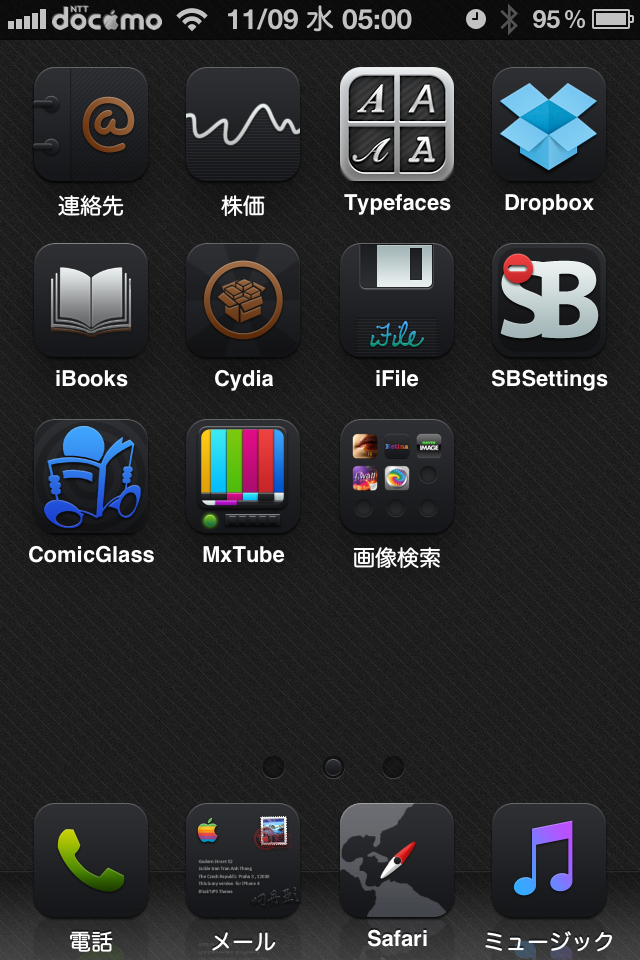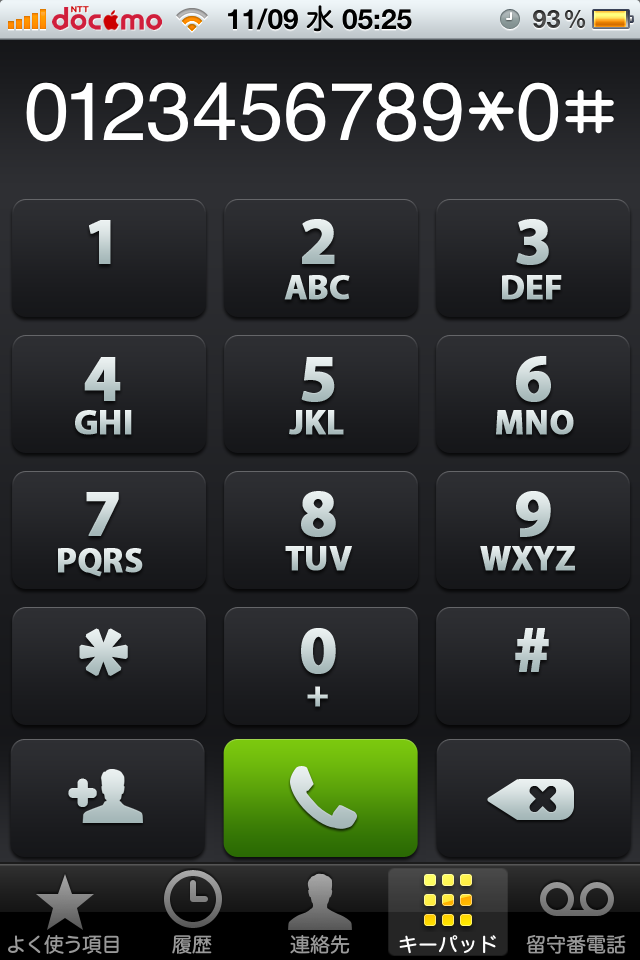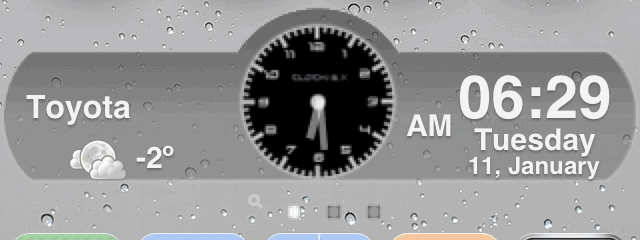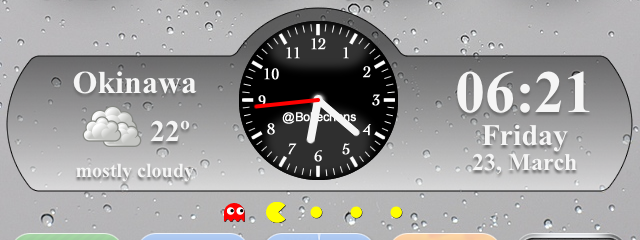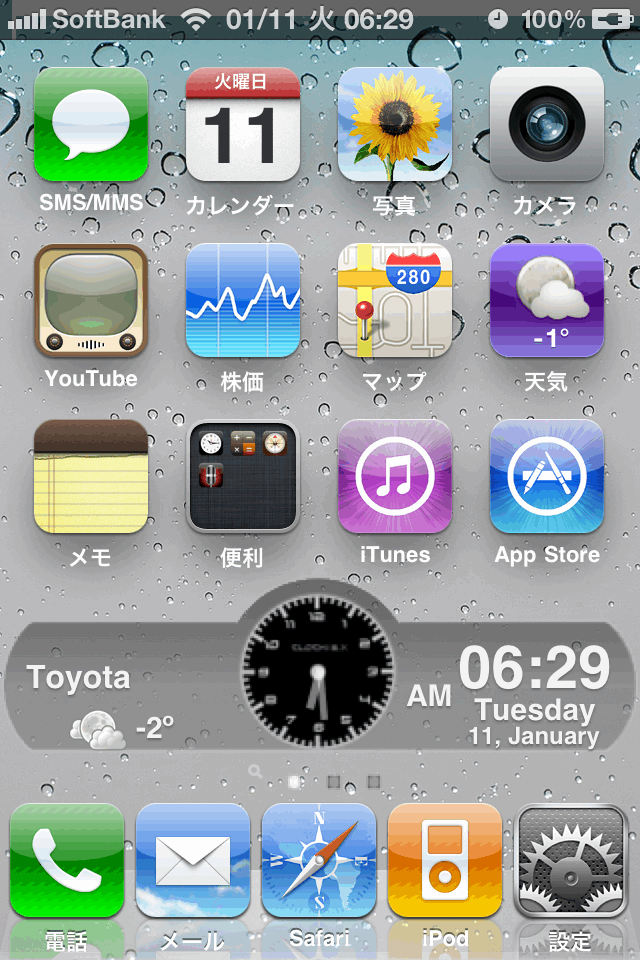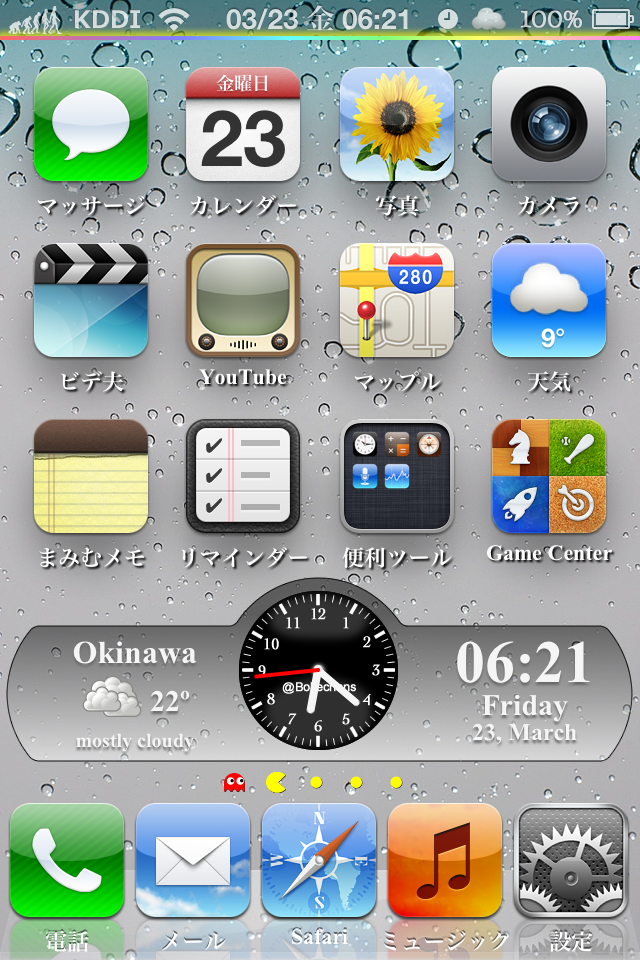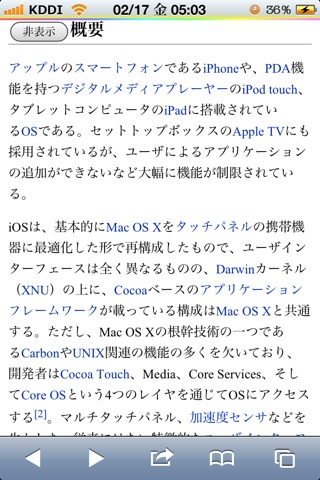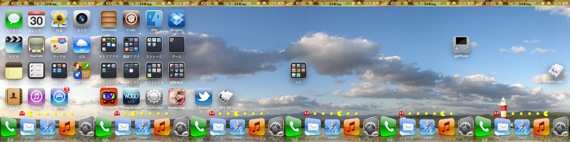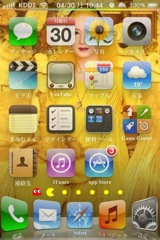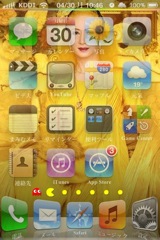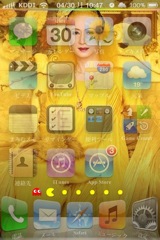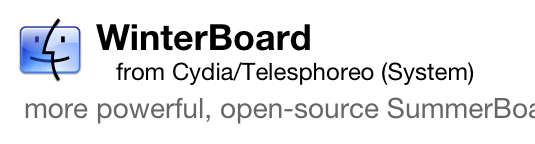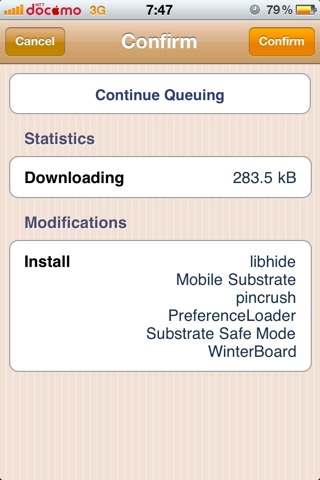WinterBoard

脱獄することで、いろいろできるようになるのですが、リスクを負ってでも脱獄する理由の1つである「WinterBoard」を紹介します。
この「WinterBoard」は、脱獄した人のほとんどがインストールしていると言えるほど有名で、ホーム画面の見た目をガラッと変えることができます。
Cydiaより「WinterBoard」で検索し、インストールしたら再起動で完了です。
テーマファイルもCydiaからダウンロードできますが、自分で作ることもできます。
自作したい方は、当サイト「テーマを作る」を参考にして下さい。
Cydiaからダウンロードしたテーマファイルや、自作したテーマファイルを、Winterboardのテーマファイル保存先にコピーして下さい。
テーマファイルの保存先は、当サイト「パス一覧」にもありますが、以下の通りです。
/Library/Themes/
こちらにテーマファイルの入ったフォルダーごとコピーします。
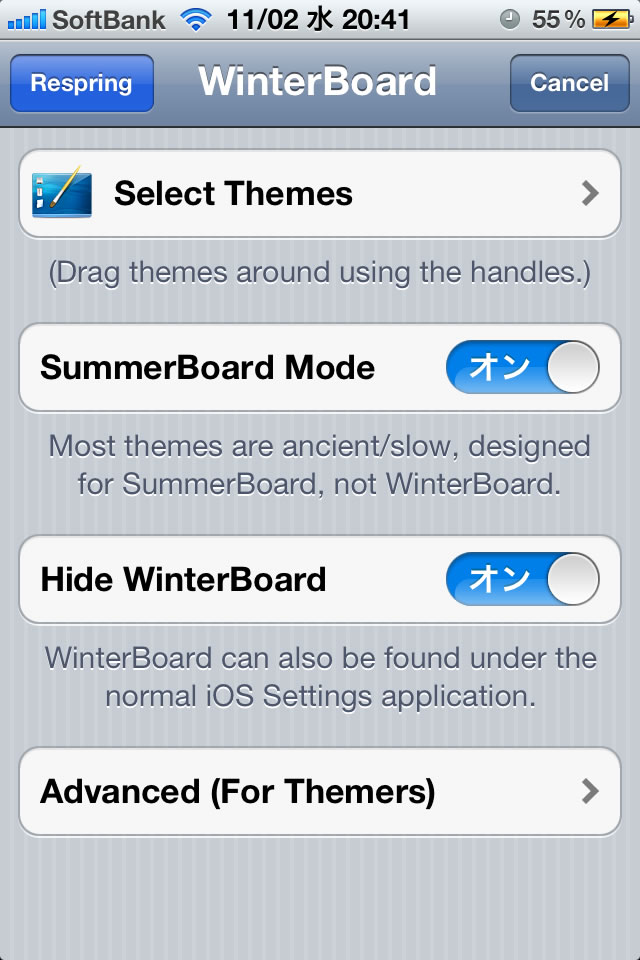
設定画面
では、使い方の説明です。
「設定」から、WinterBoardをタップして下さい。
ホーム画面に「WinterBoard」アイコンがあれば、アイコンをタップして下さい。
右画像の画面になると思います。
WinterBoardの設定は特に必要ありません。
一番上の「Select Themes」は、後ほど説明します。
「SummerBoard Mode」は、「オン」で良いと思います。
「Hide WinterBoard」はホーム画面上にアイコンを表示するかどうかの設定です。
ホーム画面にアイコンを残しておきたければ「オフ」にしましょう。
基本的には「オン」で良いと思います。WinterBoardアイコンがホーム画面上に見えなくなりますが、「設定」から「WinterBoard」をタップすれば同じことになりますし、ホーム画面のカスタマイズが落ち着けばあまり使わなくなるためです。
「Advanced(For Themers)」は、私自身使っていないので、省きます。
では、本題のテーマを選択しましょう。
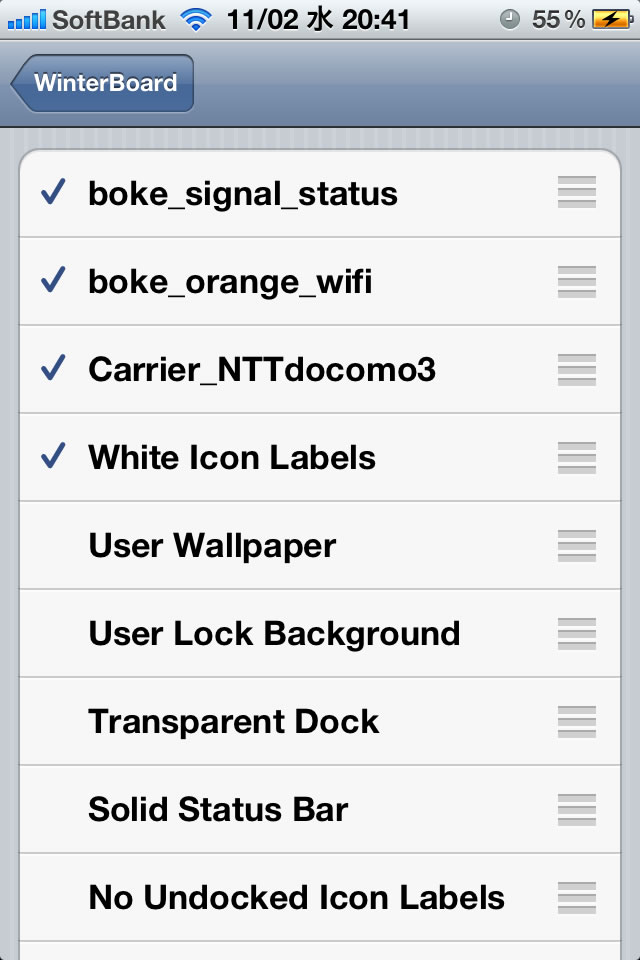
テーマ一覧
先程の「Select Themes」をタップして下さい。
右画像のように、テーマの一覧が表示されます。
この一覧は、Winterboardに付属のテーマと、この撮影用に入れた3つの自作テーマです。
上から、通信信号強度のテーマ、オレンジ色のWi-Fi強度のテーマ、ドコモのキャリアテーマです。
(White Icon Labels以下はwinterboard付属)
この画面で、使いたいテーマをタップすると、テーマの左側にチェックが入ります。
左上の「WinterBoard」をタップして戻り、そのまま「Respring」をタップすると、画面表示の再構築によってテーマが適用されるというのが、WinterBoardの一連の流れです。
世の中には、テーマはいくつもあります。そして、常に増え続けています。
Cydia下部のSectionsメニューから、Themesまでスクロールしてみて下さい。
かなりの数が登録されているのが分かると思います。
ここからインストールすると、WinterBoardの一覧に表示されますので、チェックを入れてRespringしましょう。
<追記>
テーマ適用によって変更箇所がかぶる場合は、一覧の上位が優先されます。
( テーマをご自身で作りたい方は、こちらをご覧下さいーーー>テーマを作る )
やめたい時は、チェックを外してRespringですが、いろいろ試していくと、一覧がものすごい数になってしまうので、要らなくなったら消すようにしましょう。
消す手順は、「Cydia」->「Manage」->「Packages」->「消したいテーマ」->「Modify」->「Remove」です。
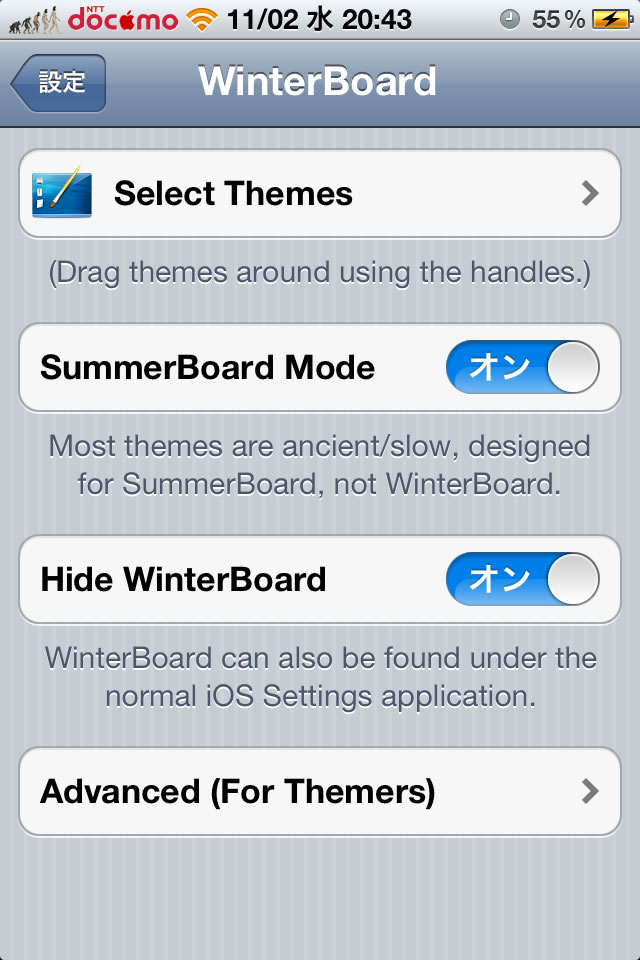
テーマ適用後
参考までに、先程の3つのテーマを適用したスクリーンショットを紹介します。
ステータスバーの左側に集中していますが、2種の信号強度とキャリアが変更されていることがお分かりいただければ結構です。
ここで気付く方もいらっしゃると思いますが、バッテリーもオレンジになっています。
しかし、winterboardでは設定していませんし、そもそも一覧にもありませんでしたね。
これは、画像ファイルを直接置き換える実験中のものなのですが、winterboardを必要としない方法で実現しています。
これで納得される方もいらっしゃれば、「何!?」とより一層疑問に思う方もいらっしゃるかと思います。
これは、artworkファイルを編集しオリジナルファイルと入れ替えています。
気になる方はこちらをご覧下さい。
ーーー>artworkファイルについて
WinterBoardを使うことで、「こだわり」のiPhoneにすることができます。
納得いくまでいろいろ試してみて下さい。
自作したい方は、「テーマを作る」をご覧になって下さい。
<追記>
「Winteiboardはとにかくメモリを喰うから使いたくない」という方がartworkファイルを書き換えようとするのですが、では、どれくらいメモリを消費するのか確認してみました。
検証結果のページを作ったので、こちらをご覧下さい。