gpSPhonever. 8.5.0
iOS8.1
概要

脱獄することで、エミュレーターを使うことができるようになります。
iPhoneはiPhoneアプリしか動かすことができませんが、iPhoneアプリ以外のアプリケーションソフトをiPhoneで動かしてしまおうというのがエミュレーターです。
エミュレーターにもいろいろ種類があります。ソフト的なエミュレーターとハード的なエミュレーターがありますが、基本的にここではソフト的なエミュレーターで話を進めていきます。
DSでファミコンソフトを動かすエミュレーターもありますし、パソコンでスーパーファミコンのソフトを動かすエミュレーターもあります。
Macのウィンドウの中に、エミュレーターを使ってWindowsを動かすこともできますし、Wiiのヴァーチャルコンソールだと、Wii本体がエミュレーターと考えることができます。
iPhoneのページですから、ここではiPhoneでゲームボーイアドバンスのソフトを動かすことのできるエミュレーターを紹介します。
と言っても、ゲームボーイアドバンスのエミュレーターにも色々あります。
ここでは、私が主に使っている「gpSPhone」を紹介します。
インストール
リポジトリ
Cydia標準リポジトリ(ZodTTD)ですので、リポジトリ追加の必要はありません。
料金
料金は無料です。
起動方法
ホーム画面にアイコンが表示されますので、そのアイコンをタップして起動します。
使い方
エミュレーターですので、いくら起動しても、肝心のソフトがなければ意味がありません。
ソフトの入手は自己責任でお願いします。
ここからは、ゲームボーイアドバンスのソフトがあるものとして進めていきます。
しかし、このエミュレータを起動するには、ROMソフトとともに必要なファイルがあります。
BIOSを入手する
注意書きにもあるように、「BIOS」が必要です。
そして、そのファイル名は、「gba_bios.bin」でなければならないようです。
さらに、MD5の指定まであります。
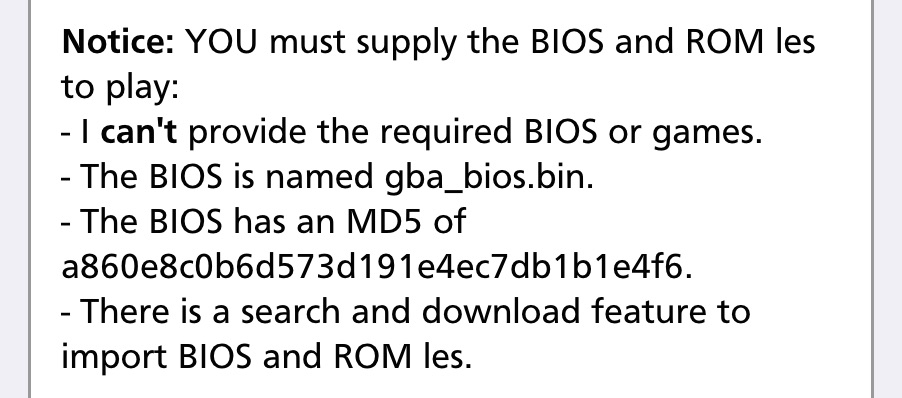
これは面倒なことだと思ったのですが、私の場合、これまで使っていたファイルそのものでした。
ググってもみましたが、見つけるのに苦労はしませんでした。
なんやかんやでBIOSファイルを入手しましたら、ファイルの確認をしましょう。
注意書きにあるMD5を照らし合わせるのですが、私はiFileでファイル情報を確認しました。
iFileで、ファイル名の右側にある ![]() をタップすると、情報画面へ移動しますので、その画面の中段にある「MD5」を確認します。
をタップすると、情報画面へ移動しますので、その画面の中段にある「MD5」を確認します。
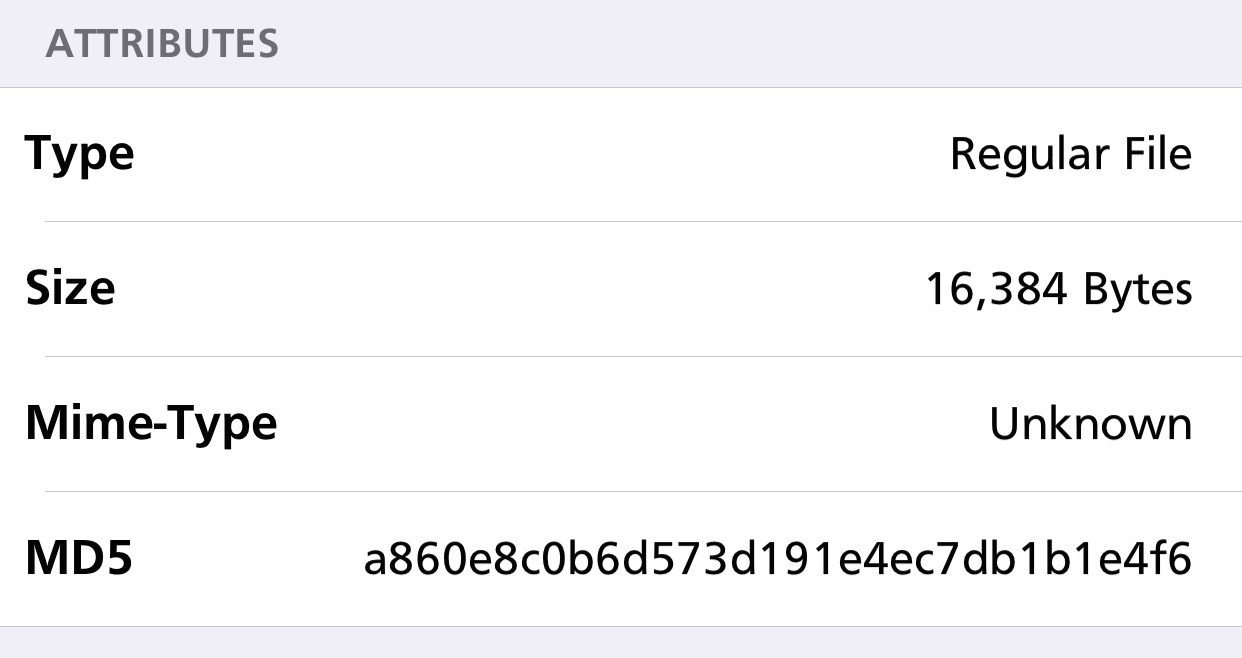
注意書きにあるMD5(a860………)と同じであることを確認しましょう。
もし違っていればググり直して下さい。
ファイルをコピー(配置)する
ROMファイルもBIOSファイルも、然るべき場所になければ、エミュレータとして動いてくれません。
然るべき場所は、以下の通りです。
/var/mobile/Media/ROMs/GBA
フォルダー(GBA)が無ければ作って下さい。
BIOSファイル(gba_bios.bin)も、ROMファイル(*.gba)も、この場所にコピー(配置)して下さい。
この状態で起動すると、コピーしたソフトが一覧に表示されます。
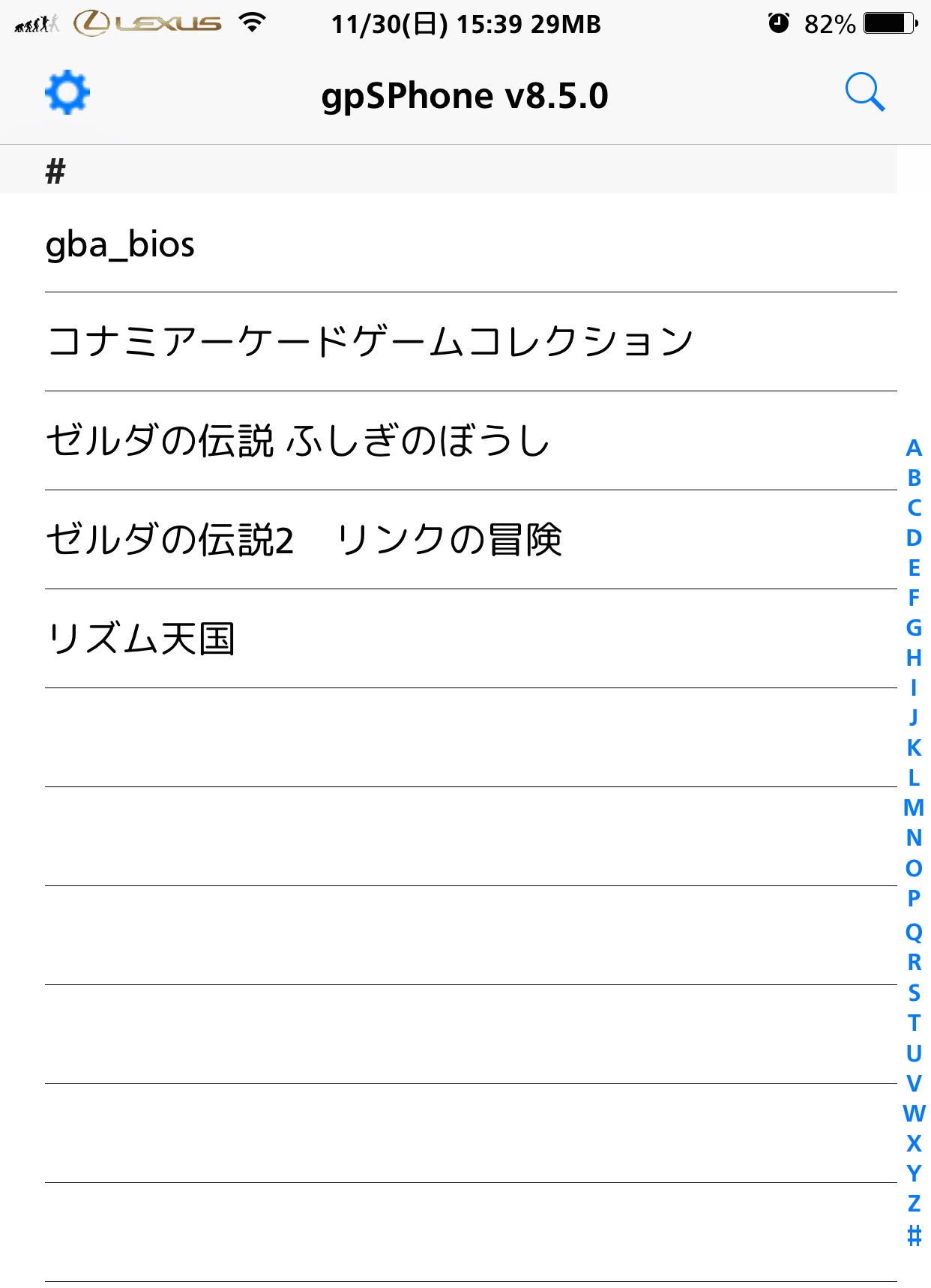
NES A.D. PlusやSNES A.D. Plusは、日本語のファイル名でも表示され、きちんと起動しましたので、バージョンアップが進んでいるgpSPhoneでも当然のように、日本語のファイル名で準備しました。
スクリーンショットでもお分かりのように、きちんと日本語表示されています。
ファイル名をタップするとゲームが起動するのですが、起動したと思いきや落ちてしまいました。
半角の英字ファイル名にしたところ、きちんと起動しましたが、日本語ファイル名が仇になりましたね。
これは、iOS7の時と同じ症状でしたので、解決に時間はかかりませんでした。
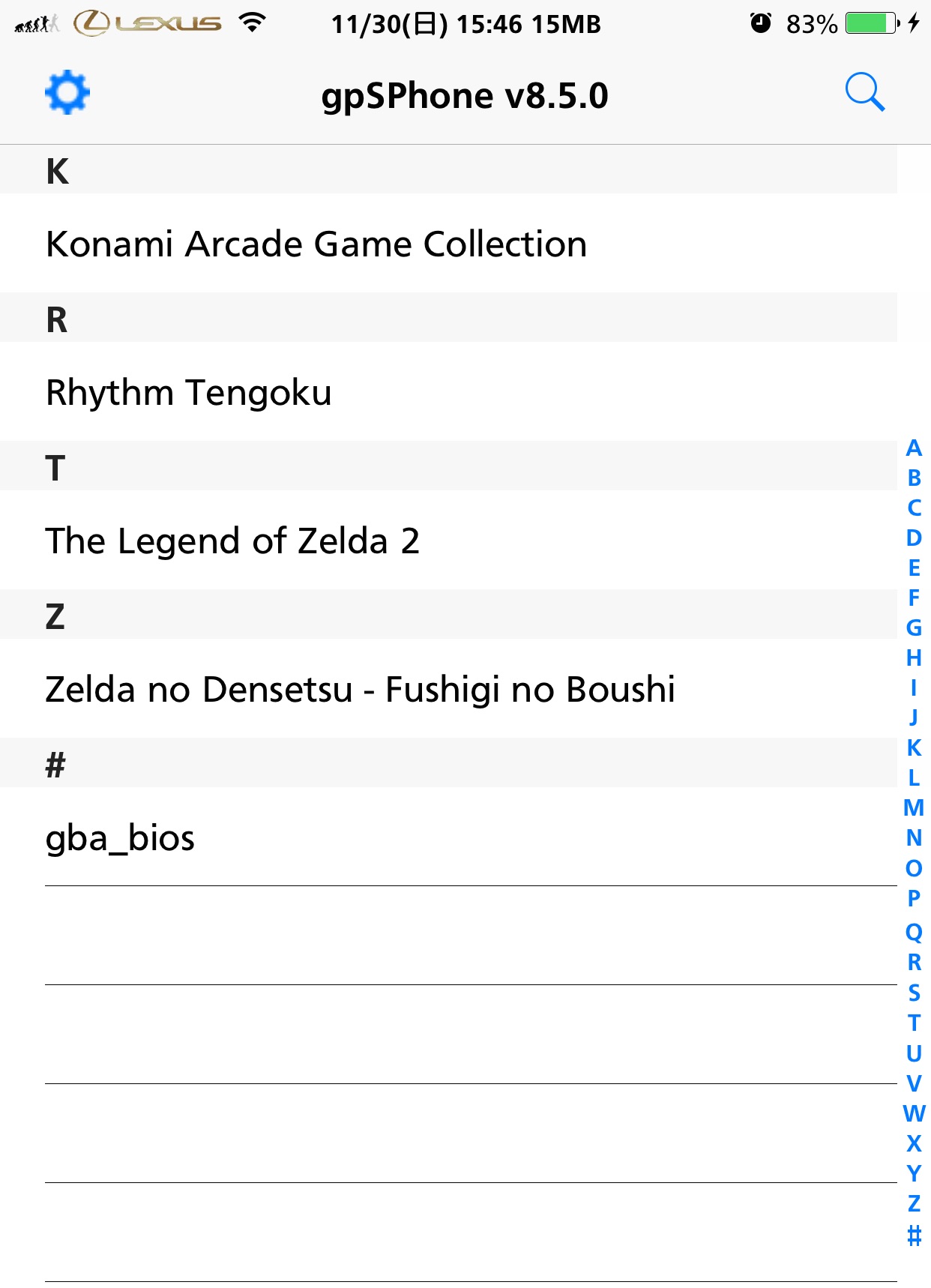
こんな感じでファイル名を変更しました。
ゲーム名をタップすると、見事に起動しました。
(広告が表示されます)
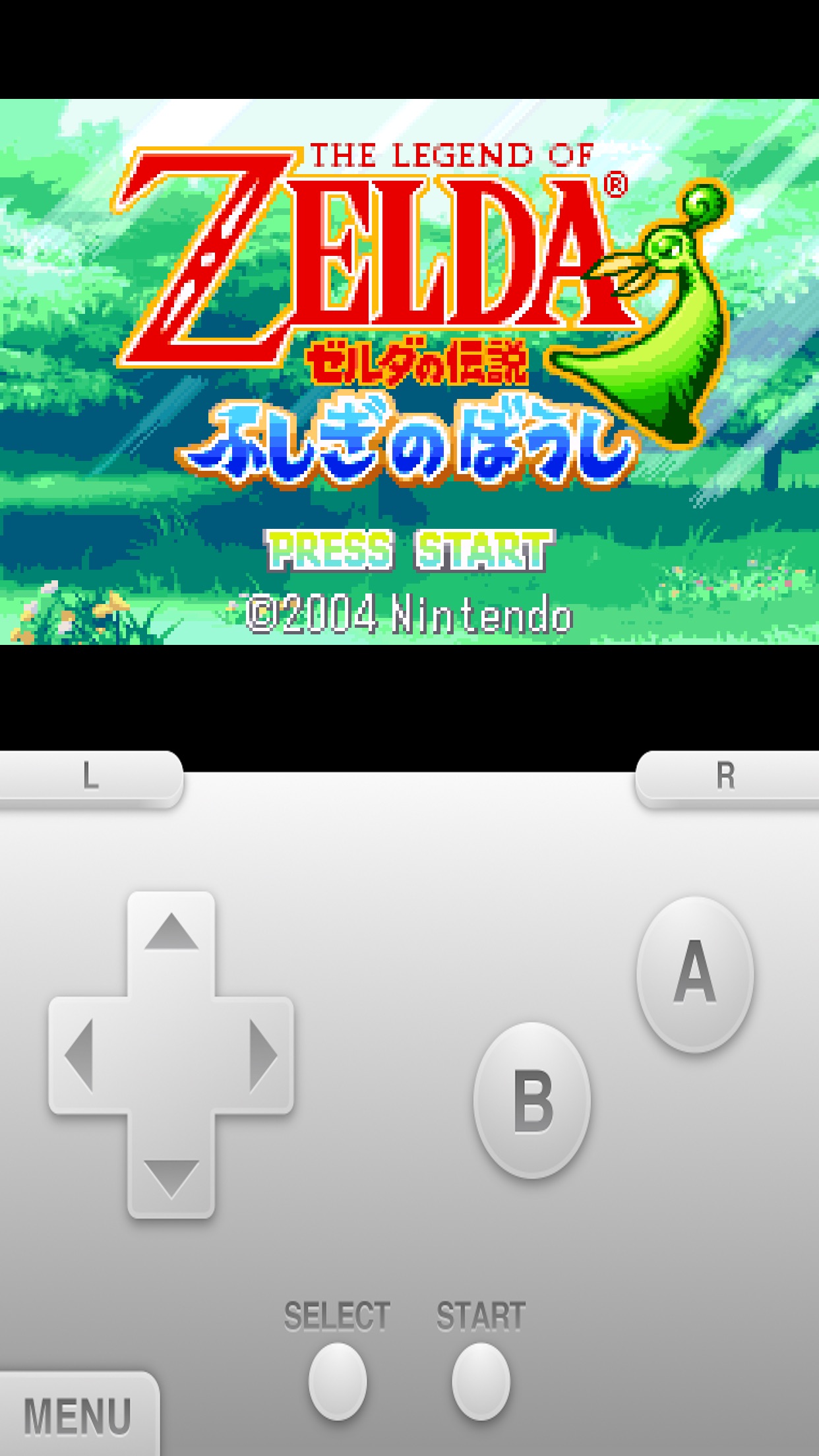
脱獄して良かったと思える瞬間です。
画面を横にすると、こんな感じになりました。

決して悪くはないのですが、縦向きの時よりも、ゲーム画面が小さくなってしまいます。
ただ、ファイルの中身を見てみると、@3x画像がありましたので、私のiPhone6Plusにも対応してくれていることが分かります。
その対応の結果ですので、これはこれで受け入れるべきかと思います。
ここで、本来なら、Wiiリモコンで操作することを紹介するところですが、Wiiリモコンと接続する機能がなくなっています。
どうせならWiiリモコンでプレイしたいところですが、仕方ないですね。
バージョンアップで、Wiiリモコンに対応することを期待しましょう。
ただ、注意というか心得なのですが、エミュレーターに完全を求めてはいけません。
動きが非常に遅かったり、途中で止まったり、ソフトによっては起動すらしないどころか、落ちてしまうこともあります。
特に、iPhoneでの操作のほとんどは、画面上のボタンを押すことになるので、オリジナルゲーム機のようなボタン操作なんてできません。アクション性のあるソフトはさけた方が良いですね。
「リズム天国」というゲームは、リズムに合わせてボタンを押すのですが、エミュレーターだけあって全くタイミングが合わず、やってられません・・・
設定あれこれ
実は、設定には2種類あります。
エミュレータとしての設定
ROMファイル一覧の画面で、左上にある ![]() をタップすると設定画面が出ます。
をタップすると設定画面が出ます。

Game Screen Rotation Lock
ゲーム画面の向きを固定することができます。
Game Audio
ゲーム中の音を出すかどうかのスイッチです。
Smoothed Scaling
画面を横向きにした時、ゲーム画面を滑らかに拡大するかどうかのスイッチです。
しかし、当方では確認できておりません。
Controller Themes
コントローラーを選択できます。
ただ選択するだけかと思ったら、細かい位置調整などができますさせられます。
Download Controller Themes
コントローラーをダウンロードできます。
確認してみると、「Coming Soon!」となっておりましたので、しばらく待ちましょう。
(iOS7から待っていますが・・・)
画面のサイズで分けられていますが、基本的には各ボタンの画像で構成されていますので、skinsディレクトリ内を参考にして自作するのも良いかもしれません。
プレイ中のゲームに対する設定
プレイ中のゲームには、「MENU」ボタンが表示されています。

その「MENU」ボタンをタップすると、以下のメニューが表示されます。
それぞれ簡単に紹介します。
Done
メニューを終了します。
Options
オプション画面を開きます。
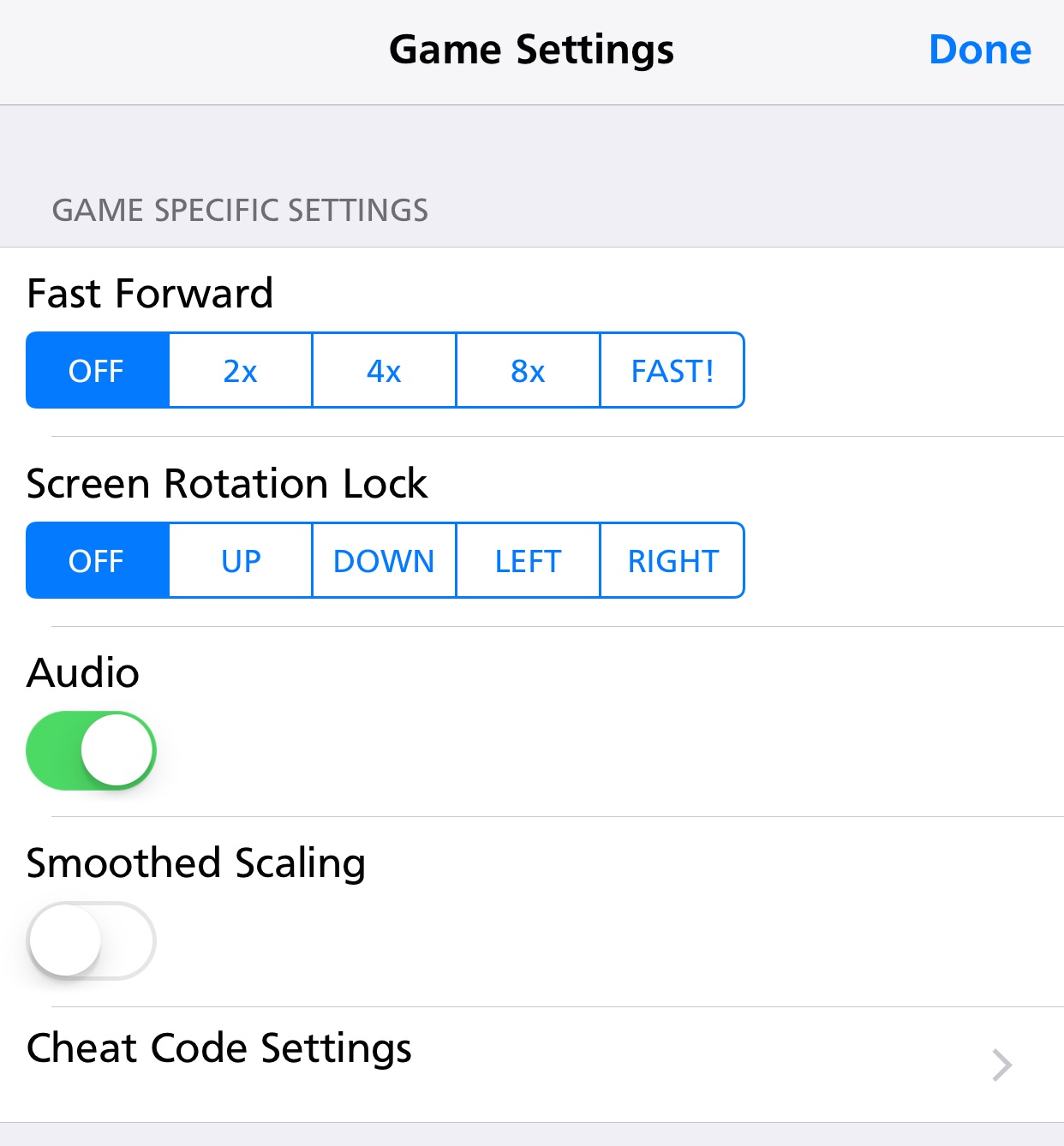
興味のある方は、いろいろやってみて下さい。
Load
保存してあるゲーム中の状態に戻します。
Save
ゲーム中の現在の状態を保存します。
Quit
ゲームを終了します。
サンプル画像
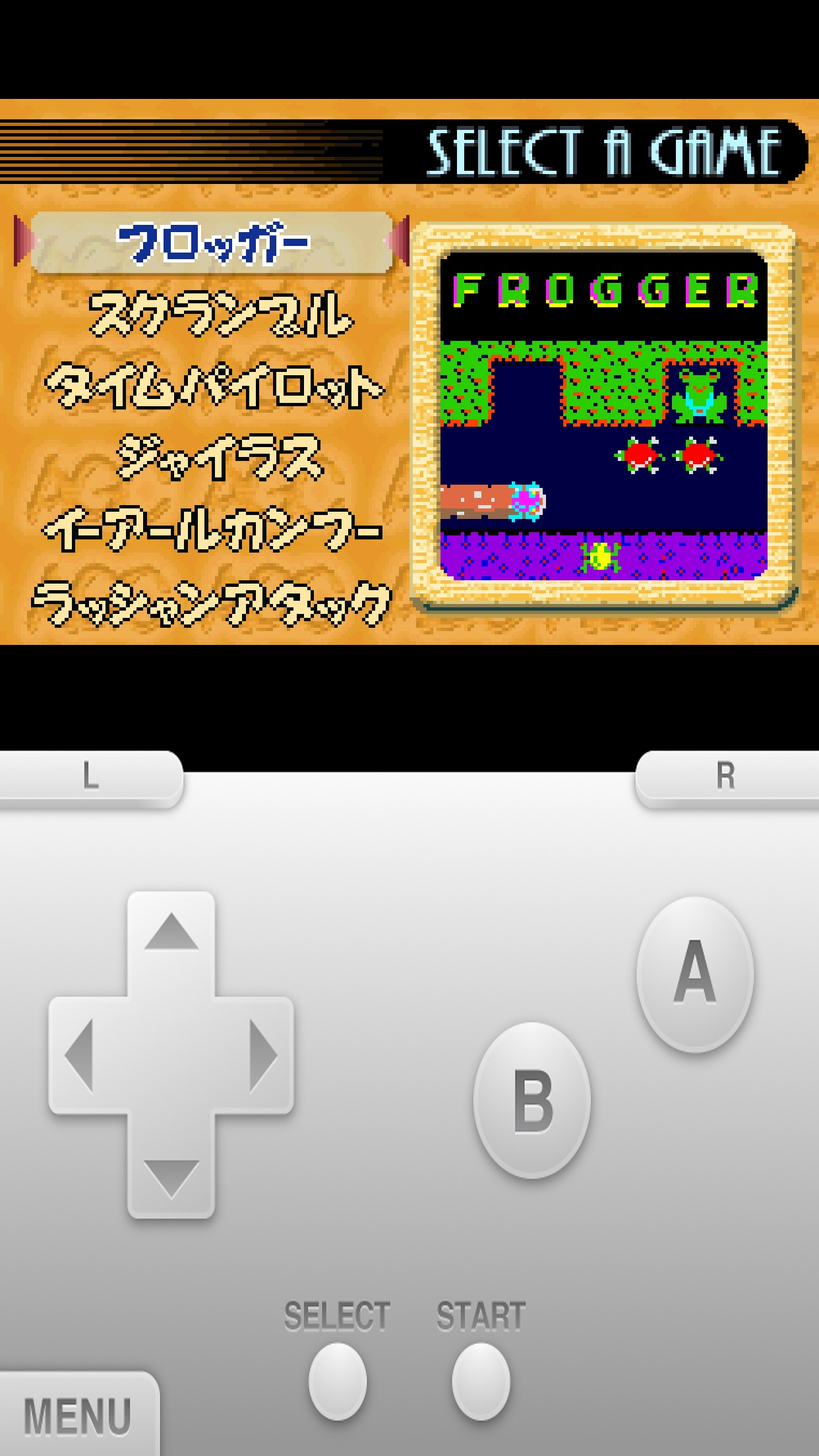
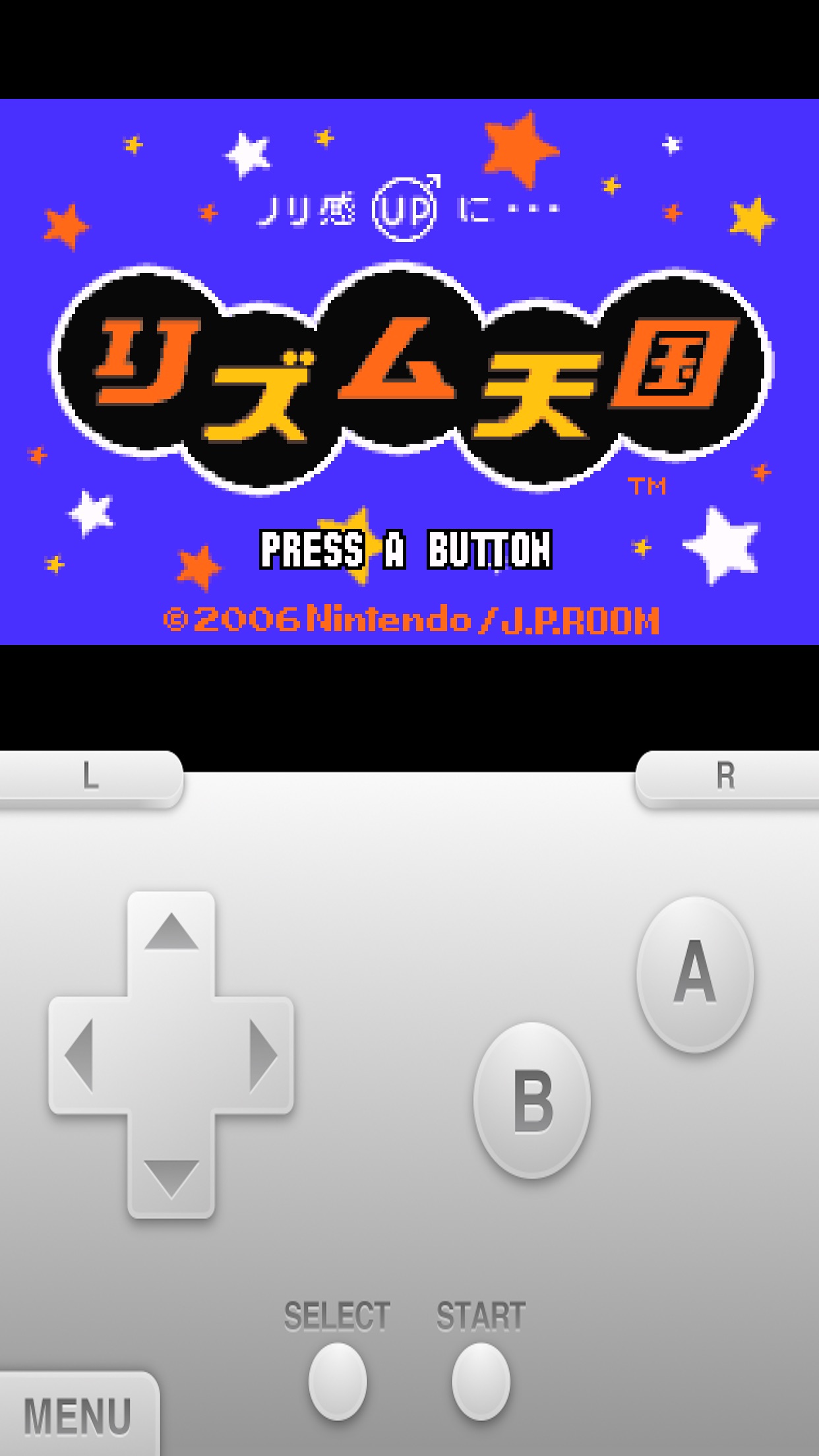
参考資料
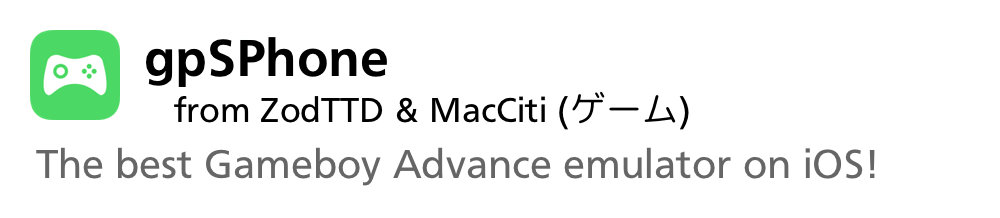
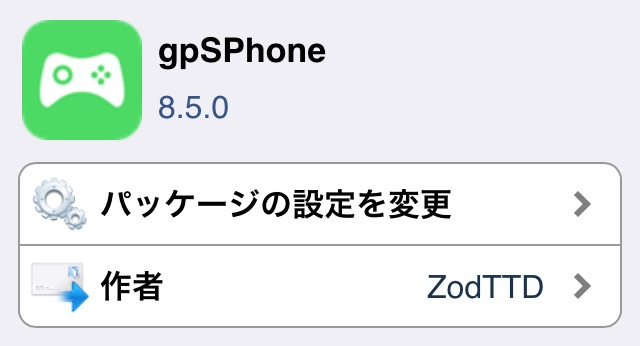
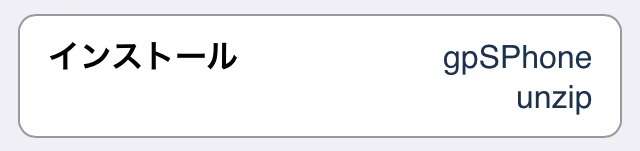
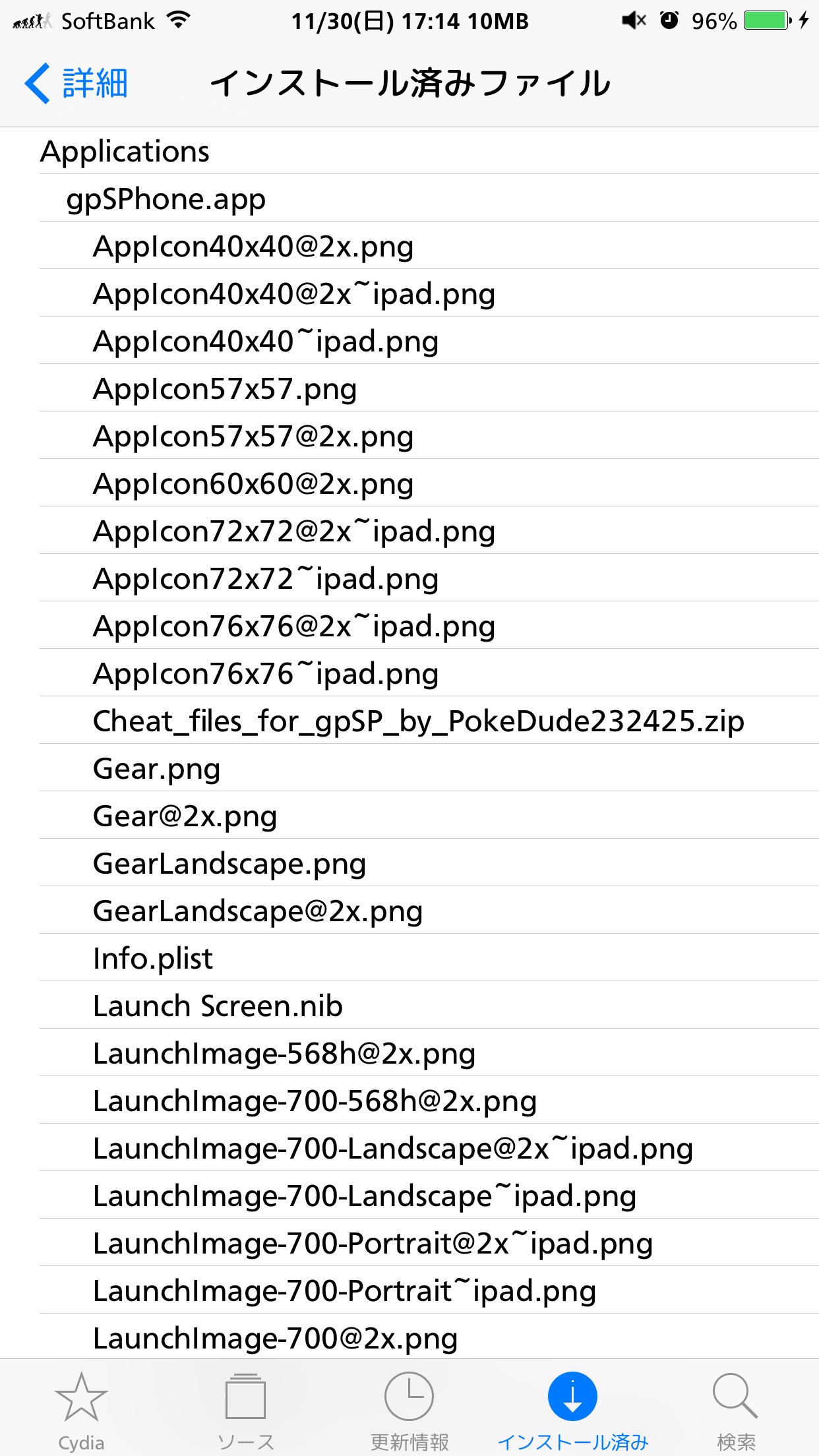
当サイトの更新状況を、アラートで表示するかどうかの設定をします。
保存する