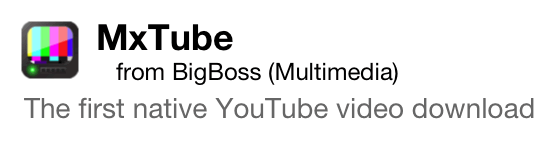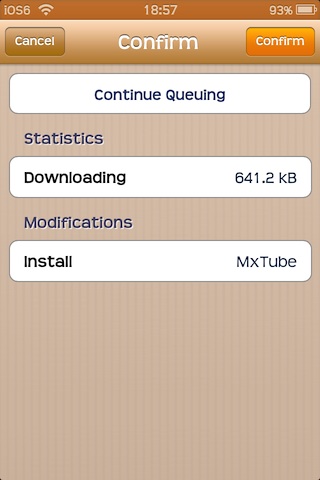MxTubever. 2.1
iOS6
概要

iOS6から、iPhoneの標準アプリだった「YouTube」がなくなりました。
開発元のGoogleは、その「YouTube」をApp Storeからリリースしたので、インストールすれば、以前の環境を手に入れることができます。
鑑賞だけならYouTubeアプリで十分なのですが、ネット環境が整っていることが前提となります。
ダウンロードして、オフラインで鑑賞したくても、標準の「YouTube」アプリにはダウンロード機能がありません。
「YouTube」アプリにダウンロード機能を追加する「YourTube」もあるのですが、ここでは、個人的に気に入っている「MxTube」を紹介します。
インストール
リポジトリ
Cydia標準リポジトリ(BigBoss)ですので、リポジトリ追加の必要はありません。
料金
料金は無料です。
起動方法
ホーム画面にアイコンが表示されますので、そのアイコンをタップして起動します。
使い方
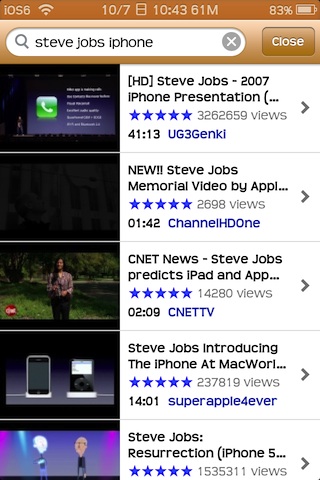
Fig.1 動画検索
MxTubeは、YouTubeと同様に動画を鑑賞できます。
インターフェースも分かりやすいため、簡単に使うことができます。
「YouTube」のように、おすすめが出る訳でもないので、自分から動画を探しましょう。
右上の虫眼鏡をタップすると検索画面になり、キーワードを入力して動画を検索することができます。(Fig.1)
お好きなキーワードを入力して下さい。
Fig.1の例では、ジョブズの一周忌ということで、ジョブズのiPhoneスピーチ動画が出るか検索してみました。
関連する動画が、一覧となって表示されます。
タイトルや閲覧数などの情報がリストアップされるのですが、その動画の1シーンもリストに含まれるので、検索しやすいと思います。
かなりの量がリストアップされるので、スクロールして見たい動画を選んで下さい。
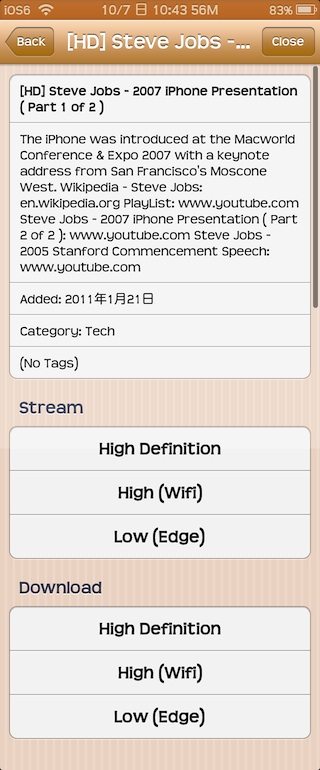
Fig.2 動画情報
検索した動画をタップすると、再生されると思いきや、その動画の情報画面になります。(Fig.2)
動画の情報が色々記載されていますが、その情報枠の下に、「Stream」枠と、「Download」枠があります。
動画を再生したい場合は、この「Stream」枠から再生します。枠の中には、その動画の画質が表示されています。
Fig.2では、「High Definition」と、「High」と「Low」の画質が表示されていますが、動画によって「High Definition」が無かったりします。
(最近かなりHDが増えましたね)
鑑賞したい画質をタップして下さい。
指定した画質の動画が再生されます。
ストリーミングですので、画質の良い動画ほど通信状態の影響を受けやすいです。
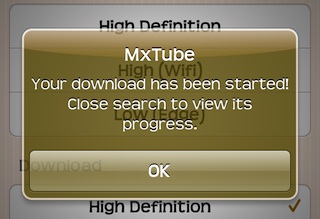
Fig.3 ダウンロード開始
「Stream」枠と同様に、「Download」枠にも用意されている画質があります。
ダウンロードしたい画質をタップすると、右のスクリーンショットのように、ダウンロードが始まったというメッセージが出現します。
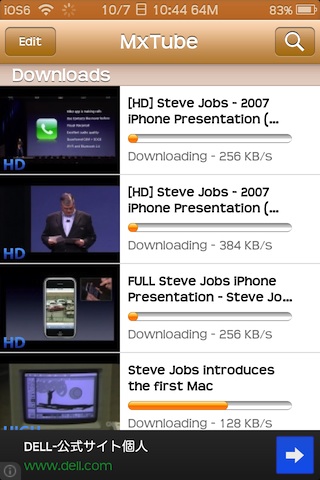
Fig.4 ダウンロード中
ダウンロードはバックグラウンドで動作していますので、そのまま検索を続けても構いません。
同時ダウンロードも可能なので、ダウンロード完了を待つことなく、検索してはダウンロードを繰り返すことができます。
検索画面の「Close」で戻ると、ダウンロード中のものが確認できます。(Fig.4)
ダウンロードした動画は、当然オフラインで鑑賞できます。
ダウンロードした動画があれば、MxTubeを起動すると最初から保存された動画が一覧表示されます。
私は、個人的というよりも子供用に動画をダウンロードしています。
アンパンマンやケロポンズなど、歌って踊れる動画やアニメが多いのですが、タケモトピアノも落としています。
「子供が泣き止む」という噂は本当で、今でもグズった時にとても重宝しています。
タケモトピアノは、ダウンロードしておいて良かったと思えるNo.1動画ですね。
今では、5歳と3歳の姉妹で「あたりまえ体操」を楽しんでいます。