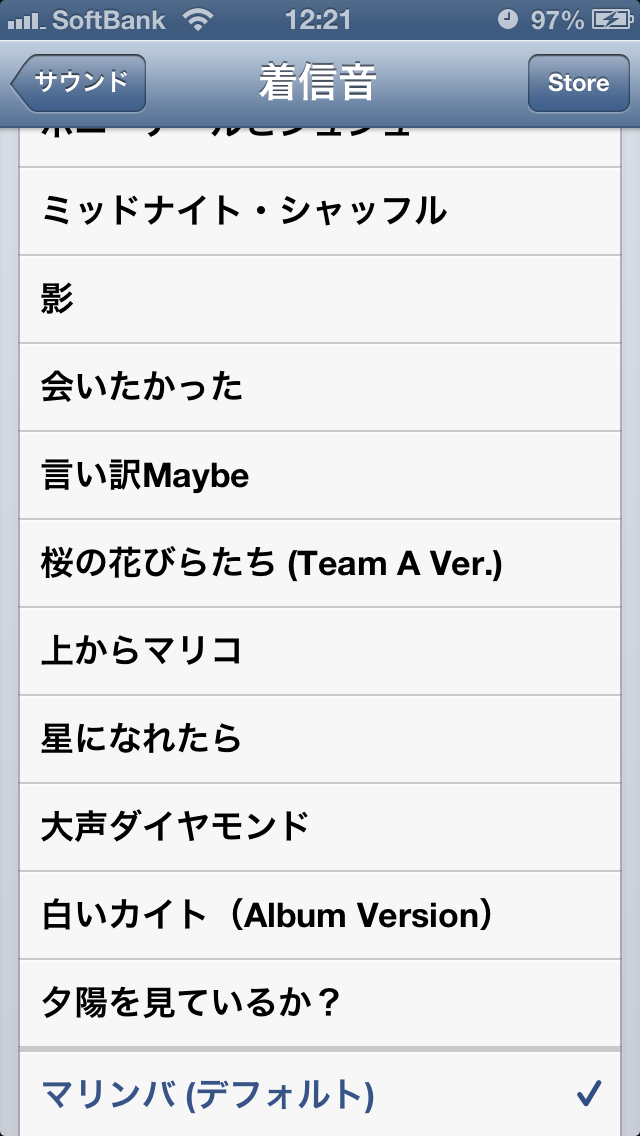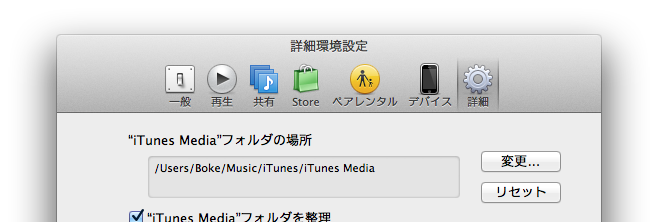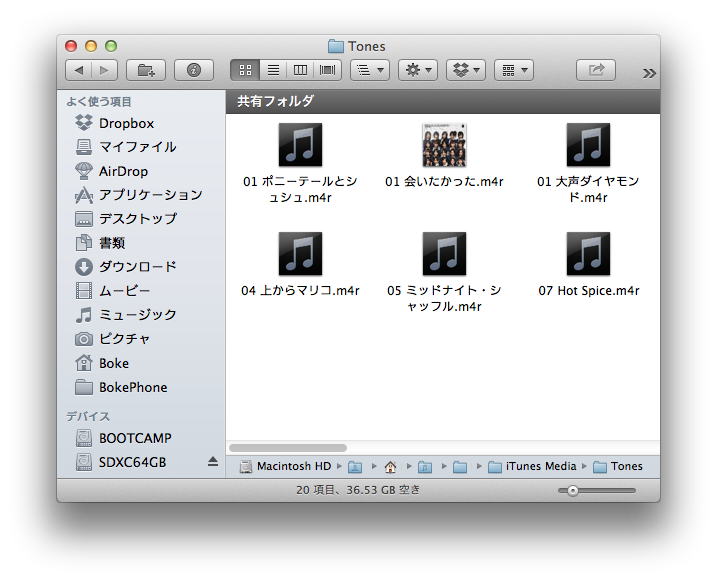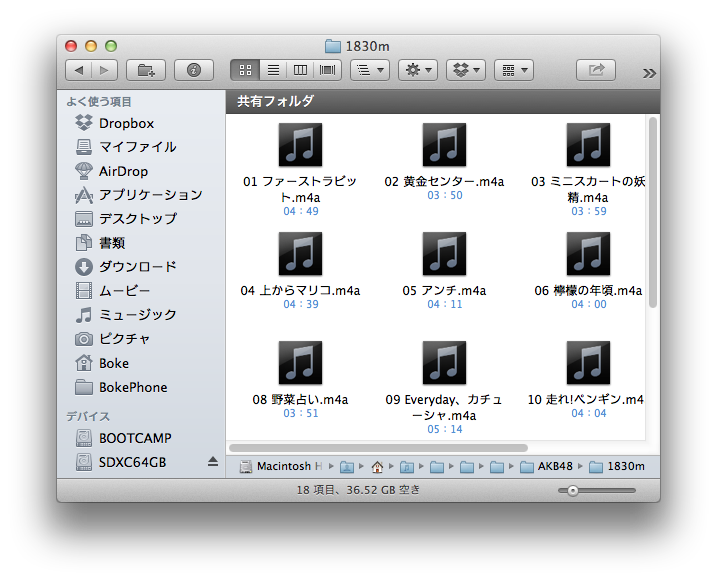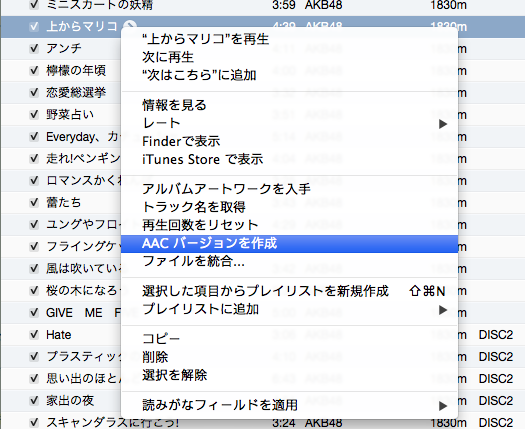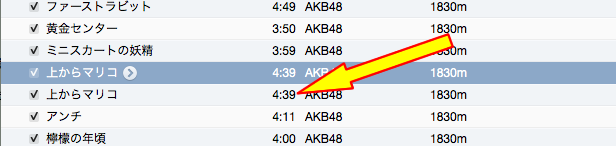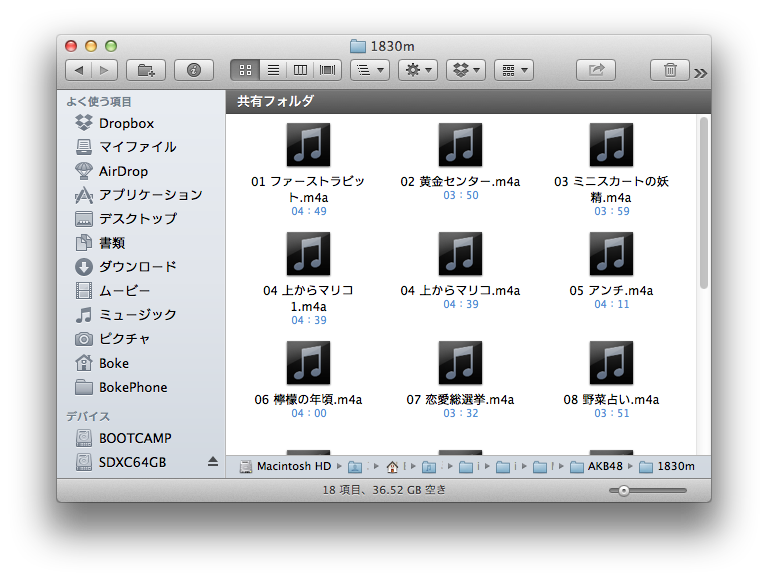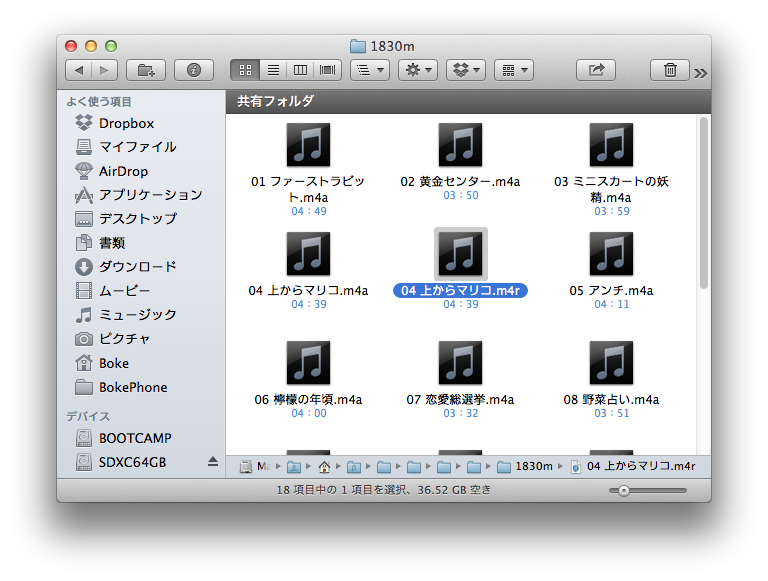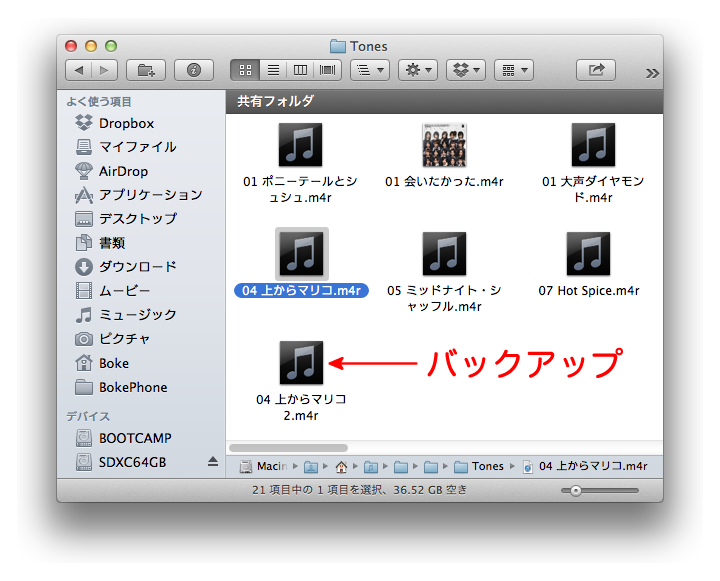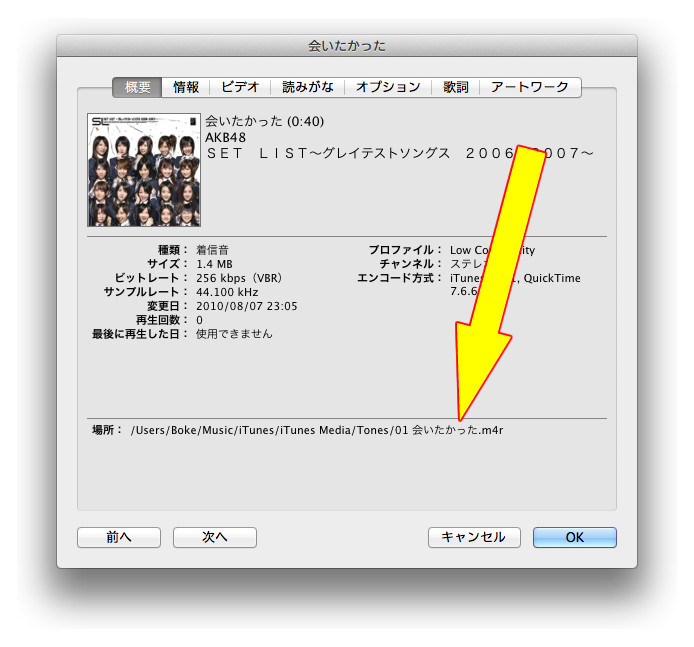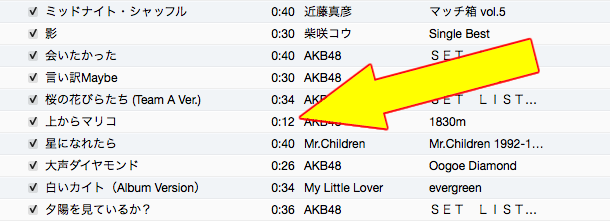着信音を作る
iPhoneの着信音(通知音)は、合計で50ケ以上入っているものの、やはり着信音の域を出ることはできません。
1つ1つ聞いても、着メロとは呼べないものばかりで、iPodの機能を搭載しているからといって、着うたの設定ができる訳でもありません。
ガラケーでは当たり前のようにできていたことなのですが、iPhoneではできないことがまたここにもありました。
なかなか使い勝手の悪い着信音ですが、この着信音は増やすことができます。
ここでは、自分で選んだ曲を着信音としてiPhoneに登録するやり方を紹介します。
着信音登録までの手順
説明の前に、大まかな手順を紹介しておきます。
<注意>
ここでは、着信音にしたい曲がすでにiTunesのライブラリに登録されているものとして進めていきます。
手順1:iTunesの設定を確認する。
手順2:ミュージックライブラリから選曲し、着信音にしたい部分を抜き出す。
手順3:拡張子を変更して着信音にする。
手順4:iTunesの中で着信音として登録する。
手順5:iTunesと同期して、iPhoneに転送する。
ページトップへ
着信音を作る
「iTunesで着信音を作る」といっても、「着うたフル」を作れる訳ではありません。
同じiTunesを使うiPodでは、当たり前のように曲を聴けるため、1曲まるまる着信音に登録できそうな気もしますが、登録できる着信音の時間には制限があります。
まぁ、仕方がないので、制限内で作ることにしましょう。
では、1つ1つ説明していきます。
手順1:iTunesの設定を確認する
iTunesを立ち上げて下さい。
「iTunes」から「環境設定」を選択して下さい。
「表示」の所に、いくつか(Fig.1では12コ)チェックボックスが並んでいます。
この中の、「着信音」にチェックが入っているか確認して下さい。
なければ、チェックを入れて下さい。
このチェックが入っていることで、iTunes左のサイドバーに「着信音」の項目が現れ、iPhoneと着信音のやりとりができるようになります。
次に、その画面の「CDをセットしたときの動作」の右側にある「読み込み設定」を選択して下さい。
読み込み設定ウィンドウが開きますので、読み込み方法が「AACエンコーダ」になっているか確認して下さい。
なっていなければ、「AACエンコーダー」にして下さい。
この設定を「AACエンコーダー」にすることで、今後、CDの読み込みなどエンコードを要する作業を行なった時、追加されるファイルの拡張子が.m4aになります。
ページトップへ
手順2:ライブラリから選曲し、着信音にしたい部分を抜き出す
着信音として登録できる時間は40秒までです。
40秒で収まる曲なら良いのですが、そんな曲はほとんどないので、一般的な曲を使いたい場合は、部分的に使うことになります。(横浜銀蝿の「しりとりロックンロール」は14秒)
では、ライブラリから選んだ曲を右クリックして、「情報を見る」を選択して下さい。
情報ウィンドウが開いたら、「オプション」タブを選択して下さい。
ここに、「開始時間」と「停止時間」があります。ここに時間を入れることで、その曲のどこからどこまでかを指定します。
Fig.4は、その例です。
どちらも、「1:23.456」という感じで指定します。
あらかじめ、時間の目星を付けておくことも必要ですが、ここで実際に時間を指定し、「OK」を押すことでライブラリにある曲の演奏時間が変更されるので、それを聴くことによる確認も必要です。
抜き出したい部分が決まったら、情報ウィンドウはもう必要ないので閉じて下さい。
ライブラリの曲から、もう一度右クリックして下さい。
今度は、「AACバージョンを作成」を選択します。
その瞬間から、iTunesは、時間指定した部分のAACバージョン(m4aファイル)を作成し始めます。
しばらくすると、ライブラリにAACバージョンが追加されます。
Fig.6の例では、12秒のAACバージョンが作成されました。
ここからは、作成したAACバージョンで話を進めるので、時間設定したオリジナルの方は、時間指定を解除して構いません。
Fig.7のように、チェックを外せばそれでOKです。
ページトップへ
手順3:拡張子を変更して着信音にする
では抜き出したAACバージョンのファイルで作業を進めていきます。
ライブラリのこのAACバージョンを右クリックし、「Finderで表示」を選択して下さい。
作成されたAACバージョンのあるフォルダーが表示されます。
その中に、作成されたファイルがあることを確認して下さい。
拡張子が「.m4a」となっていますが、これはMPEG4の音声(audio)を意味しているのではと勝手に思っています。
確認できましたら、そのファイルを今ある場所から移動します。
移動先はどこでも良いのですが,ここではデスクトップに移動します。
移動したファイルの拡張子を「.m4r」にして下さい。
おそらく、MPEG4の着信音(ringtone)を意味しているのではないかと勝手に思っています。
こじつけでも、自分が理解できる覚え方があれば、なかなか忘れることはないので、私はそのように覚えています。
拡張子を変更したとき、何らかの確認があるかもしれませんが、「.m4r」で突き通して下さい。
これで、拡張子の変更が完了しました。
必要な着信音は、現在デスクトップにあります。
iTunesのライブラリにある着信音は一時的なものであり、もう必要ないので削除してしまいましょう。
削除したい着信音のところで右クリックし、「削除」を選択して下さい。
ページトップへ
手順4:iTunesの中で着信音として登録する
では、拡張子を変更したファイル(着信音)を、iTunesに着信音として登録しましょう。
ここでは、着信音がデスクトップにあるので、iTunesウィンドウを少しずらして、着信音のアイコンが見えるようにします。
iTunesの左にあるサイドバーの「着信音」を選択します。
まだ着信音がなければ、登録数0の着信音ウィンドウになっていると思いますが、着信音ファイル(.m4r)をここにドラッグして下さい。
この着信音リストに追加されれば、ここでの作業は完了です。
ページトップへ
手順5:iTunesと同期して、iPhoneに転送する
あとはiPhoneに転送するだけです。
iPhoneを接続して、iTunesに認識させて下さい。
認識したら、「着信音を同期」にチェックして、登録した着信音にもチェックして下さい。
「すべての着信音」を選択すれば問題ないと思います。
 準備ができたら「同期」を押しましょう。
準備ができたら「同期」を押しましょう。
バックアップなど時間がかかるかもしれませんが、これでiPhoneに転送されます。
同期処理が終了したら、iPhoneで確認してみましょう。
「設定」ー「サウンド」で、「着信音」をタップして下さい。
標準で用意されている着信音よりも先に作った着信音たちが並んでいるはずです。
今回は、iPhone5でのスクリーンショットを用意しました。
ページトップへ
2012/09/30
注意事項
ここで紹介した着信音の作り方は、時間を短くするだけの方法ですので、実際にやってみて気になっている方もいらっしゃるかもしれませんが、「ブチ切り」となっております。
時間内に完結しないのであれば、フェードさせるのが実用的です。
しかし、iTunesはサウンド編集を目的としたソフトではないので、フェードさせたい場合は、サウンド編集を目的としたソフトで編集してから、登録や転送をするようにして下さい。
2012/11/03
着うたフルにする
ここまでは、一般的に知られている着信音の作り方を紹介しました。
着信音ファイルの作り方や、iPhoneへの転送方法が分かったところで、念願の「着うたフル」を作りましょう。
作ると言っても、加工前のフルコーラスファイルと入れ替えるだけです。
これまでの流れもあるので、サンプルで作った「上からマリコ」を着うたフルにする方法を紹介します。
手順1:ファイルの保存場所を確認する(開いておく)
きちんと登録された着信音ファイルと、フルコーラス音源を着信音にした偽装ファイルを入れ替えるので、iTunesでの保存先を知っておく必要があります。
iTunesの「環境設定」から確認できます。
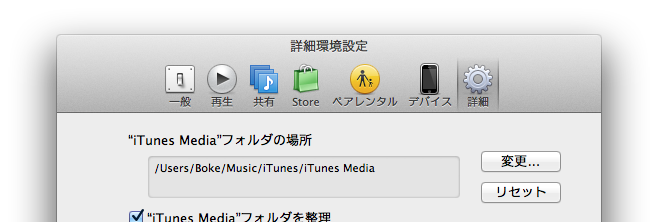
Windowsのスクリーンショットも用意したのですが、Macと比べると、余りにも見にくい(醜い)ので、Mac版の画像で紹介を続けます。
保存場所が分かったところで、そのフォルダーを開いておきましょう。
着信音のファイルは、「Tones」フォルダーに格納されていますので、開いておきます。
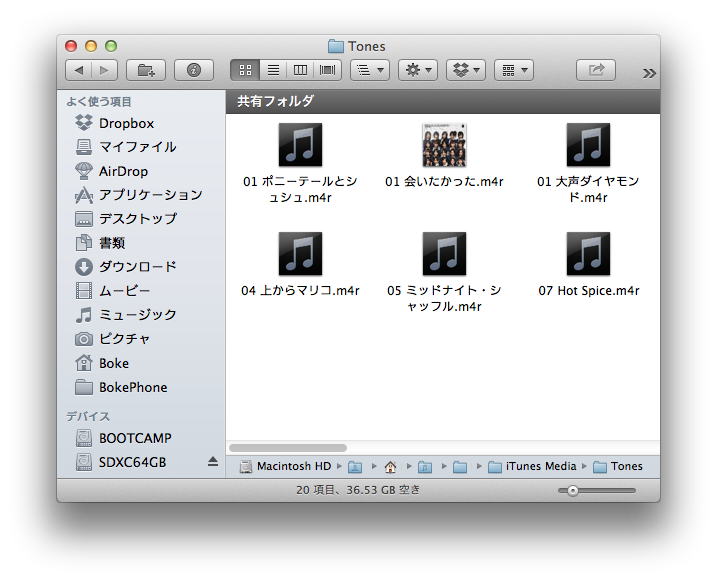
iTunesのバージョンによっては、フォルダー名が違うかもしれませんが、「Ringtone」などそれっぽい名前のはずですので、探して下さい。
着信音フォルダーだけでなく、音源フォルダーも開いておきましょう。
「Music」フォルダーの中に、アルバム毎に格納されていると思いますが、そう出なければ探して下さい。
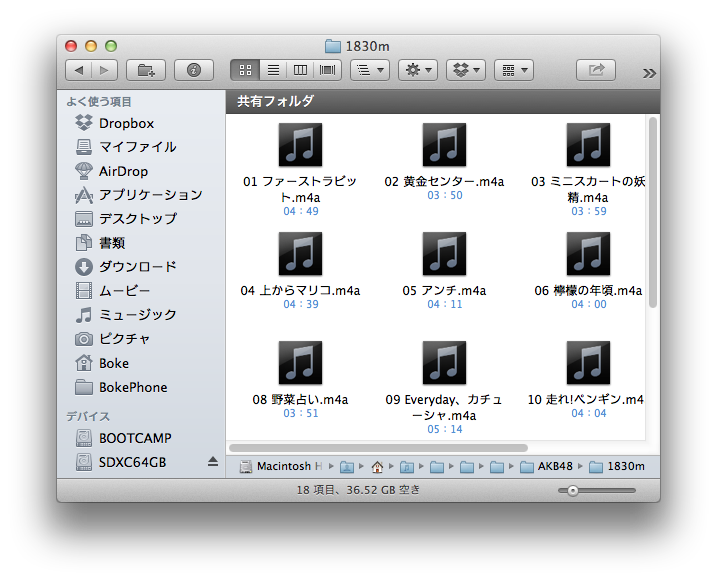
ページトップへ
手順2:ライブラリの音源から、フルコーラスのm4aファイルを作成する
着信音として登録するために時間指定した行程ですが、ここでは時間指定せずにAACバージョンを作成します。
楽曲の情報で、時間指定したままでしたら、指定時間を削除するなりチェックを外すなり、フルコーラスの状態にしておきましょう。
目的の楽曲で右クリックし、AACバージョンを作成します。
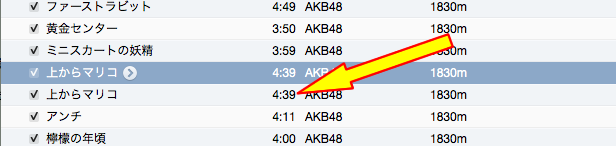
フルコーラスのAACバージョンが作成されたので、同じ再生時間の楽曲が並びます。
AACバージョンとはm4aファイルのことなのですが、CDを読み込む時にすでにAACで読み込んでいれば、この変換自体は必要ありません。
ただ、着うたフルのファイルが必要なので、ファイルをコピーする必要があります。
結果的には同じことなので、この手順で説明しました。
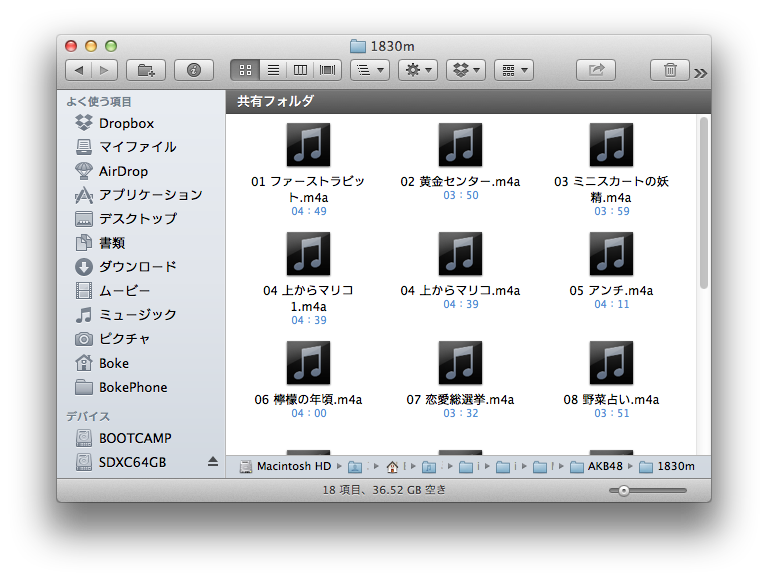
ファイル名が重複されるため、「04 上からマリコ1」というファイル名でコピーされています。
このファイルを、着信音にしていきましょう。
ページトップへ
手順3:拡張子を変更して着信音にする
では先ほどのファイルの拡張子を変更します。
m4aからm4rに変更して下さい。
Windowsでは分かりませんが、拡張子変更の確認があれば、確認して変更して下さい。
ついでに、ファイル名もオリジナルと同じファイル名にしておきましょう。
これで、同じファイル名で拡張子の違うファイルができました。
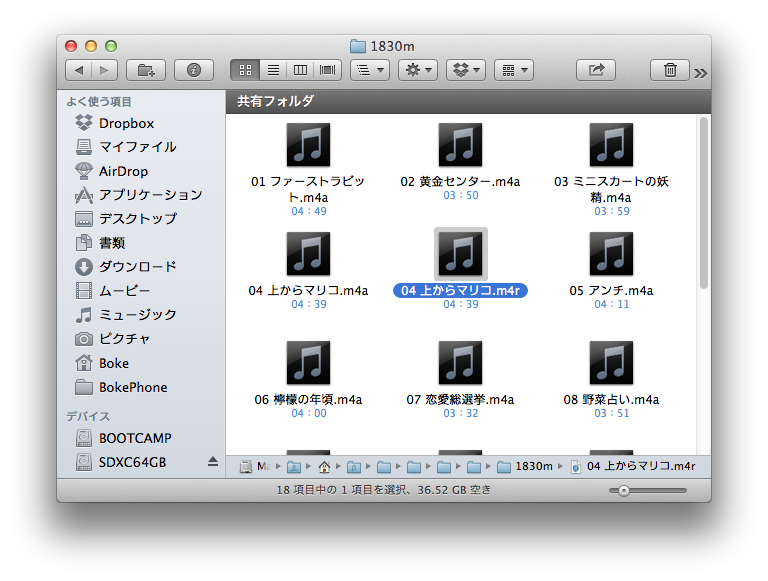
オリジナルはきちんと残しておきましょうね。
ページトップへ
手順4:着信音ファイルを入れ替える
単純にファイルを入れ替えれば良いのですが、念のため、着信音のバックアップを取っておきます。
バックアップと言ってもファイル名を変更するだけで十分です。
では、着信音フォルダーに移動(コピー)しましょう。
作成したファイルは同じファイル名なので、移動にしてもコピーにしても上書きになります。
後述にありますが、必ず上書きするようにしましょう。
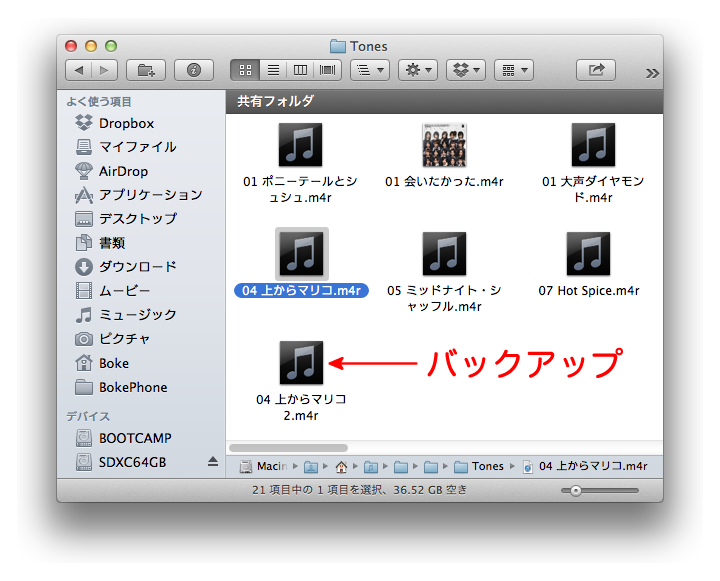
ページトップへ
手順5:iPhoneに転送する前に確認する
あとはiPhoneに転送するだけですが、確認しておくことがあります。
この方法は、iPhone(iTunes)を騙す方法です。
「制限時間を守っているフリをして、実はフルコーラス」という状態で転送しなければなりません。
フルコーラスのファイルを作成し、着信音として拡張子を変更し、iTunesライブラリ内でファイルを入れ替えるところまでは、順調かと思います。
ここで、私がハマったのは、上手く偽装できなかったことです。
ポイントは2つあります。
1つ目は、着信音ファイルがきちんと偽装ファイルになっているか?ということです。
私の環境だけかもしれませんが、着信音ファイルを削除してからフルコーラスファイルを移動したのですが、iTunesは捨てたファイルのパスを更新しており、「ゴミ箱にあるファイル」と認識していたのです。
転送前に、着信音の保存場所を確認しておきましょう。
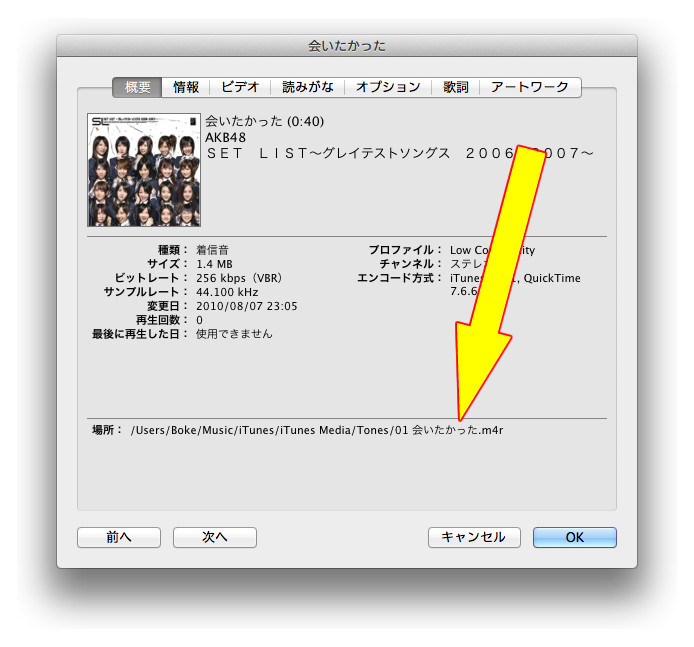
2つ目は、偽装ファイルがきちんと偽装できているか?ということです。
ライブラリで、つい確認してしまったのですが、確認するだけで、再生時間が更新されてしまったのです。
そのまま同期しても、当たり前のようなメッセージが出ました。
「確認してはいけない」という結論に辿り着くまで、何度もやり直しました。
決して、ファイル情報を確認しないようにしましょう。
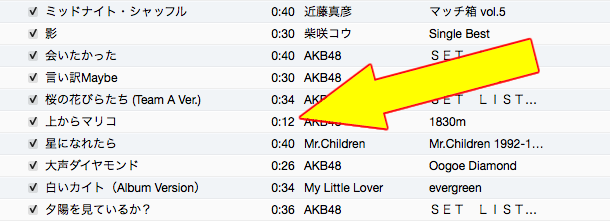
ファイル操作で偽装ファイルと入れ替えても、iTunesの着信音ライブラリでは制限時間内の「お利口ファイル」と認識されていることを確認しましょう。
手順5:iTunesと同期して、iPhoneに転送する
確認が終わったら、あとはiPhoneに転送するだけです。
しかし、きちんと偽装できていれば、最新の状態と認識され、転送されません。
そこで、一度iPhone内の着信音を削除し、転送し直す方法をとります。
では、iPhoneを接続したiTunesにおいて、「着信音を同期」のチェックを外して同期しましょう。
「削除されますよ」といったメッセージが出ますが、構わず削除します。
同期が終わったら、iPhoneにて着信音を確認してみて下さい。
もちろん消えているはずです。
その後、iTunesに戻り、「着信音を同期」にチェックをして同期しましょう。
着信音のないiPhoneに着信音を同期するので、今度はきちんと転送されるはずです。
しかも、その転送される着信音は偽装されているファイルです。
転送された着信音を確認してみました。
リスト的には何も変わらないので、実際に聞いてみましょう!
単なる確認ではなく、フルコーラスを最後まで聞いてみて下さい。
カスタマイズの充実感を感じるかもしれません。
ページトップへ
2013/01/06


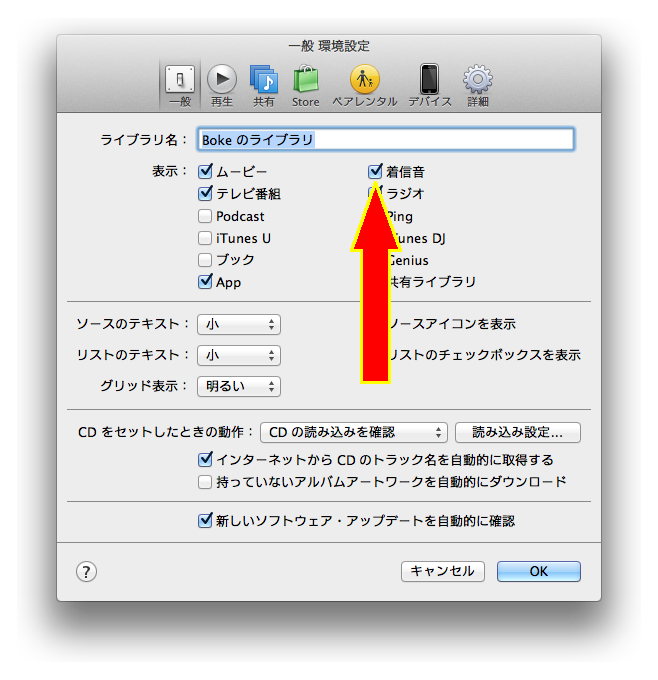
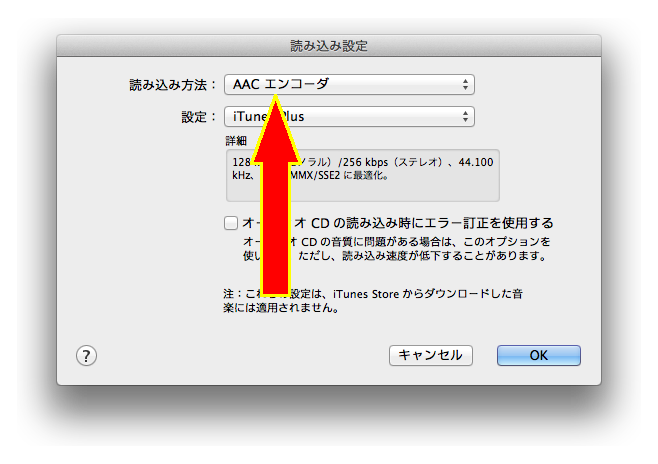
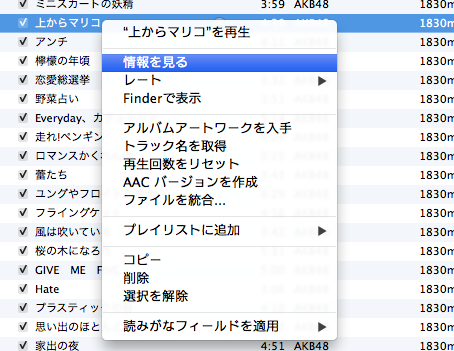
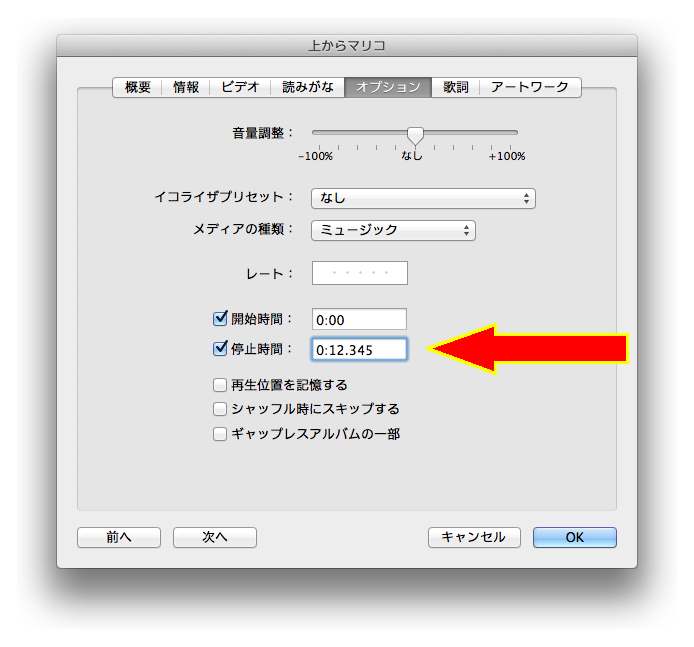
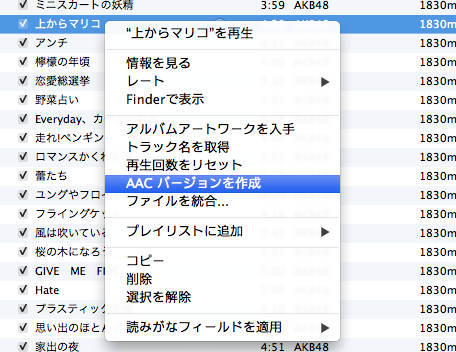
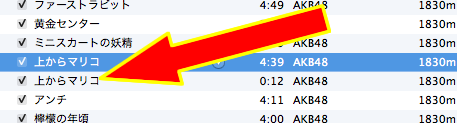
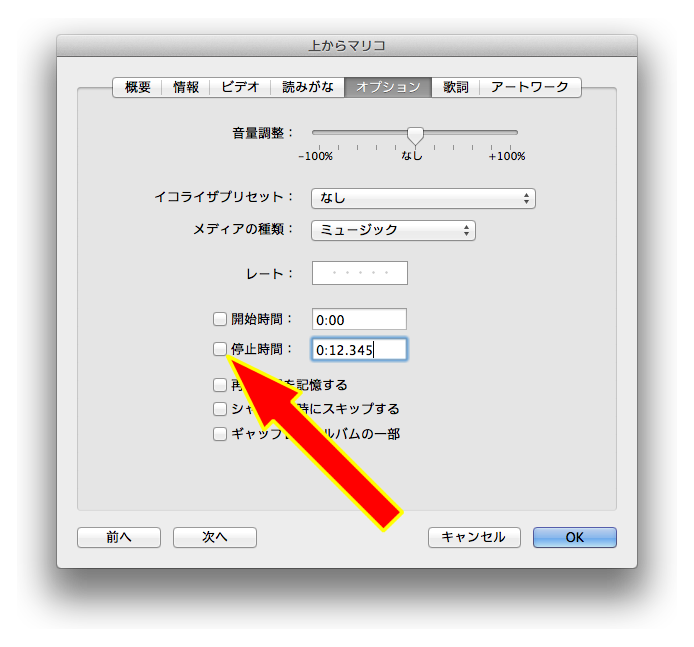
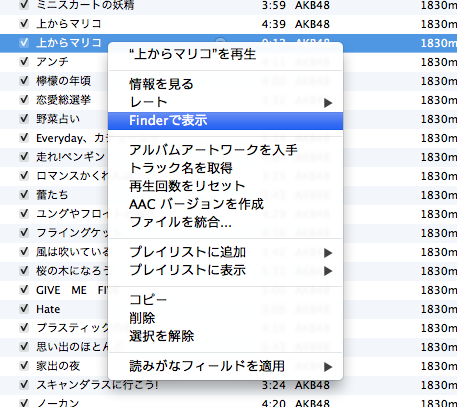
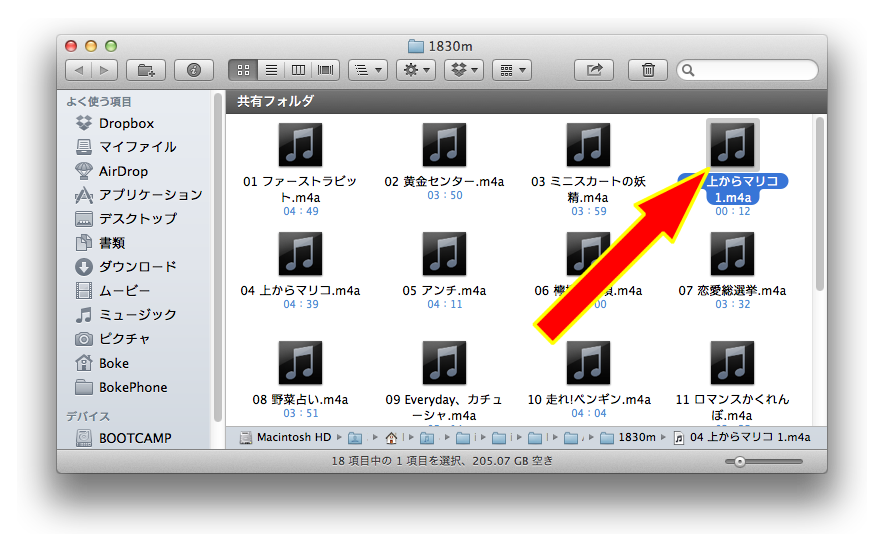
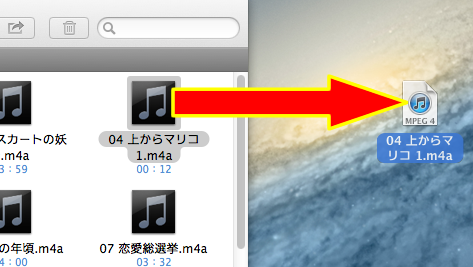
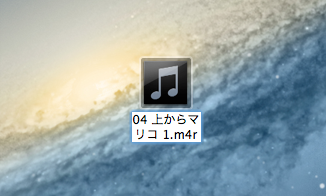
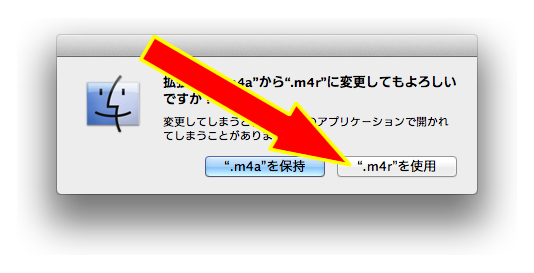
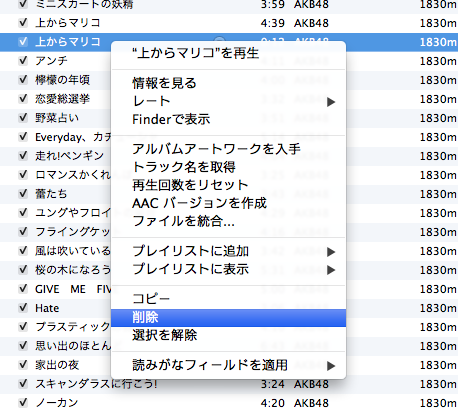
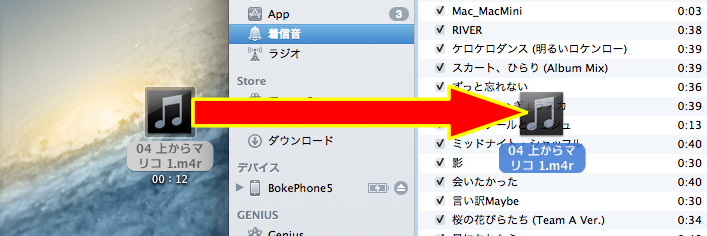
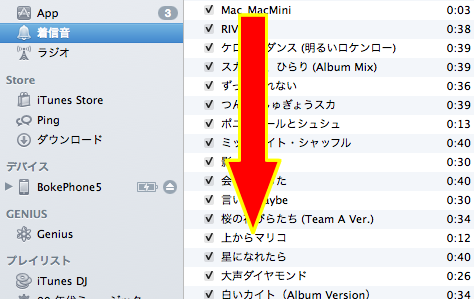
 準備ができたら「同期」を押しましょう。
準備ができたら「同期」を押しましょう。