SNES A.D. Plusver. 2.5
iOS7.0.6
概要

脱獄することで、エミュレーターを使うことができるようになります。
iPhoneはiPhoneアプリしか動かすことができませんが、iPhoneアプリ以外のアプリケーションソフトをiPhoneで動かしてしまおうというのがエミュレーターです。
エミュレーターにもいろいろ種類があります。ソフト的なエミュレーターとハード的なエミュレーターがありますが、基本的にここではソフト的なエミュレーターで話を進めていきます。
DSでファミコンソフトを動かすエミュレーターもありますし、パソコンでスーパーファミコンのソフトを動かすエミュレーターもあります。
Macのウィンドウの中に、エミュレーターを使ってWindowsを動かすこともできますし、Wiiのヴァーチャルコンソールだと、Wii本体がエミュレーターと考えることができます。
iPhoneのページですから、ここではiPhoneでスーパーファミコンのソフトを動かすことのできるエミュレーターを紹介します。
と言っても、スーパーファミコンのエミュレーターにも色々あります。
ここでは、私が主に使っている「SNES A.D. Plus」を紹介します。
iOS7でも動作確認できたので紹介するのですが、私が記憶している限りではバージョンがずっと2.5のままですので、3.5インチ用のままですし、iOS7のUIでもありません。
インストール
リポジトリ
Cydia標準リポジトリ(BigBoss)ですので、リポジトリ追加の必要はありません。
料金
料金は無料です。
起動方法
ホーム画面にアイコンが表示されますので、そのアイコンをタップして起動します。
使い方
エミュレーターですので、いくら起動しても、肝心のソフトがなければ意味がありません。
ソフトの入手は自己責任でお願いします。
ここからは、スーパーファミコンのソフトがあるものとして進めていきます。
では、ROMファイルを、/var/mobile/Media/ROMs/SNES にコピーして下さい。
フォルダー(SNES)が無ければ作って下さい。
この状態で起動すると、先ほどコピーしたソフトが一覧に表示されますので、プレイしたいゲームをタップすれば、ゲームが始まります。
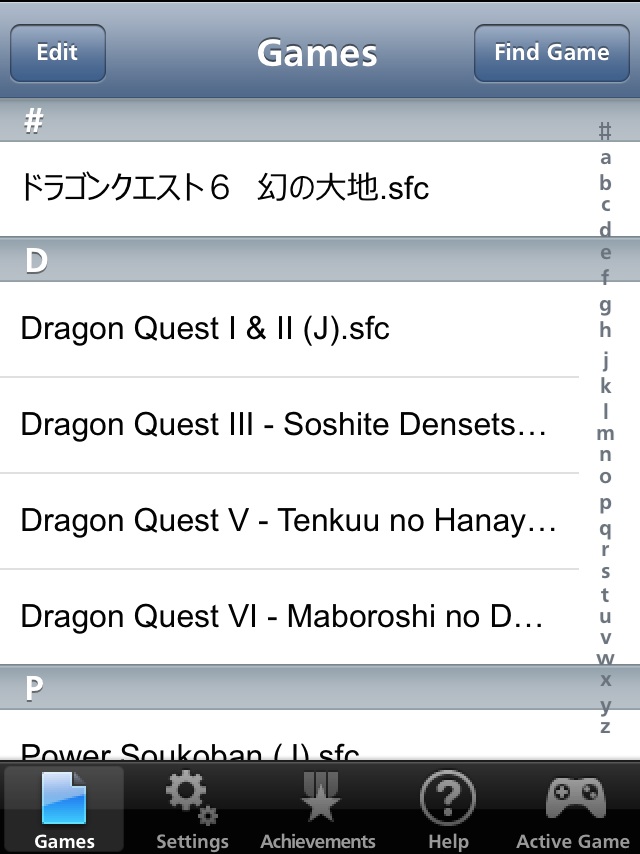
Fig.1 文字化け解消
日本語のファイル名でも文字化けしませんし、ちゃんと起動もできます。
そして、注意というか心得なのですが、エミュレーターに完全を求めてはいけません。
動きが非常に遅かったり、途中で止まったり、ソフトによっては起動すらしないどころか、落ちてしまうこともあります。
特に、iPhoneでの操作のほとんどは、画面上のボタンを押すことになるので、オリジナルゲーム機のようなボタン操作なんてできません。アクション性のあるソフトは避けた方が良いですね。
私は主に、ドラクエなどのRPGを動作させています。
たまに音が途切れますが、今のところ落ちることなく進んでいます。
操作について
ゲーム操作の基本は、画面に表示されるコントローラーをタッチすることで操作します。
さらに、画面上部にうっすらとボタンらしきものがあります。

S
ゲーム中の「タップした瞬間」を保存します。
MENU
ゲームを始める前のメニュー画面に戻ります。
L
保存された「タップした瞬間」から再開します。
このボタンを利用すると、ドラクエでは「復活の呪文」が必要なくなります。
攻略難関なラスボスと戦う前にセーブしておくと、やられた瞬間に「L」ボタンを押し、何度もチャレンジしてしまいます。
Wiiリモコンで操作できるようにする
物理的なコントローラーがあると、やはりゲームが楽しくなります。
タッチ操作しかできない状態から脱却できるだけで、感覚も感動も全然違います。
Wiiリモコンがあったら、ぜひとも活用しましょう。
では、iPhoneで起動中のSNES A.D. Plusと、お手持ちのWiiリモコンを接続する方法を紹介します。
下部のメニューの「Settings」をタップします。
いくつか設定項目があるのですが、Wiimoteのトグルもあります。
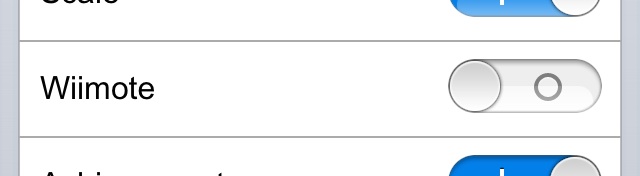
トグルを「オン」にすると、Wiiリモコンとの接続画面になるのですが、今回は、以下のような画面で、処理中のグルグルが回ったままでした。
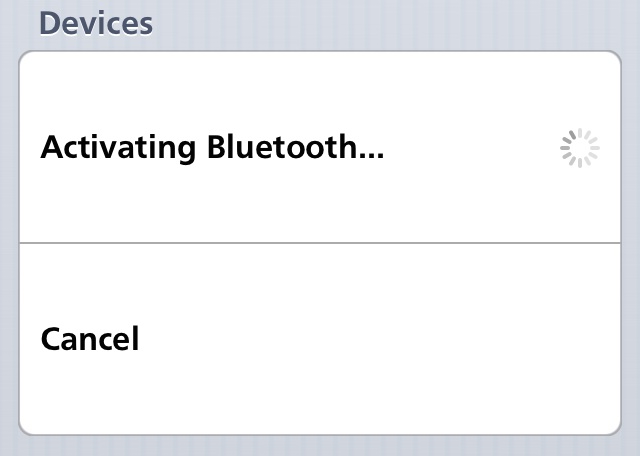
しばらく眺めていましたが、そんなに暇ではないので、とりあえずキャンセル・・・
SNES A.D. Plusをインストールするときに、同時にインストールされるBTstackに設定がありますので、そちらを確認してみます。
設定アプリのBTstackで確認すると、「BTstack」になっていましたので、一度「None」にしてから再度「BTstack」にしてみました。
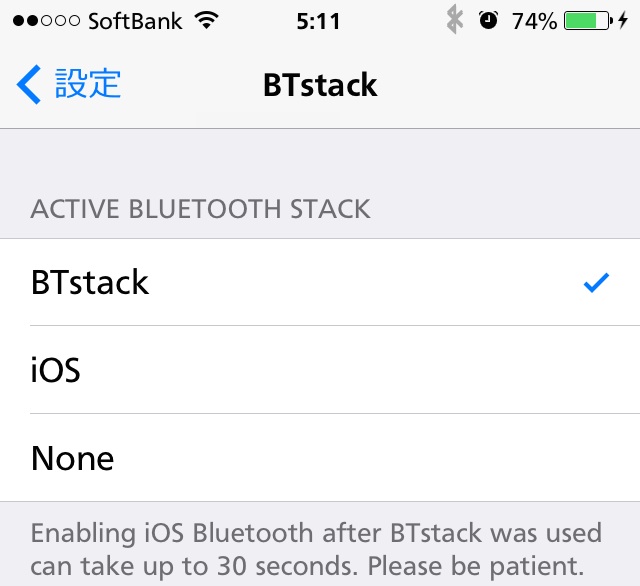
ステータスバーにBlueToothのアイコン ![]() が表示されましたので、これで良さそうです。
が表示されましたので、これで良さそうです。
再度、SNES A.D. Plusの「Settings」に戻り、Wiimoteトグルを「オン」にしてみました。
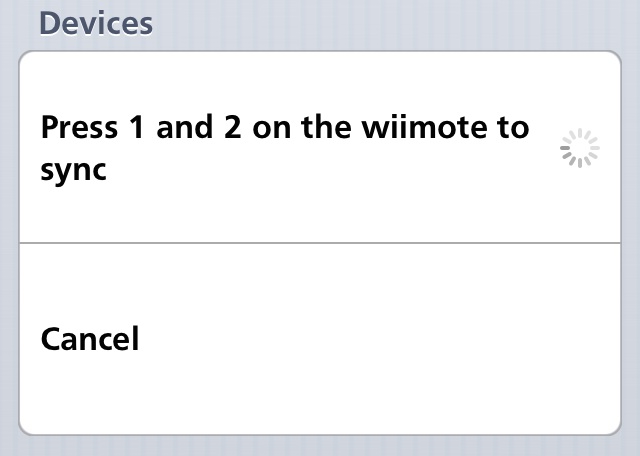
Wiiリモコンとお近付きになろうとしていますね。
ここで、Wiiリモコンの「1」と「2」を同時に押して下さい。
以下の画面のように、Wiiリモコンを認識します。
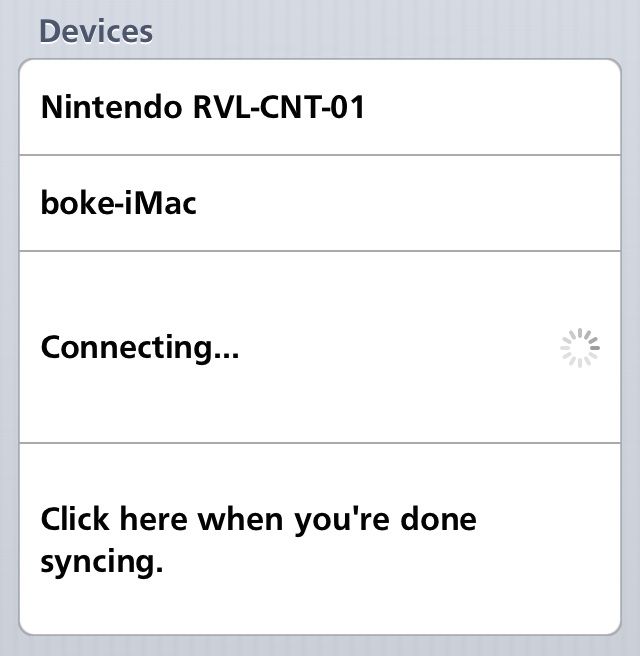
デバイスが認識されると、Wiiリモコンのランプが点滅から点灯に変わります。
それで接続完了なので、「Click here when you're done syncing.」をタップして設定を終えます。
("Connecting..."のグルグルが終わるまで待つ必要はありません)
これで、iPhoneをおいたままWiiリモコンでゲームをすることができます。
このおかげで、家では「R-TYPE」などのシューティングゲームをやっています。
「Settings」には画面の向きを設定できる項目もあるので、Wiiリモコンを使う時はぜひ横向きでプレイするのも面白いです。(キャラクターが太りますが・・・)
AppleTVをお持ちでしたら、テレビ画面を見ながらWiiリモコンでプレイすることも可能です。
実際やってみると、この違和感がクセになります。
サンプル画像
以下のサンプル画像は、過去の使い回しです。

ドラクエ I & II
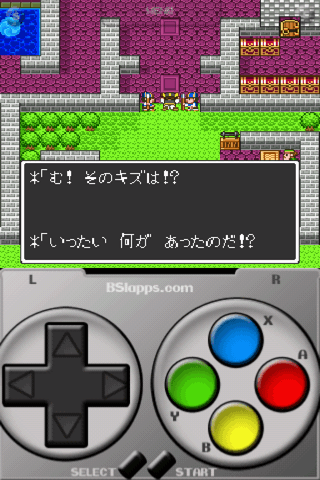
ドラクエ I & II

ドラクエ III
そして伝説へ

ドラクエ V
天空の花嫁
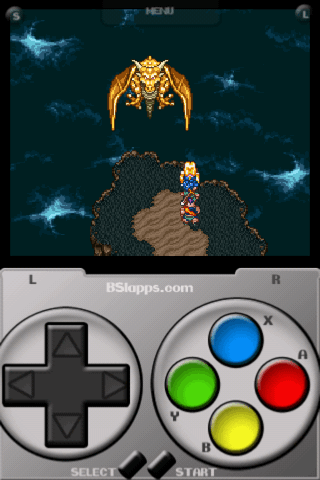
ドラクエ VI
幻の大地
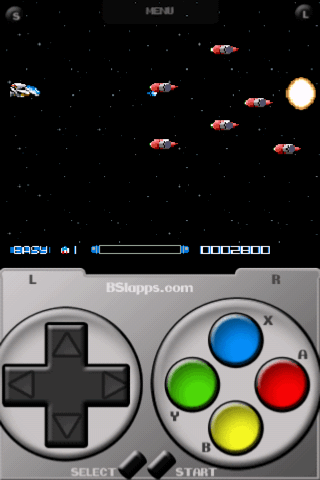
Super R-Type
参考資料
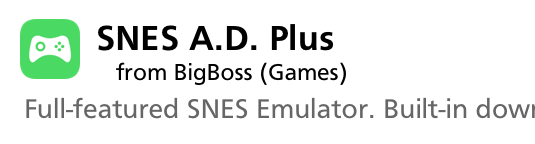
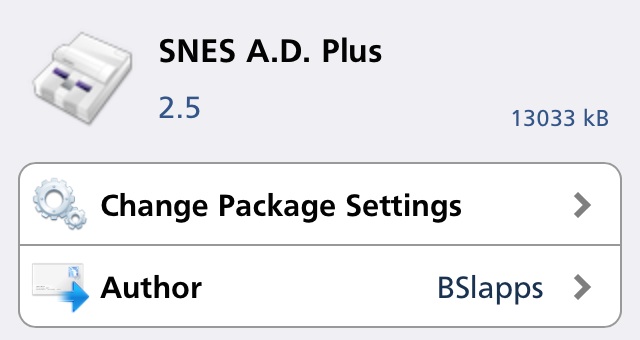
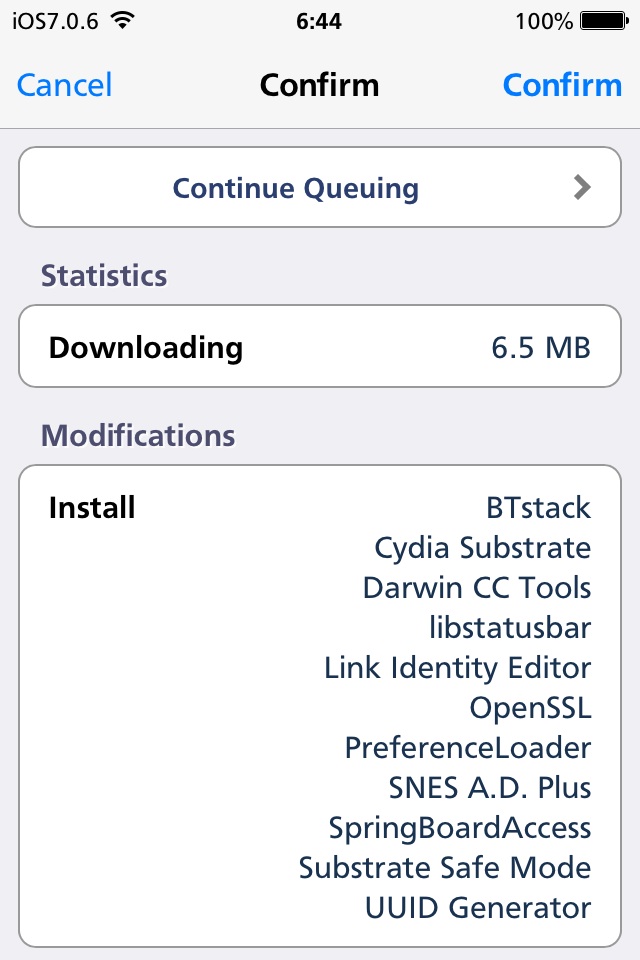
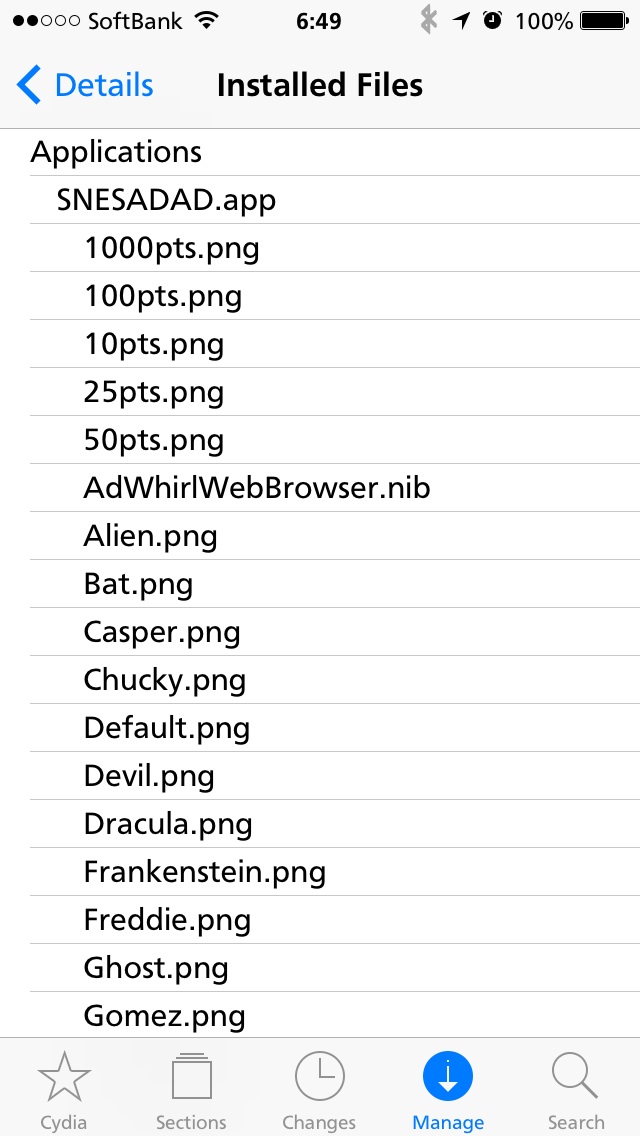
当サイトの更新状況を、アラートで表示するかどうかの設定をします。
保存する