ニンテンドーDS化してみた
これまでは、脱獄した上で紹介していた内容なのですが、しばらく脱獄できなさそうであることと、脱獄しなくてもできるバージョンが公開中ですので、ここで紹介します。
そもそも、iPhoneはiPhoneアプリしか動かすことができませんが、エミュレータという種類のアプリを使うと、iPhoneアプリ以外のアプリケーションソフトをiPhoneで動かすことができます。
ここでは、ニンテンドーDSのエミュレーターを使って、iPhone上でニンテンドーDSのゲームを動かすまでを紹介します。
ただ、このエミュレータはAppStoreにはありませんので、AppStore経由でのインストールではありません。
では、インストール方法から紹介します。
インストール
このエミュレータは、アップルに許可されないため、AppStoreからインストールすることはできません。
そのため、あるサイトから直接インストールすることになります。
そのサイトは、「iEmulators」というサイトで、URLは以下の通りです
URLをタップすると、新しいタブでサイトが表示されます。

「Apps」タブで、エミュレーターリストを確認しましょう。
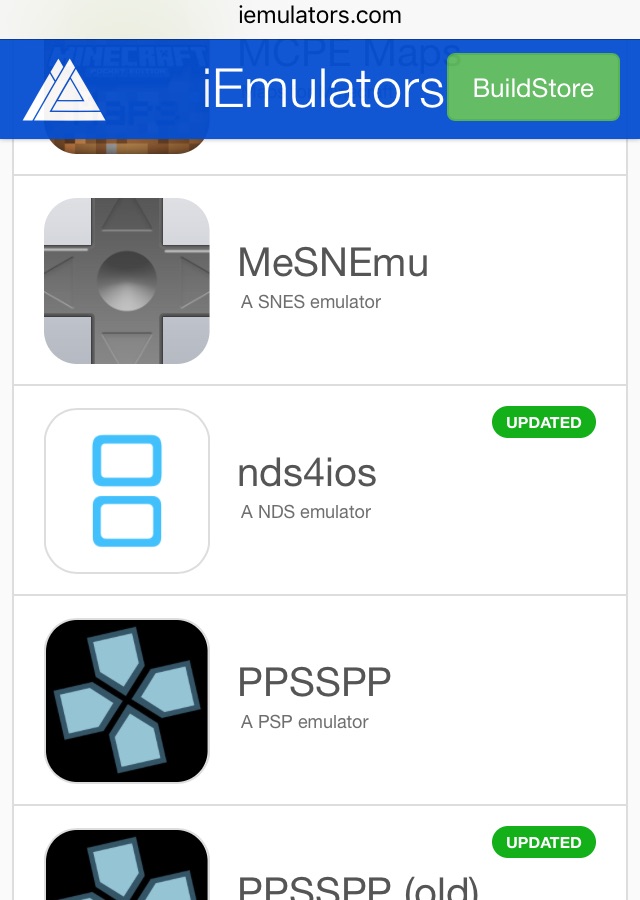
いろいろなエミュレータがありますが、「nds4ios」を選択して下さい。
以下のような表示になります。
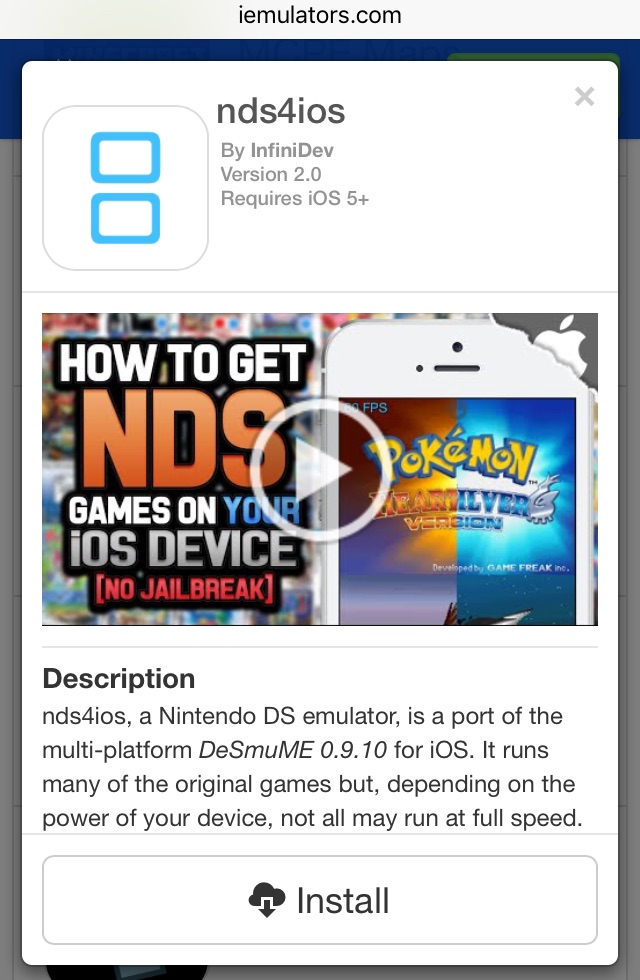
一番下の「Install」を押すと、インストールが始まるかと思うのですが、その前に以下のような確認メッセージが出ます。
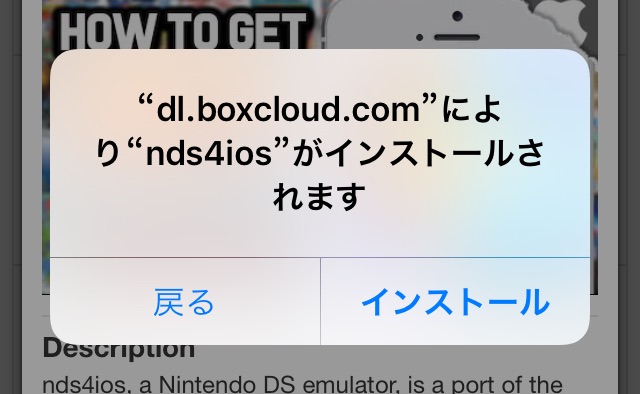
ドラクエの癖で、つい「戻る」を選択してしまう私ですが、目的が目的なので「インストール」を押しましょう。
ホーム画面に戻ると、以下のように動きがあります。
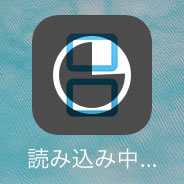

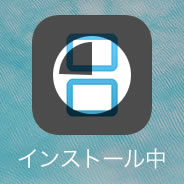
インストール作業の進捗状況がわかりますね。
その後、めでたくアイコンが登場します。
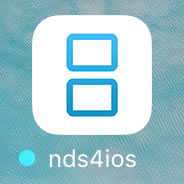
これで、インストール完了です。
起動
では、ホーム画面上にある「nds4ios」をタップして、ニンテンドーDSのエミュレータを起動しましょう。
エミュレータだけの起動ですので・・・
おやっ?
何か出てきましたね。
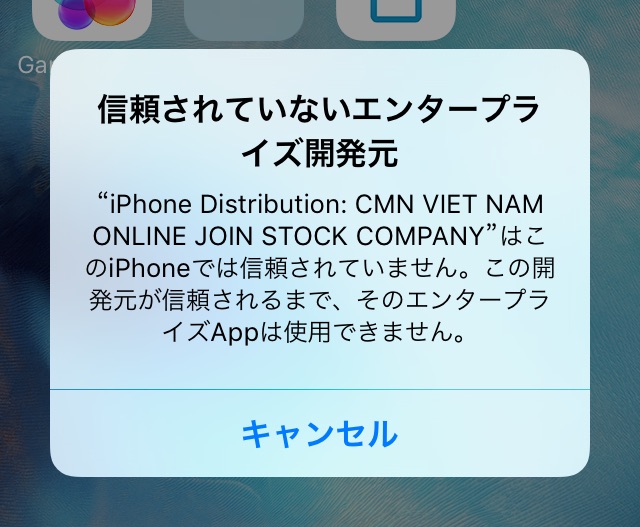
とりあえず「キャンセル」を押しましょう。
「信頼されていない・・・」となっているので、このアプリ(エミュレータ)をiPhoneに信頼させなければなりません。
(信頼されない開発元は上記の限りではありません)
では、信頼させる作業を始めましょう。
「設定」アプリから、「一般」へと進みます。
下の方にスクロールし、「プロファイル」へと進みます。
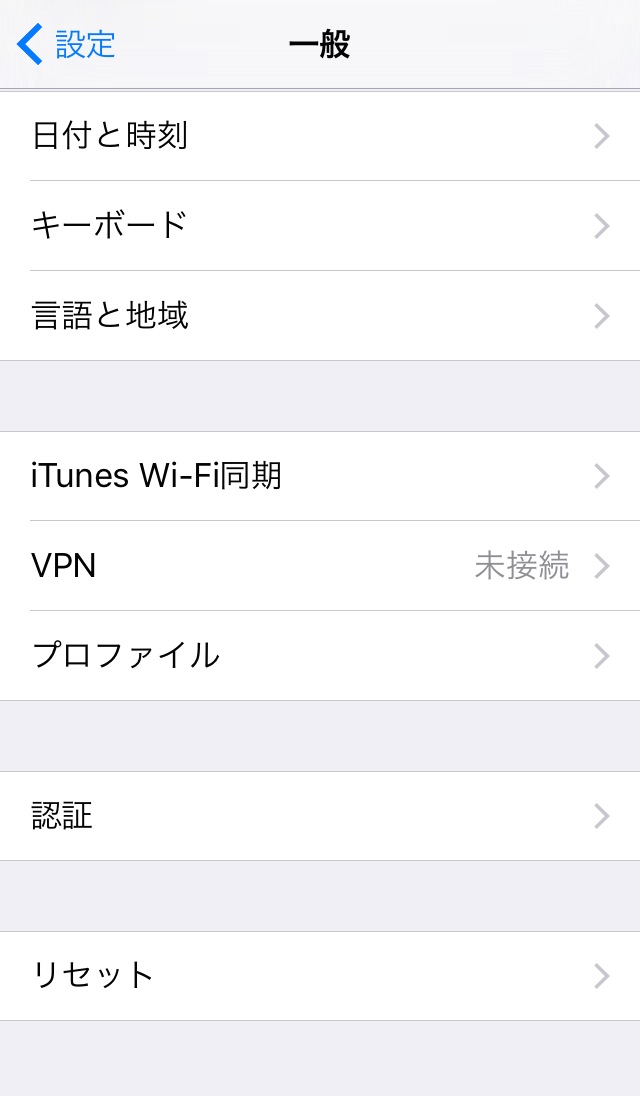
すると、以下のような画面になります。
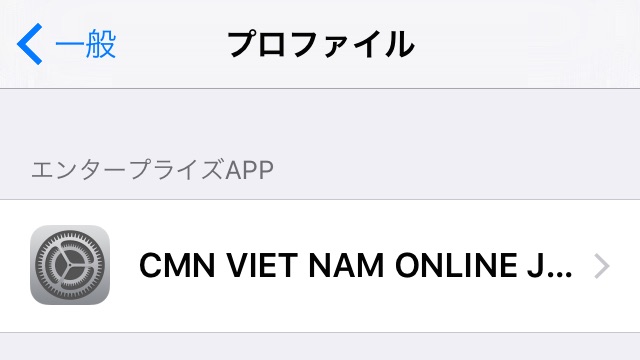
先ほどの信頼されていない開発元が表示されているはずですので、タップします。
すると、以下のような画面になります。
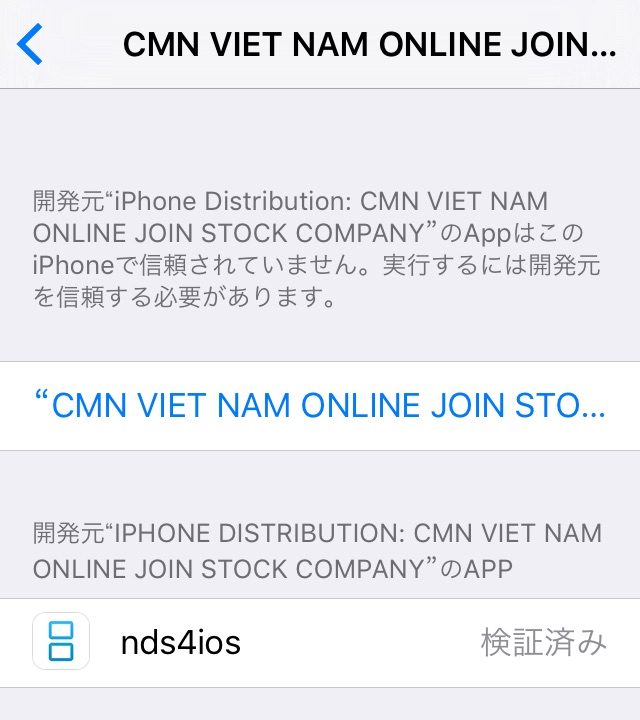
信頼されていない開発元が青文字で表示されていますので、この部分をタップします。
すると、以下のようなアラートが出てきます。
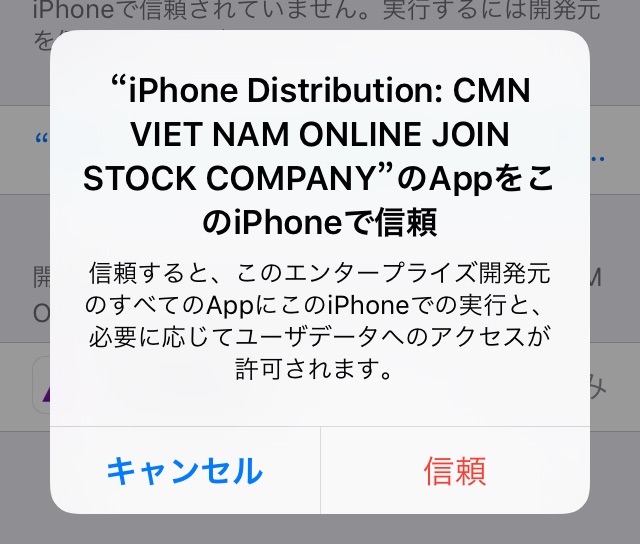
信頼されていない開発元をiPhoneに信頼させることが目的ですので、ここは何も疑わず「信頼」をタップしましょう。
何かを処理した感じのあと、以下のようになります。
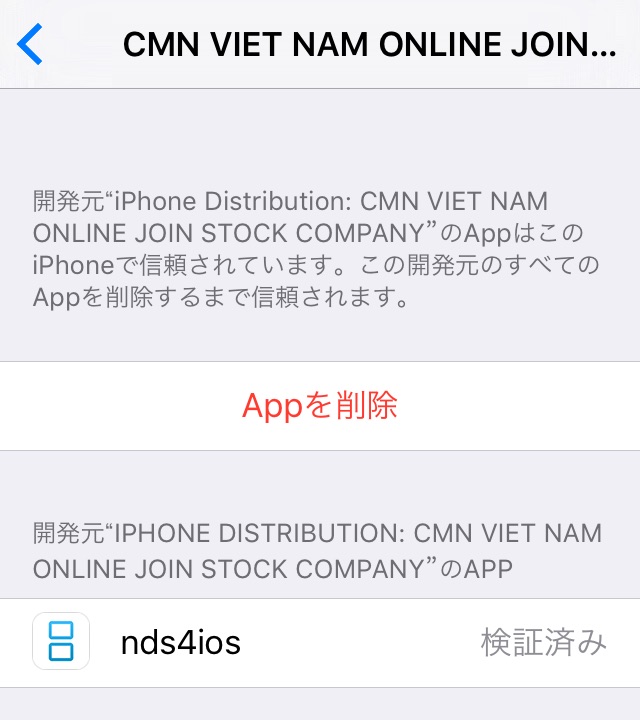
これで、信頼されていなかった開発元がiPhoneに信頼されました。
ホーム画面に戻って、再びエミュレータアプリ「nds4ios」をタップしてみましょう。
今度こそ起動してもらいたいですね。
とりあえず立ち上がった感じなのですが、以下のようなメッセージが出ました。
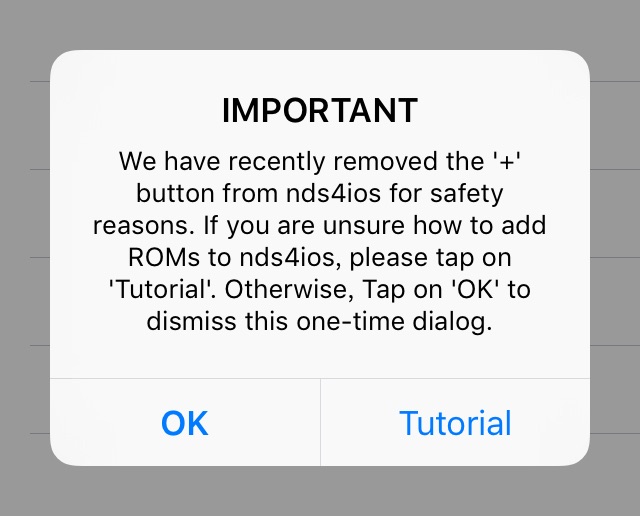
「Tutorial」を押すと、ウェブサイトに飛びましたので、私はそれ以上進みませんでした。
ROMファイルの追加方法と書いてあるので、私はnds4iosに戻り、「OK」をタップしました。
すると、以下のような画面になりました。
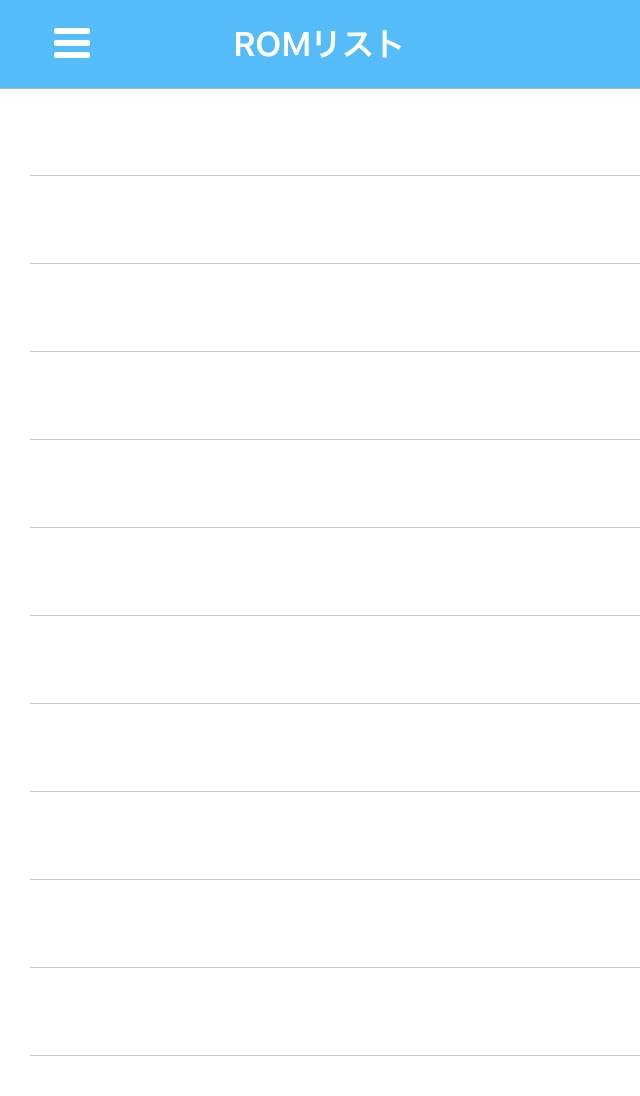
起動できましたね。
エミュレータが起動しただけで、ニンテンドーDSのゲームソフトが用意されている訳ではないので、ROMリストが空っぽという訳です。
遊ぶ
エミュレータを起動させるところまではできましたが、エミュレータ上でニンテンドーDSのゲームを起動させないと遊ぶことができませんので、ニンテンドーDSのゲームソフトを用意しなければなりません。
と言っても、ゲームソフトの用意は各自でお願いします。
私は、手持ちROMがありますので、そのまま進めましたが、何もない方はググって下さい。
違法ダウンロードはオススメしませんが、先ほど軽くググってみただけでも出てきました。
キーワード「NDS ROM」でググってみてください。
くれぐれも「自己責任」で用意してください。
次に、ゲームROM(NDSファイル)をiPhoneに転送します。
転送することで、nds4iosのゲームリストに並び、やっと遊べることになります。
転送にはiTunesを使いますので、iTunesを立ち上げ、iPhoneを接続します。
iTunes画面で、以下の手順でゲームROM(NDSファイル)の選択画面まで進みます。
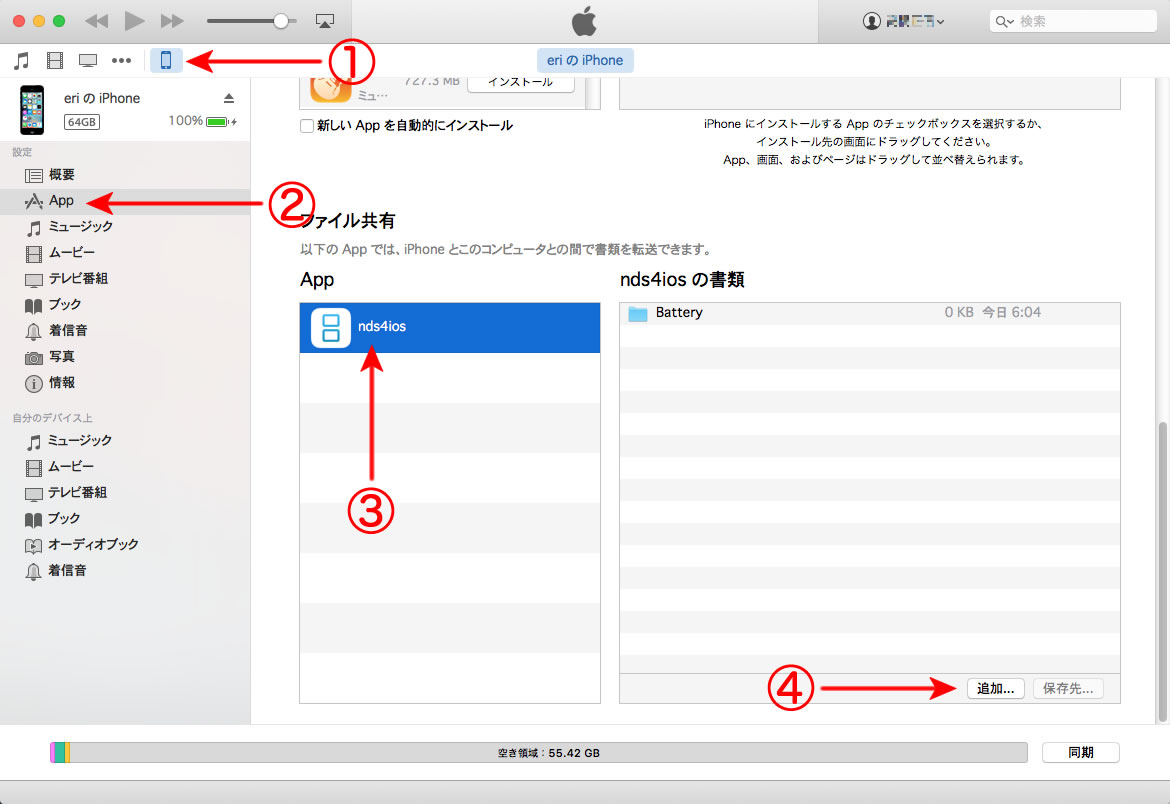
手順1:追加先のiPhoneを指定する
手順2:「Apps」を選択する
手順3:スクロールして「nds4ios」を選択する
手順4:「追加」ボタンを押す
ファイル選択のためのウィンドウが開きますので、NDSファイルを選択してください。
複数選択もできます。
選択後、書類リストに追加されます。
その後、「同期」しないとiPhoneに転送できないと思われがちですが、書類リストに追加された段階で、iPhoneにも転送されています。
iPhone側でnds4iosのROMリストを見てみると、以下のように転送されていることが分かります。

「桃太郎電鉄DS」を起動させてみると、こんな感じです。

横向き表示は、こんな感じです。
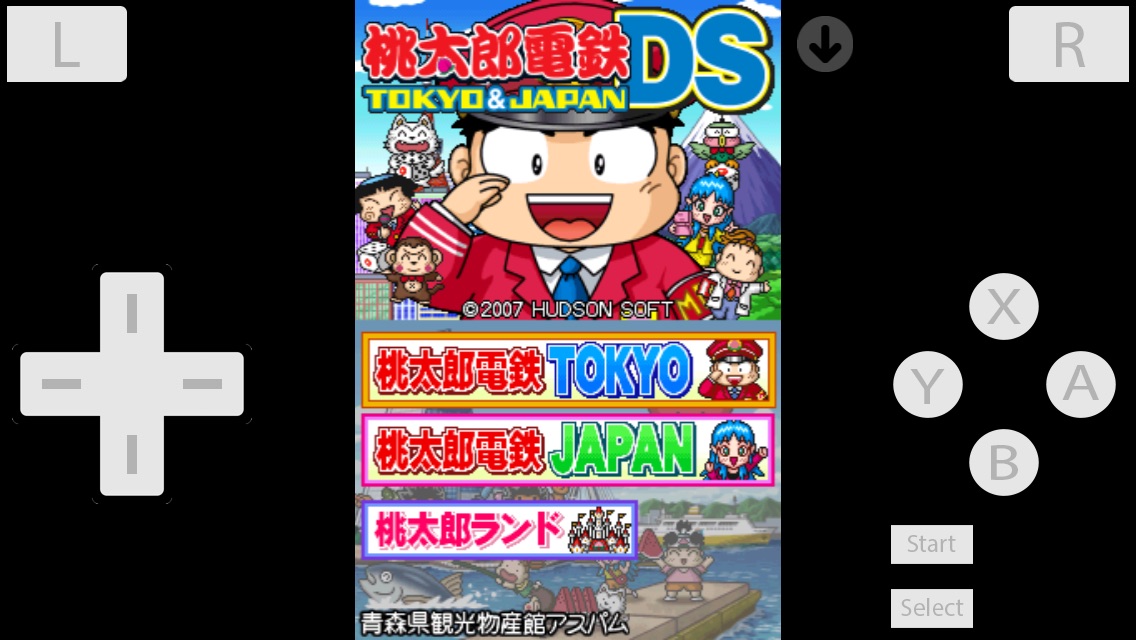
好みが分かれるところですね。
ちなみに、ゲーム画面上部にある「下向き矢印」をタップすると、ROMリストに戻ることができます。
設定あれこれ
nds4ios画面左上にある  を押すと、メニューが開きますので、「設定」を選択します。
を押すと、メニューが開きますので、「設定」を選択します。
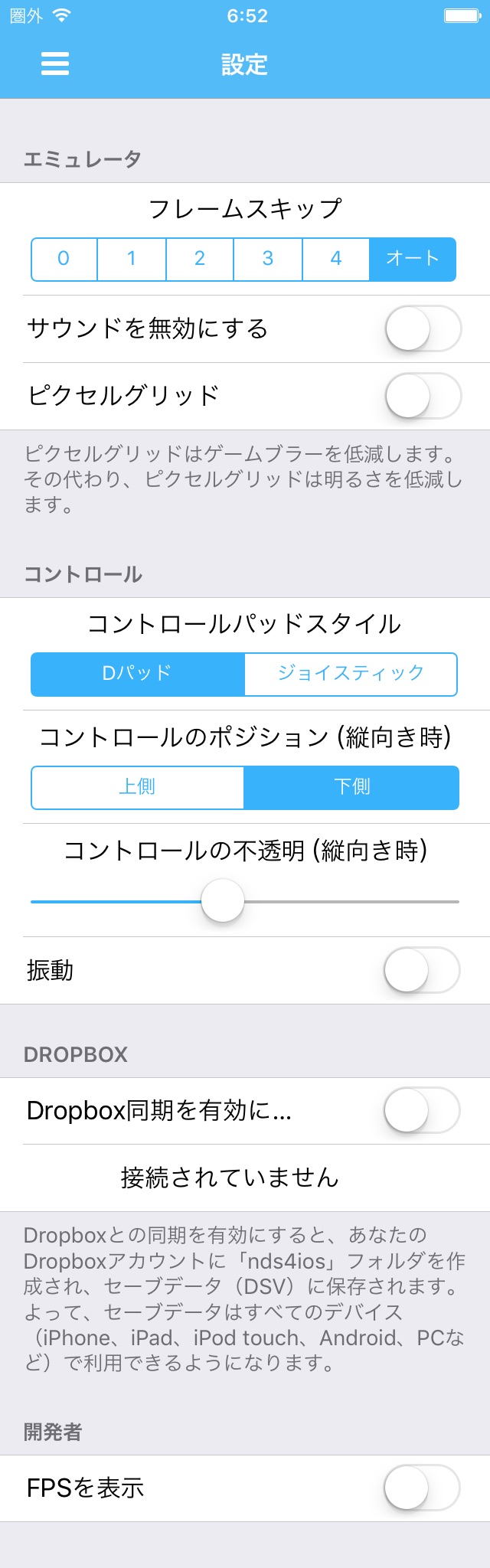
設定画面
エミュレータ
フレームスキップ
あまりフレームを飛ばしすぎてもブツブツ言うだけなので、「Auto」で良いかと思います。
DSクラスだからなのか分かりませんが、「Auto」でも最適にならない場合が多いです・・・
サウンドを無効にする
読んで字の如く、サウンドを無効にします。
ピクセルグリッド
うまく説明できません。
スイッチON/OFFのビフォーアフターとして、「太」の部分を拡大した画像を並べておきますので、見比べてみてください。

OFF


ON
確かに「ピクセルグリッド」としか言いようがない気がします。
コントロール
コントロールパッドスタイル
十字キーかジョイスティックかを選択できます。
ゲームによって適したコントロールパッドが選べることは、嬉しいことですね。
それぞれの画像を並べておきます。
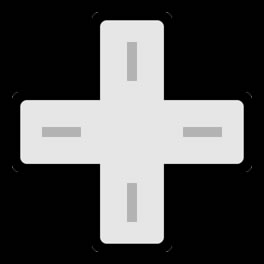
Dパッド
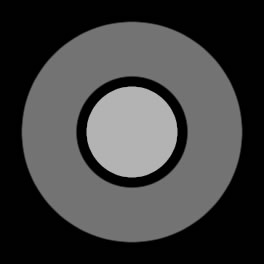
ジョイスティック
コントロールのポジション(縦向き時)
コントローラーの位置を、上にするか下にするか決めることができます。
デフォルトが下側ですので、上側を選択した際の画像を載せておきます。

良い感じの目の開き具合でスクリーンショットが撮れました。
コントロールの不透明(縦向き時)
コントローラーの透過率を指定を指定します。
それぞれの画像を並べておきます。
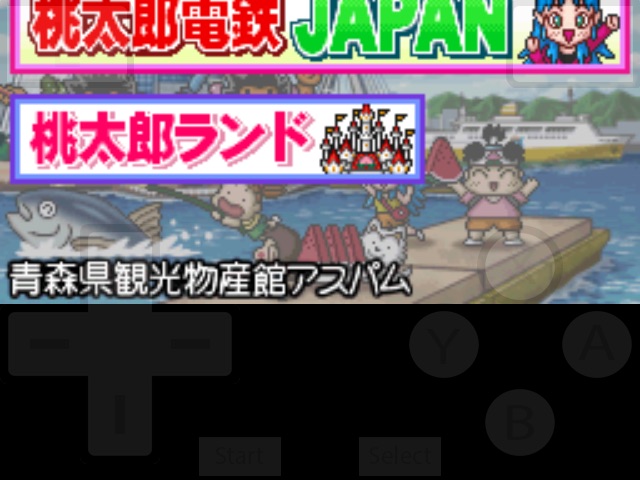
最小透過率
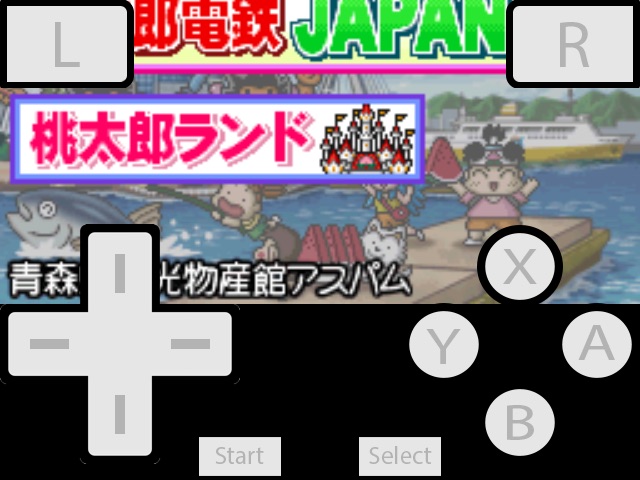
最大透過率
最小だと、もう見えませんね・・・
振動
コントローラーのボタンを押した時に、デバイスを振動させるかのスイッチです。
DROPBOX
Dropbox同期を有効に...
「Dropbox」と同期するかどうかのスイッチです。
接続されると、「接続されてしました」という表記になります。
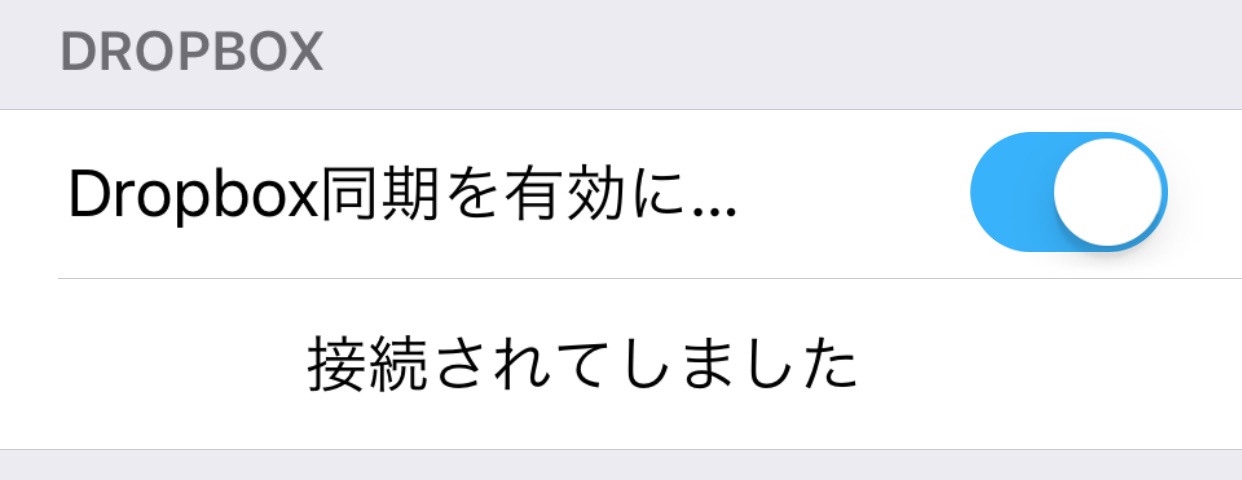
(同期するのはセーブデータだけです)
開発者
FPSを表示
FPSを表示するかどうかのスイッチです。
1秒毎のフレーム数を、画面左上にリアルタイムで表示します。
以下は、ドラクエ5のオープニングアニメを撮ったものです。

60FPSを維持するのは厳しいですね。
当サイトの更新状況を、アラートで表示するかどうかの設定をします。
保存する