プログラミング環境を整える
プログラミングツールの確認
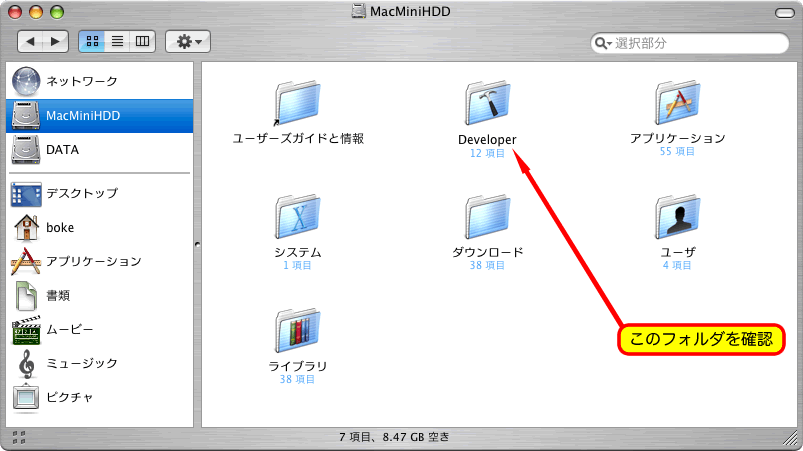
Fig.1 ツールの確認
はじめに開発環境を確認しましょう。
Macを手にすれば色々なソフトに留まらず、開発環境までも手にすることができることは有名ですが、インストールされているかどうかは別のお話ですので、開発環境がインストールされているかどうかを確認する必要があります。
Fig.1のようにお使いのMacのハードディスクのウィンドウを開いて下さい。
ここに「Developer」というフォルダがあればOKです。
なければインストールする必要があるので、当サイト「Macプログラミングの棚」を参考にインストールして下さい。
プログラミング環境のダウンロードとインストール
はじめに開発環境を整えましょう。
マイクロソフトが無償で開発環境を提供してくれているので、ダウンロードして利用することにします。
使用環境はVisual C++です。お使いのパソコンにインストールされていれば、次の「コンパイラのダウンロード」に進んで下さい。
インストールされていなければ、以下の手順でダウンロード&インストールして下さい。
リリースノートにあるシステム要件を必ず確認して下さい
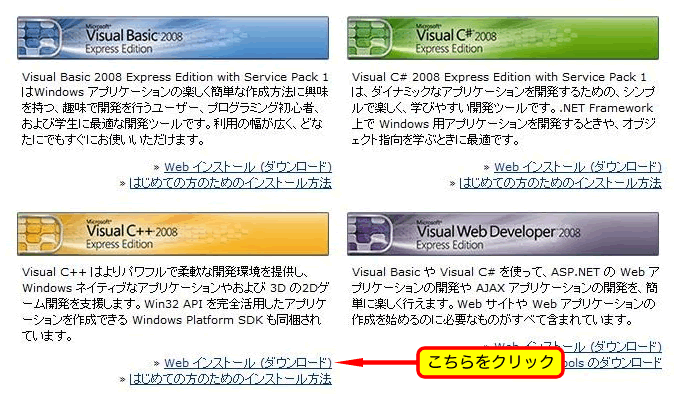
Fig.1 ダウンロードページ
こちらよりマイクロソフトのVisual Studio Express Editionのページへ移動して下さい。
ページ後半にVisualStudioの各製品のダウンロード案内があります。
ここで、Fig.1にあるようにVisualC++の「Webインストール(ダウンロード)」をクリックして下さい。その下の、「はじめての方のためのインストール方法」も参考にして下さい。
クリックすると、vcsetup.exe というファイルを実行するか、保存するかを聞いてきますが、特に保存する必要もないので、実行を選択して下さい。
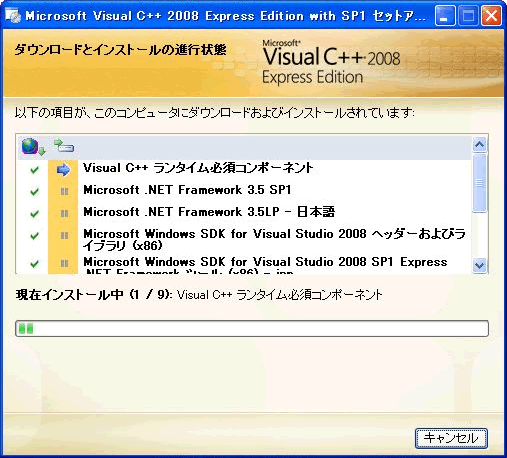

Fig.2 ダウンロードページ
セットアップが始まりますので、どんどん先へ進んで下さい。
ダウンロードとインストールが始まりますので、進行状況を眺めていて下さい。(他の作業をしていても結構です)
コンパイラ(devkit)のダウンロード
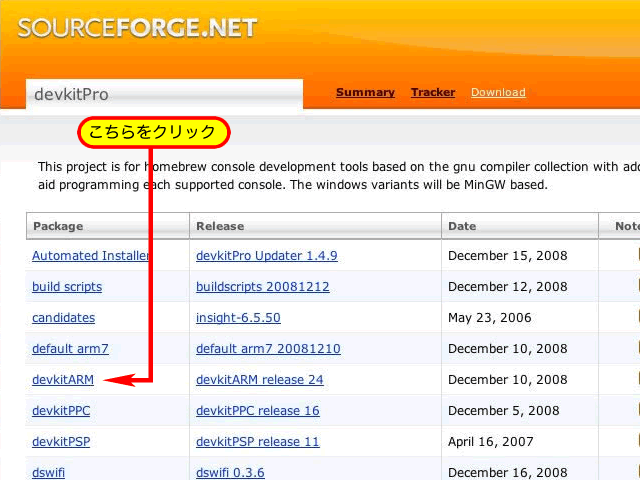
Fig.2 ダウンロードページ
いくらプログラムを書いても、DSが理解できる言葉に変換してあげないと、DSは動いてくれません。「DSが理解できる言葉に変換」してくれるのが、「コンパイラ」というものです。
ここではこのコンパイラにdevkitを使用します。
ダウンロードページはこちらー> devkitPro
DSの頭脳(CPU)はARMなので、Fig.2にあるようにdevkitARMをクリックして下さい。

Fig.3 ダウンロードページ
クリックするとダウンロードページへ移動します。
いろいろなdevkitARMがありますが、PPCMacの場合はFig.3のようにosx-ppcをクリックして下さい。
インテルMacをお使いの場合は、osx-intelをクリックして下さい。
(このコンテンツ作成時の最新リリースはr24ですが、手動インストールが上手くいかず、ツールの準備は重要ではないため、インストーラパッケージのr21で作成しました。手動インストールできる方は最新版をお試し下さい。)
ページトップへ
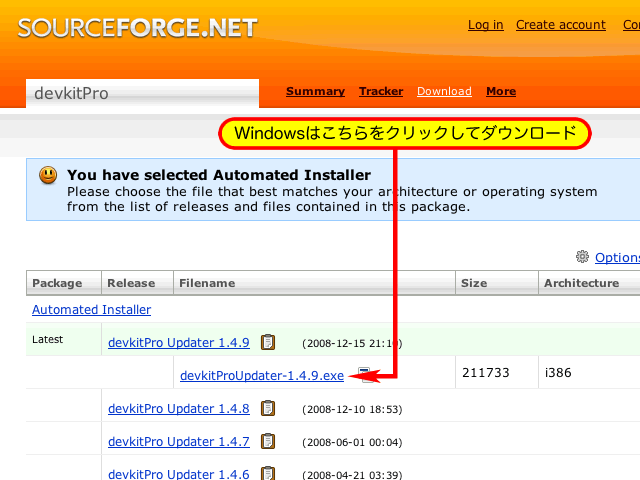
Fig.3 ダウンロードページ
いくらプログラムを書いても、DSが理解できる言葉に変換してあげないと、DSは動いてくれません。「DSが理解できる言葉に変換」してくれるのが、「コンパイラ」というものです。
ここではこのコンパイラにdevkitProを使用します。
ダウンロードページはこちらー> devkitPro
Fig.2のように、devkitProUpdaterの最新版を選択して下さい。
ページトップへ
コンパイラ(devkit)のインストール
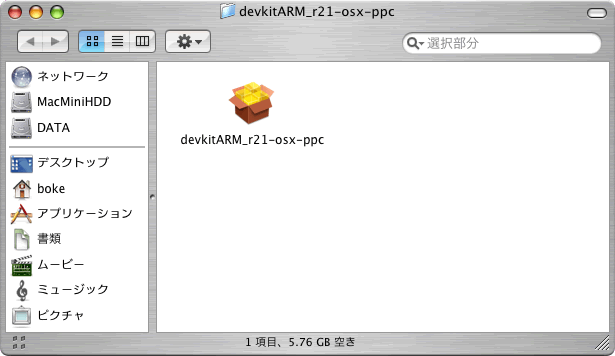
Fig.4 解凍したファイル
今回ダウンロードしたファイルはdevkitARM_r21-osx-ppc.bz2です。
このファイルをダブルクリックすると、解凍が始まります。
解凍してできたフォルダ名は「devkitARM_r21-osx-ppc」です。このフォルダを開くとFig.4のようになります。
中にはフォルダと同じ名前のインストーラパッケージがあるので、ダブルクリックしてインストールを開始して下さい。
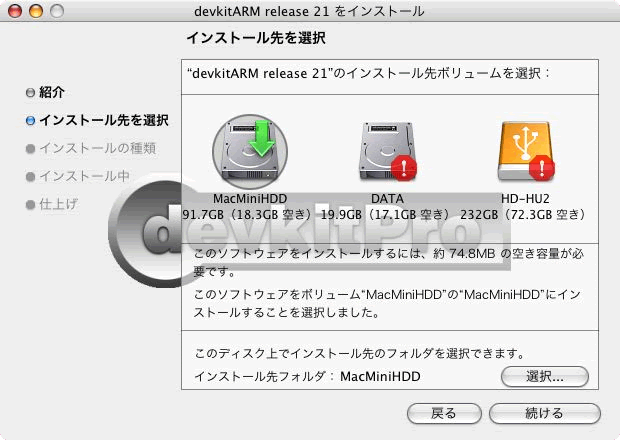
Fig.5 ボリューム選択画面
途中でインストール先のボリューム選択を聞かれますが、ハードディスクを選択して下さい。(Fig.5)
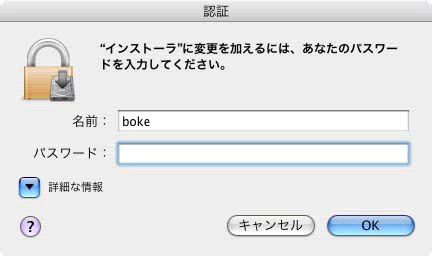
Fig.6 パスワード入力画面
先に進むと、パスワードの入力を求められる画面が出ます。(Fig.6)
あなたのユーザーパスワードを入力して、[OK]ボタンを押して下さい。
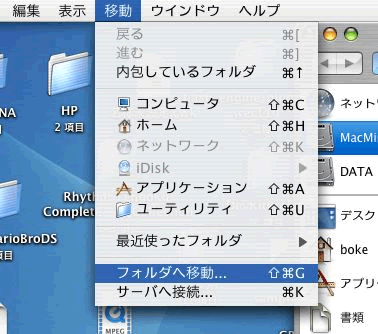
Fig.7 フォルダへ移動
インストールが完了すると、ある場所にdevkitProというフォルダが作られます。
それを確認しましょう。
ハードディスクのアイコンをダブルクリックしてウィンドウを開いて下さい。(実際にはどのウィンドウでも構いません)
ウィンドウを開いた状態で、メニューバーにある[移動]から[フォルダへ移動]を選択して下さい。(Fig.7)
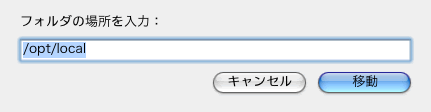
Fig.8 フォルダパス入力
フォルダの場所をパスで入力を求められますので、「/opt/local」と入力して下さい。(Fig.8)

Fig.9 devkitProフォルダ内
フォルダが移動し、devkitProフォルダが出てくると思います。
このdevkitProフォルダを確認できればインストールは完了です。
追記
最新版(r24)のインストールについて、環境変数やらパスの通し方など、1ヶ月ほど調べてやってみましたが、r21のインストール後に最新版のコンパイラとライブラリとサンプルを入れ替える方法で動いたので紹介します。
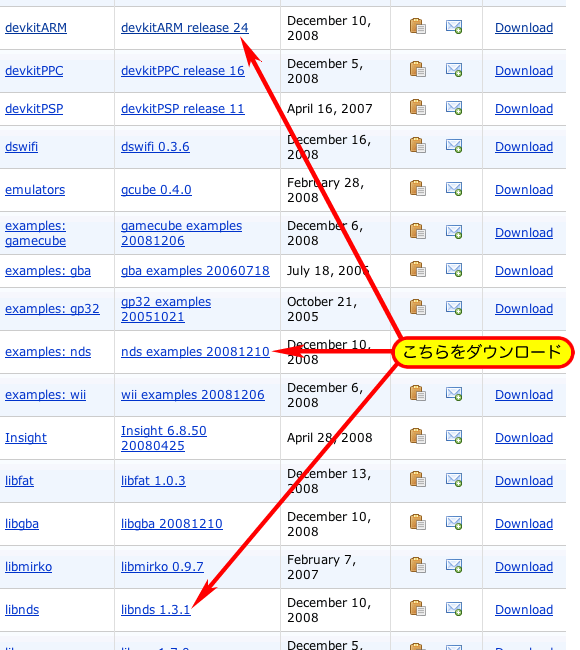
Fig.10 ダウンロードページ
上記「コンパイラのダウンロード」で紹介したdevkitProより最新版のdevkitARM、examples:nds、libndsをそれぞれダウンロードして下さい。(Fig.10)
ダウンロードしたファイルをダブルクリックして下さい。
自動的に解凍が始まり、以下のフォルダに展開されます。
コンパイラ:devkitARM
ライブラリ:libnds-1.3.1
サンプル:nds-examples-20081210
それぞれのフォルダの中身をFig.9にあるdevkitARM、libnds、nds-examplesそれぞれのフォルダの中に移動(コピー)して下さい。
移動しようとすると、「移動できません」というメッセージが出ますが、「認証」ボタンを押して、パスワードを入力すれば移動できます。すでにあるファイル(フォルダ)に関してはすべて置き換えて下さい。
移動する時「option」キーを押しながら移動すると、コピーになります。
移動と同様にすべて置き換えるのですが、認証のためパスワードが必要になります。
コンパイラとライブラリとサンプルを入れ替えたら完了です。
このまま次の「いきなりやってみよう」に進んでいただきたいのですが、もしビルドができなければ、入れ替えが上手くできていないようなので、もう一度入れ替えをやり直すか、r21をインストールし直して下さい。
ページトップへ
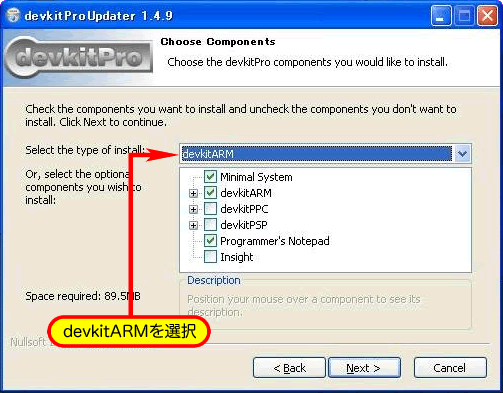
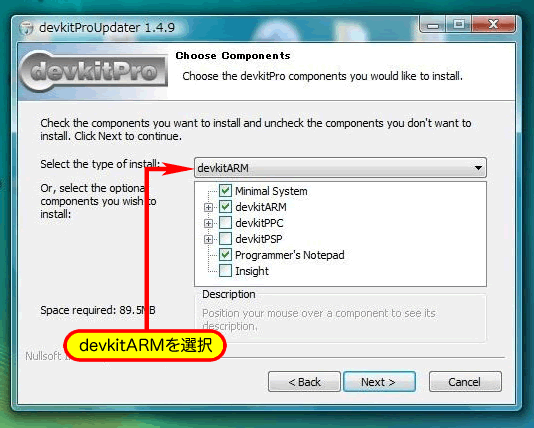
Fig.4 インストール画面
ダウンロードしたファイル(devkitPro)はインストーラ形式なので、ダブルクリックして下さい。
何度か画面が切り替わりますが、基本的にすべて [Next >] ボタンで構いません。
(注)コンポーネントの選択画面も [Next >] ボタンを押すと必要ないファイルまでインストールされてしまうので、Fig.3のようにdevkitArmに変更して下さい。
その後も [Next >] ボタンで進み、[Install] ボタンを押すとインストールが始まります。
しばらくインストールの進行状況を眺めていると、また [Next >] ボタンが出るので次に進んで下さい。
最後に、[Finish] ボタンを押してインストール完了です。
インストール先を変更していなければ(Nextボタンで進んでいたら)、Cドライブの真下にdevkitProというフォルダが作られ、その中にいろいろ入っています。(Fig.4)
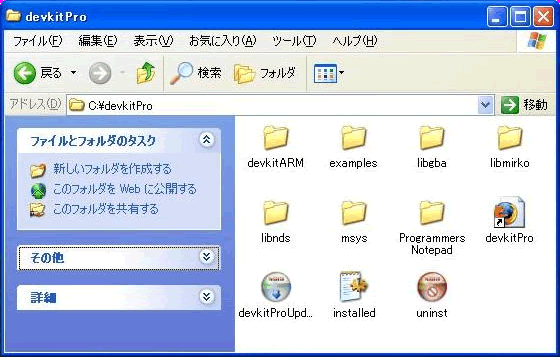
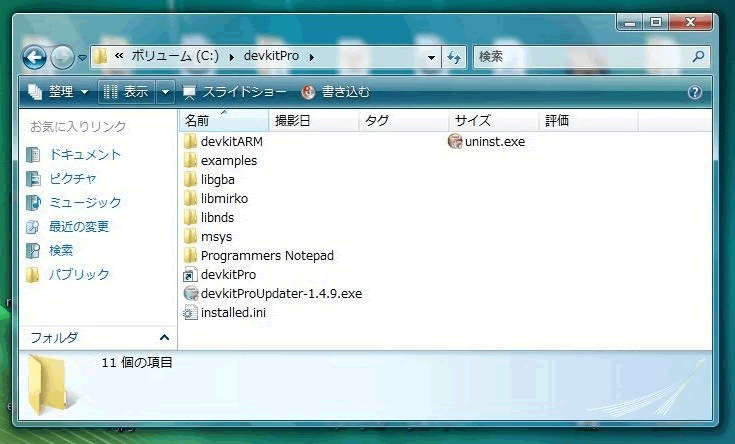
Fig.5 devkitProフォルダ内
目的のコンパイラdevkitARMを筆頭に、ライブラリやサンプルなどがあります。
せっかくなので、今後はサンプルを材料にして進めていきます。
ページトップへ
2009/01/09