いきなりやってみよう!(いきなりNDSファイルを作る)


作業場(ディレクトリ)への移動
DSプログラミングと言うからには、DSで動かなければ話になりません。そのためにプログラムをNDSファイルにする必要があります。
その作業を「ビルド」と言いますが、前項の「環境を整える」においてdevkitProをインストールしたので、devkitProにビルドしてもらいましょう。
そのために「しかるべき場所」へ移動するのですが、
プログラミングの第一歩はやはり定番の「Hello World」だと思うので、サンプルプログラムの中にある「Hello World」へ移動します。
移動のやり方を以下に示しますが、左側にターミナルでの移動のやり方、右側にウィンドウでの移動のやり方を示します。
最終的にはターミナルでの作業になるので、右側におけるウィンドウでの移動のやり方は、ターミナルでの移動が視覚的にどのように移動しているのかを確認する程度であり、補足的なものであることをご了承して下さい。
説明文において、左側のターミナルでの説明には<A>、右側のウィンドウでの説明には<B>を付けておきます。
このことでウィンドウでの作業を通して、ターミナルの作業内容を理解して頂ければ幸いです。
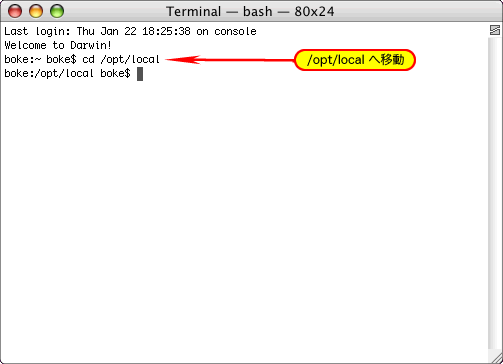
Fig.1 ディレクトリの移動
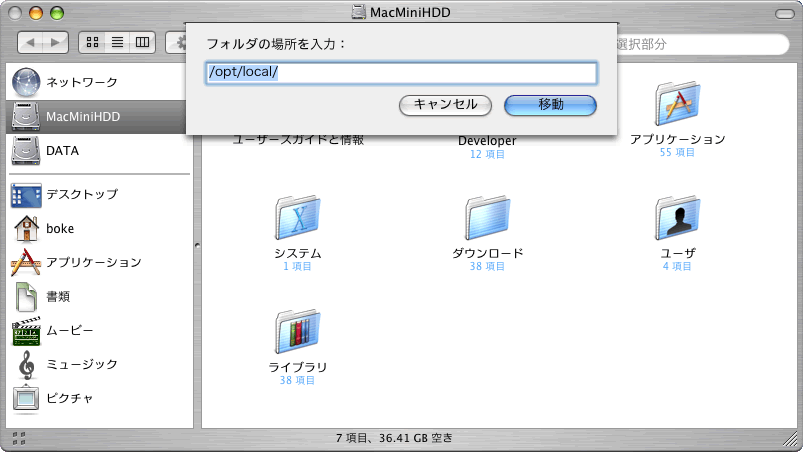
Fig.2 フォルダの移動
<A>ターミナルを開き、cdコマンドでディレクトリを移動します。
cd /opt/localと 入力してRETURN(ENTER)を押すことでディレクトリが移動します。
<B>前項で説明済みのためやり方は省きますが、devkitProがあるフォルダ(/opt/local)へ移動します。
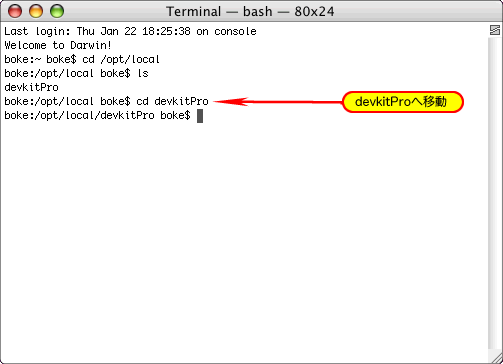
Fig.3 ディレクトリの移動

Fig.4 フォルダの移動
<A>ls コマンドで内容を表示して下さい。
cd devkitProと入力してdevkitProディレクトリに移動して下さい。
<B>devkitProフォルダをダブルクリックして下さい。

Fig.5 ディレクトリの移動
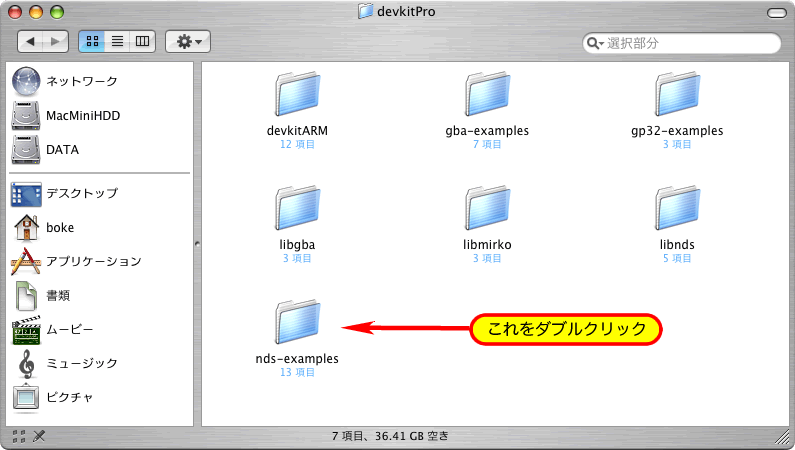
Fig.6 フォルダの移動
<A>ls コマンドで内容を表示して下さい。
cd nds-examplesと入力してnds-examples ディレクトリに移動して下さい。
<B>nds-examplesフォルダをダブルクリックして下さい。
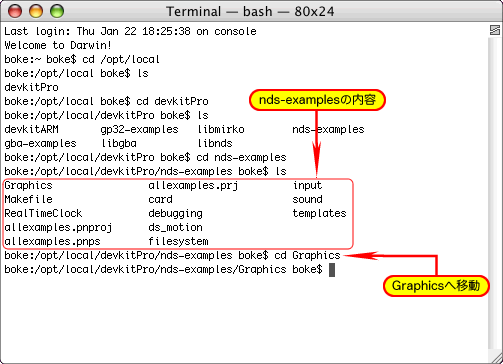
Fig.7 ディレクトリの移動
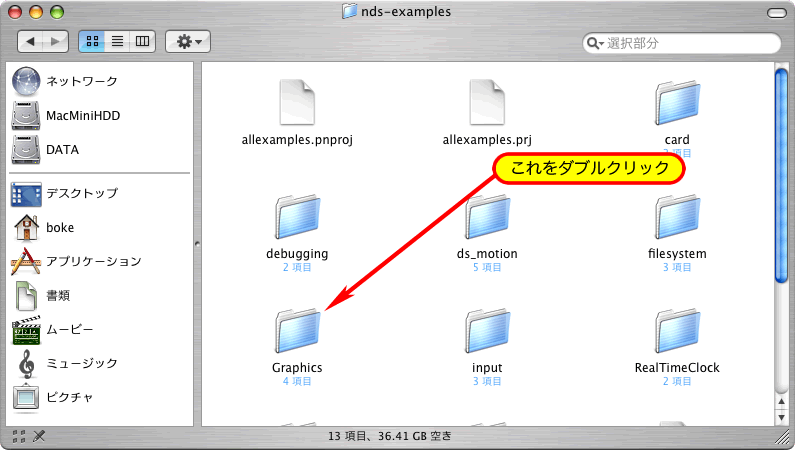
Fig.8 フォルダの移動
<A>ls コマンドで内容を表示して下さい。
cd Graphicsと入力してGraphics ディレクトリに移動して下さい。
<B>Graphicsフォルダをダブルクリックして下さい。
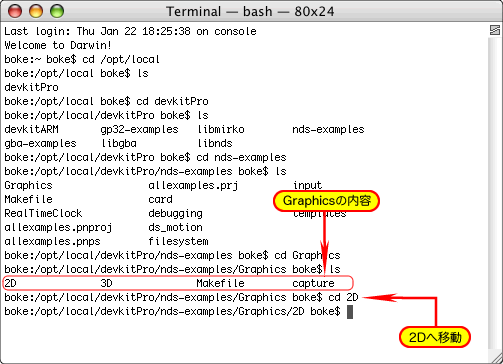
Fig.9 ディレクトリの移動
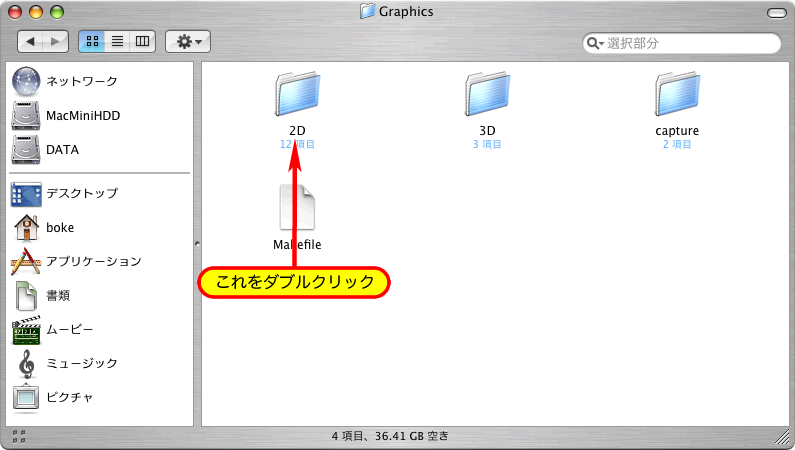
Fig.10 フォルダの移動
<A>ls コマンドで内容を表示して下さい。
cd 2Dと入力して2D ディレクトリに移動して下さい。
<B>2Dフォルダをダブルクリックして下さい。
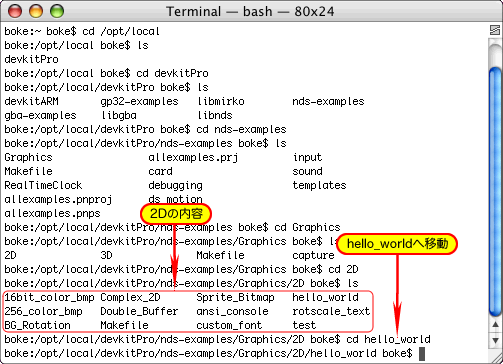
Fig.11 ディレクトリの移動
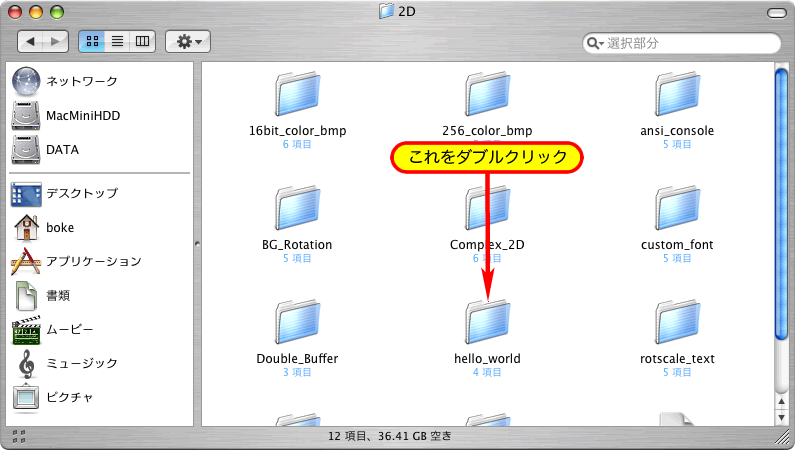
Fig.12 フォルダの移動
<A>ls コマンドで内容を表示して下さい。
cd hello_worldと入力してhello_world ディレクトリに移動して下さい。
<B>hello_worldフォルダをダブルクリックして下さい。
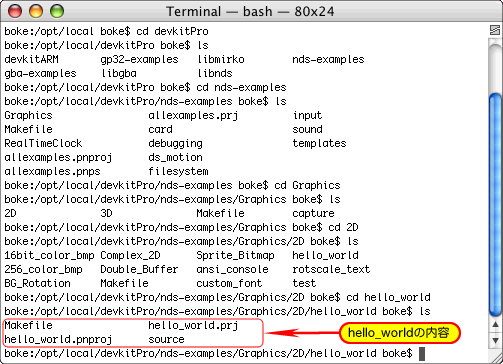
Fig.13 ディレクトリの移動
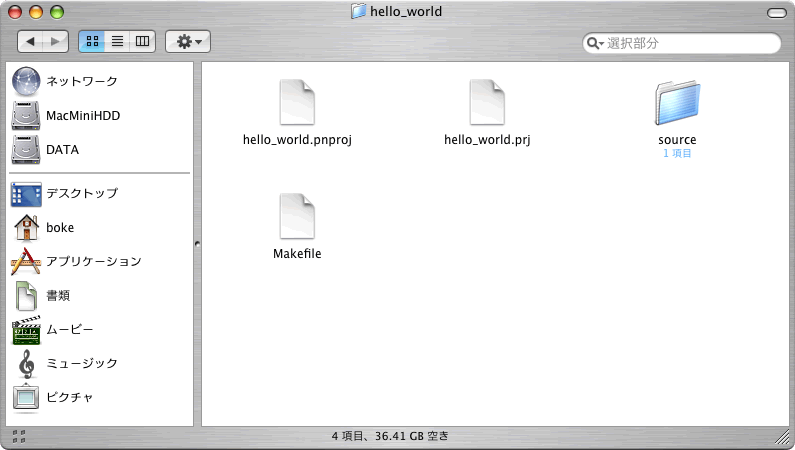
Fig.14 フォルダの内容
<A>ls コマンドで内容を表示して下さい。
<B>hello_worldフォルダの内容を確認して下さい。
表示されたhello_world ディレクトリの内容とウィンドウに表示されたhello_worldフォルダの内容が一致しているはずです。
このように、普段ウィンドウでフォルダを開くという作業は、パソコンの中ではターミナルでやった作業のように、階層(ディレクトリ)を移動するという作業になります。
察しの良い方はもうお気付きかと思いますが、ターミナルでの入力の際、以下のように入力することにより一発で移動することができます。
cd /opt/local/devkitPro/nds-examples/Graphics/2D/hello_world
ページトップへ
DSプログラミングと言うからには、DSで動かなければ話になりません。そのためにプログラムをNDSファイルにする必要があります。
その作業を「ビルド」と言いますが、前項の「環境を整える」においてdevkitProをインストールしたので、devkitProにビルドしてもらいましょう。
そのために「しかるべき場所」へ移動するのですが、
プログラミングの第一歩はやはり定番の「Hello World」だと思うので、サンプルプログラムの中にある「Hello World」へ移動します。
移動のやり方を以下に示しますが、左側にターミナルでの移動のやり方、右側にウィンドウでの移動のやり方を示します。
最終的にはコマンドプロンプトでの作業になるので、右側におけるウィンドウでの移動のやり方は、コマンドプロンプトでの移動が視覚的にどのように移動しているのかを確認する程度であり、補足的なものであることをご了承して下さい。
説明文において、左側のコマンドプロンプトでの説明には<A>、右側のウィンドウでの説明には<B>を付けておきます。
このことでウィンドウでの作業を通して、コマンドプロンプトの作業内容を理解して頂ければ幸いです。
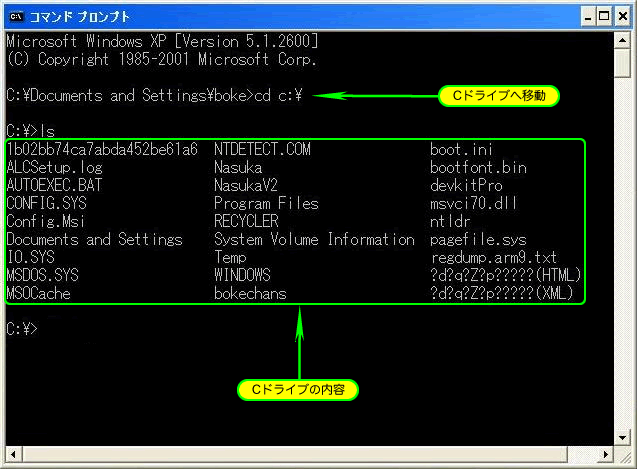

Fig.1 ディレクトリの移動
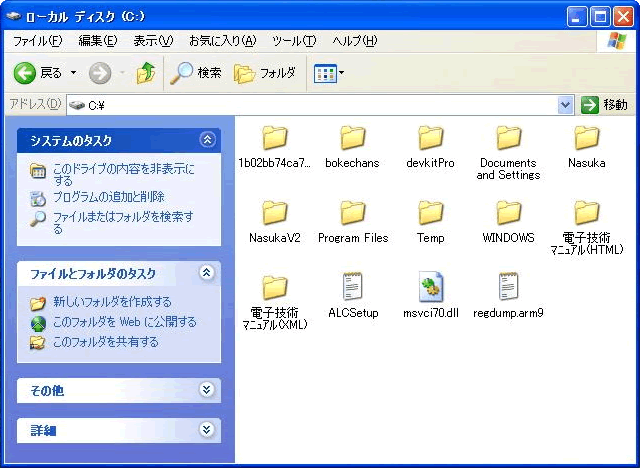

Fig.2 Cドライブ
<A>コマンドプロンプト開き、cdコマンドでディレクトリを移動します。
cd は change directory の略です。
cd c:\と入力してRETURN(ENTER)を押すことでCドライブのディレクトリに移動します。
lsコマンドで内容を表示しています。ls は list の略です。
<B>マイコンピュータを開き、Cドライブをダブルクリックして下さい。
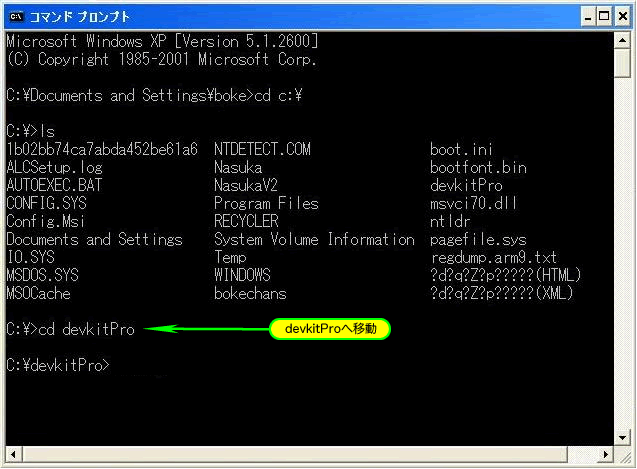

Fig.3 ディレクトリの移動
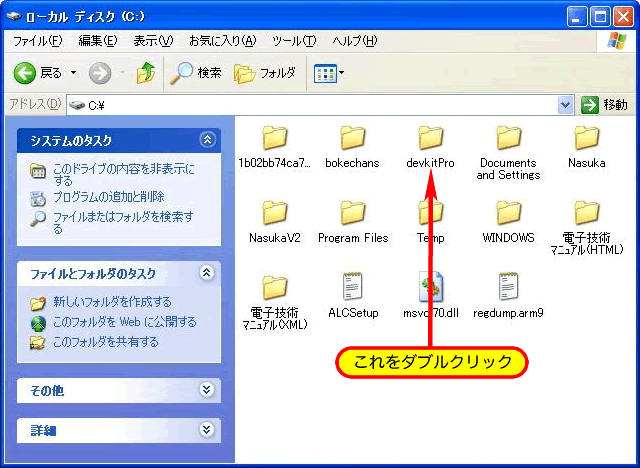

Fig.4 フォルダの移動
<A>cd devkitProと入力してdevkitProディレクトリに移動してください。
<B>devkitProフォルダをダブルクリックして下さい。


Fig.5 ディレクトリの移動
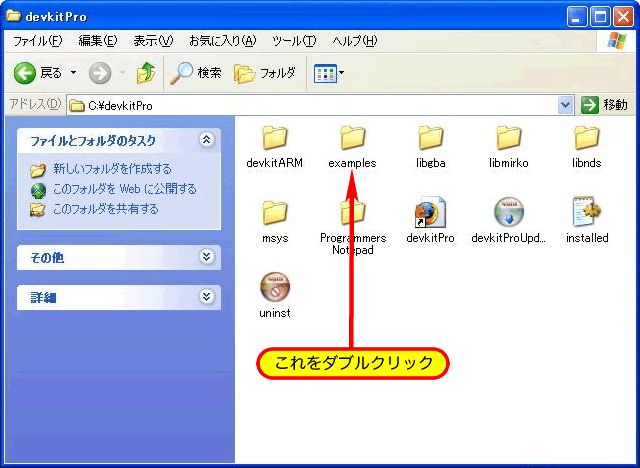

Fig.6 フォルダの移動
<A>ls コマンドで内容を表示して下さい。
cd examplesと入力してexamples ディレクトリに移動して下さい。
<B>examplesフォルダをダブルクリックして下さい。
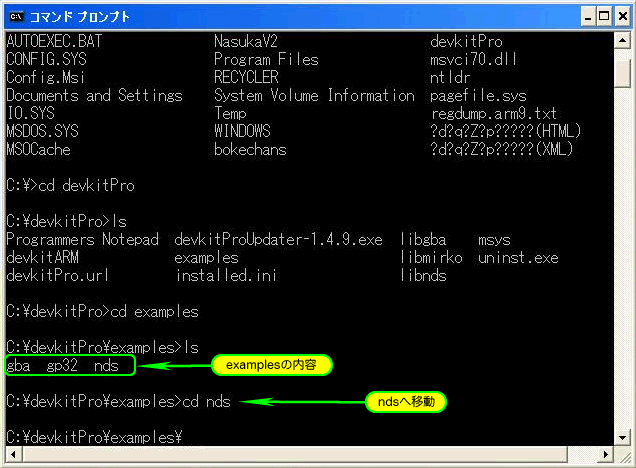

Fig.7 ディレクトリの移動
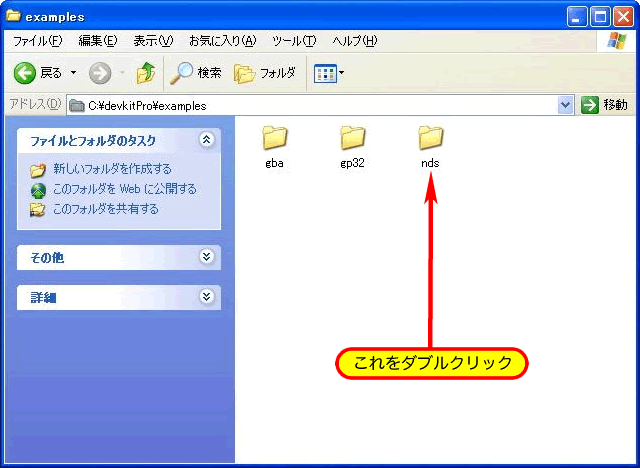

Fig.8 フォルダの移動
<A>ls コマンドで内容を表示して下さい。
cd ndsと入力してnds ディレクトリに移動して下さい。
<B>ndsフォルダをダブルクリックして下さい。
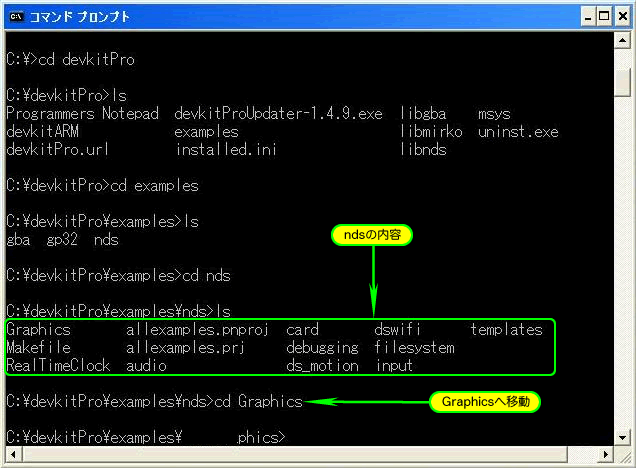

Fig.9 ディレクトリの移動


Fig.10 フォルダの移動
<A>ls コマンドで内容を表示して下さい。
cd Graphicsと入力してGraphics ディレクトリに移動して下さい。
<B>Graphicsフォルダをダブルクリックして下さい。
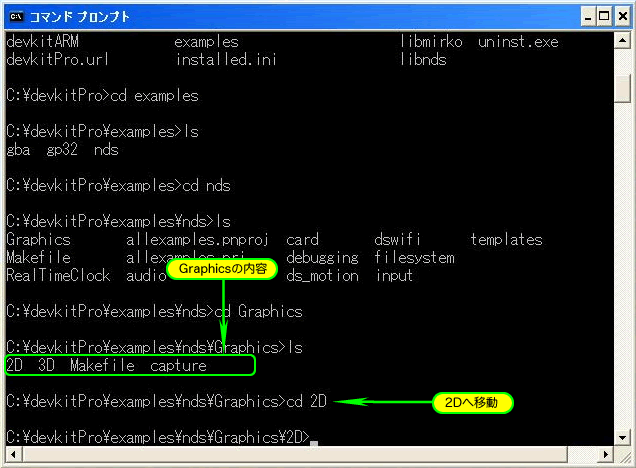

Fig.11 ディレクトリの移動
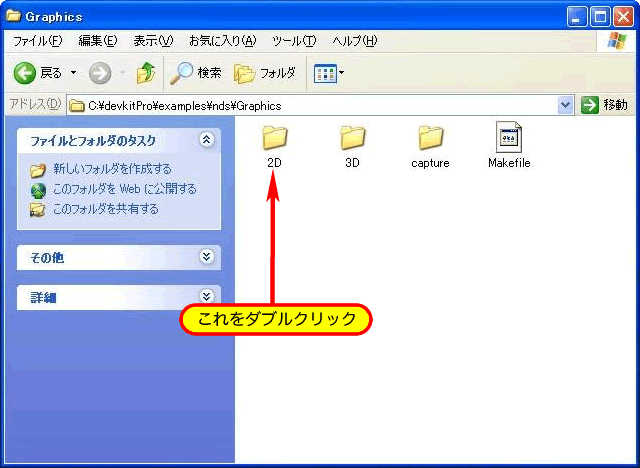

Fig.12 フォルダの移動
<A>ls コマンドで内容を表示して下さい。
cd 2Dと入力して2D ディレクトリに移動して下さい。
<B>2Dフォルダをダブルクリックして下さい。
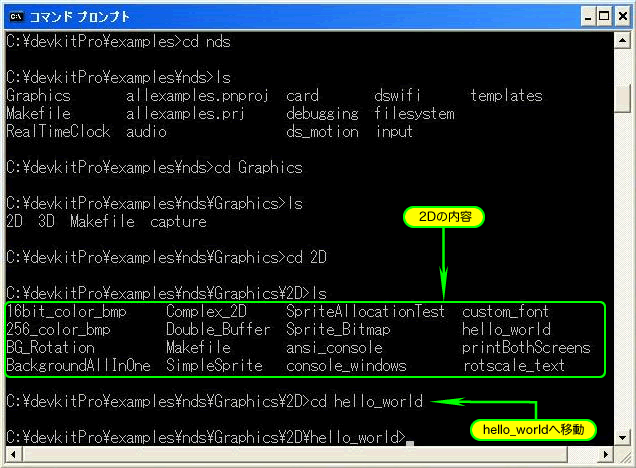

Fig.13 ディレクトリの移動
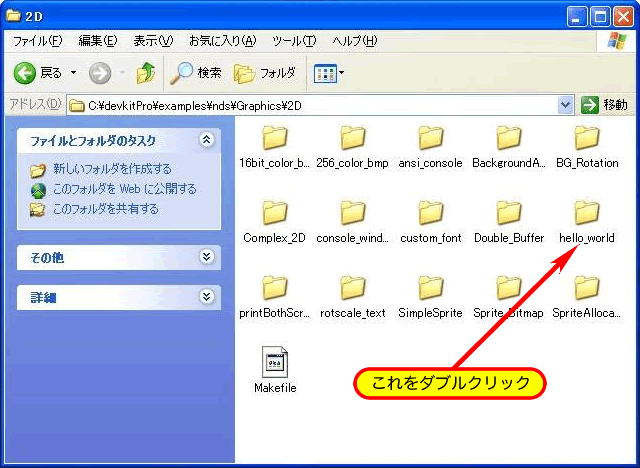

Fig.14 フォルダの移動
<A>ls コマンドで内容を表示して下さい。
cd hello_worldと入力してhello_world ディレクトリに移動して下さい。
<B>hello_worldフォルダをダブルクリックして下さい。
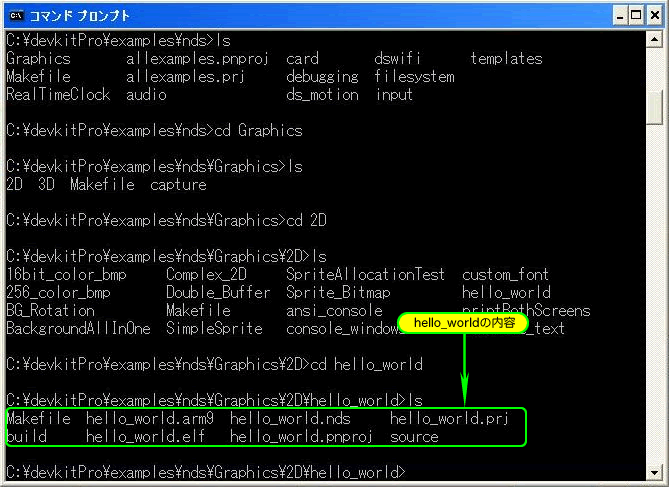

Fig.15 ディレクトリの移動
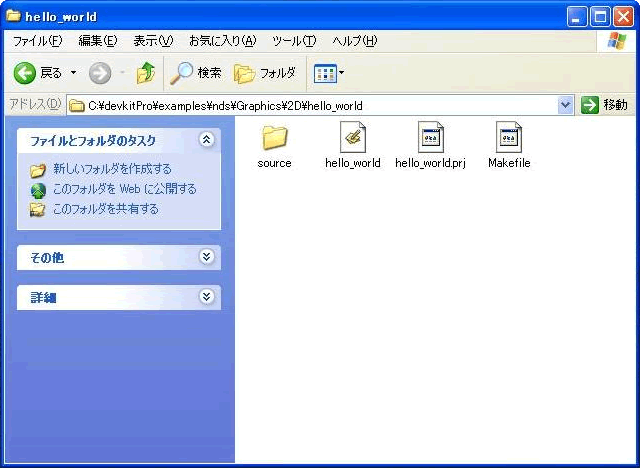

Fig.16 フォルダの移動
<A>ls コマンドで内容を表示して下さい。
表示されたhello_world ディレクトリの内容とウィンドウに表示されたhello_worldフォルダの内容が一致しているはずです。
このように、普段ウィンドウでフォルダを開くという作業は、パソコンの中ではターミナルでやった作業のように、階層(ディレクトリ)を移動するという作業になります。
察しの良い方はもうお気付きかと思いますが、ターミナルでの入力の際、以下のように入力することにより一発で移動することができます。
cd C:\devkitPro\examples\nds\Graphics\2D\hello_world
ページトップへ
make
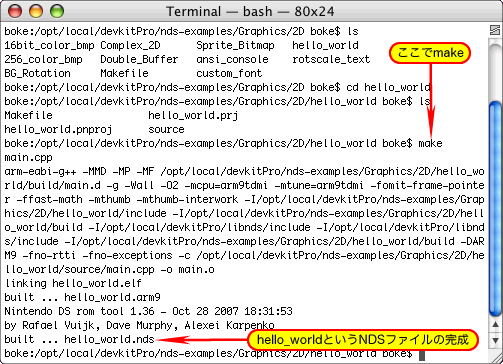
Fig.15 ターミナルでmake
作業ディレクトリに移動したので、ここでNDSファイルを作ってみましょう。
ターミナルにて、make と入力して下さい。
Fig.15のように、何かゴチャゴチャ出てきましたね。
「いろいろ作業してますよ」ということなんですが、最終行に注目して下さい。built ... hello_world.nds とあるのが確認できますでしょうか?
hello_worldのNDSファイルができましたよというメッセージです。
目的達成ですね。

Fig.16 DSでのテスト
できたNDSファイルをマジコンを使ってDSでテストしてみましょう。
下の画面に、"HELLO WORLD"と表示され、ポイント座標が表示されていればOKです。(Fig.16)
きちんと動いていますでしょうか?
マジコンの使い方は当サイト「マジコンの棚」を参考にして下さい。
make実行中にゴチャゴチャ出てきて、最終的にNDSファイルを作る訳ですが、実行中に作るファイルもあります。
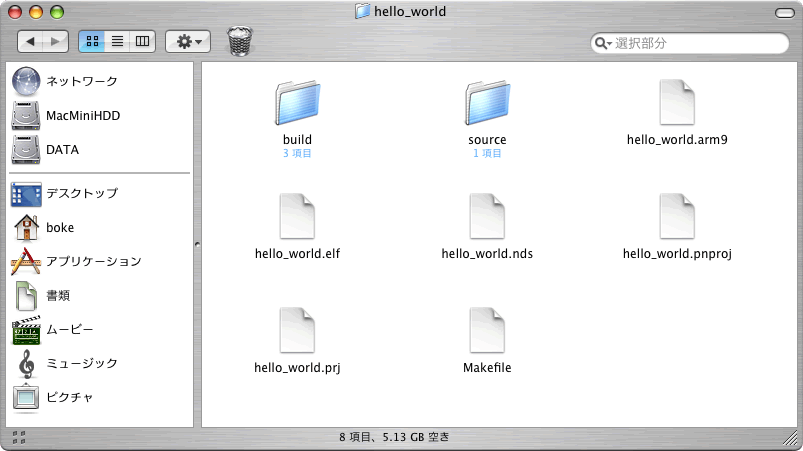
Fig.17 make実行後
ウィンドウにて、hello_worldフォルダを確認してみて下さい。
Fig.17のようにmake実行前と比べてファイルが増えていることが分かります。
以上でNDSファイルの作り方は終わりです。
「しかるべきファイルのある「しかるべき場所」へ移動したらmakeしてあっけなく終わりなんです。
「しかるべき場所」への移動に関しては説明済みですので、次はは「しかるべきファイル」について説明します。
ページトップへ
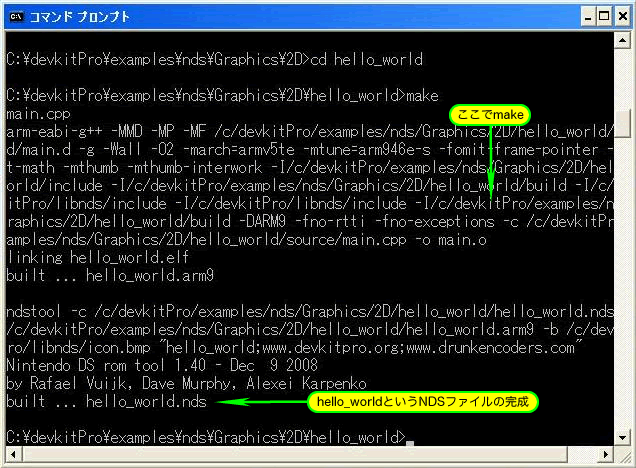

Fig.17 コマンドプロンプトでmake
作業ディレクトリに移動したので、ここでNDSファイルを作ってみましょう。
コマンドプロンプトにて、make と入力して下さい。
Fig.17のように、何かゴチャゴチャ出てきましたね。
「いろいろ作業してますよ」ということなんですが、最終行に注目して下さい。built ... hello_world.nds とあるのが確認できますでしょうか?
hello_worldのNDSファイルができましたよというメッセージです。
目的達成ですね。

Fig.18 DSでのテスト
できたNDSファイルをマジコンを使ってDSでテストしてみましょう。
下の画面に、"HELLO WORLD"と表示され、ポイント座標が表示されていればOKです。(Fig.18)
きちんと動いていますでしょうか?
マジコンの使い方は当サイト「マジコンの棚」を参考にして下さい。
make実行中にゴチャゴチャ出てきて、最終的にNDSファイルを作る訳ですが、実行中に作るファイルもあります。
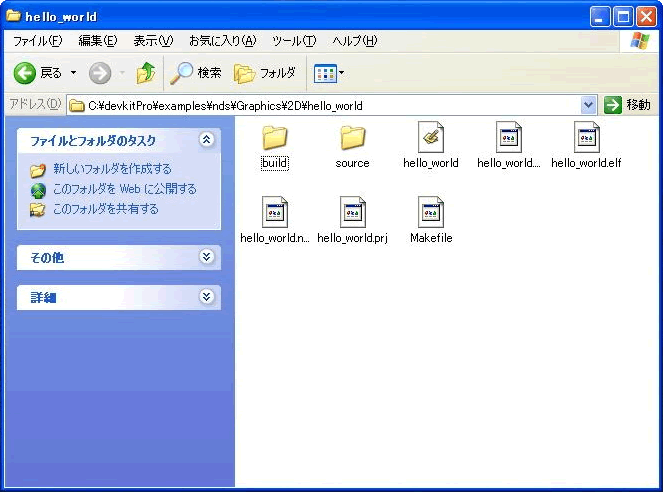

Fig.19 make実行後
ウィンドウにて、hello_worldフォルダを確認してみて下さい。
Fig.19のようにmake実行前と比べてファイルが増えていることが分かります。
以上でNDSファイルの作り方は終わりです。
「しかるべきファイルのある「しかるべき場所」へ移動したらmakeしてあっけなく終わりなんです。
「しかるべき場所」への移動に関しては説明済みですので、次はは「しかるべきファイル」について説明します。
ページトップへ