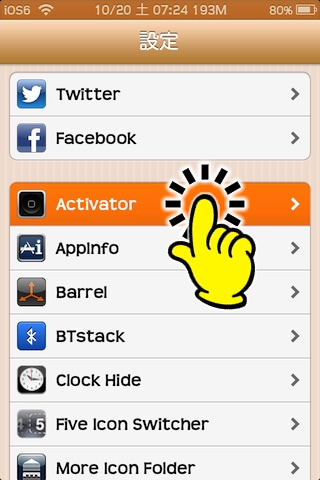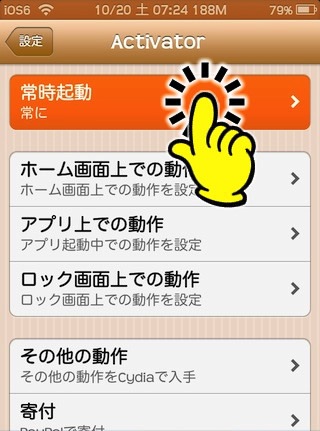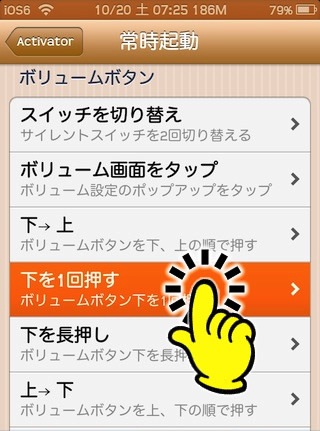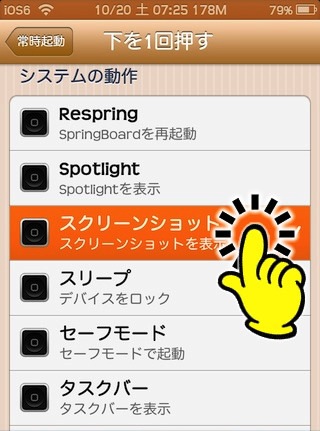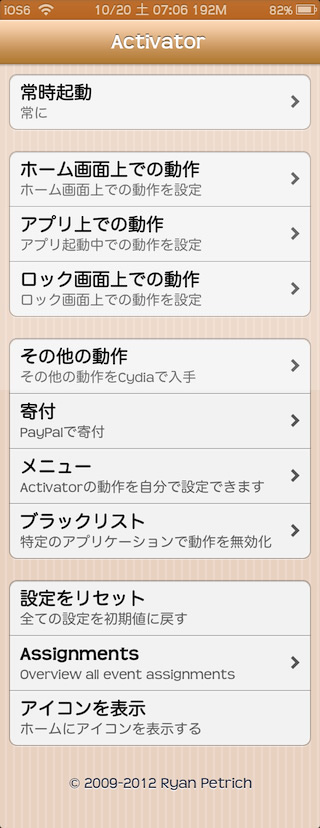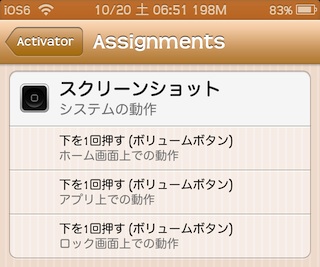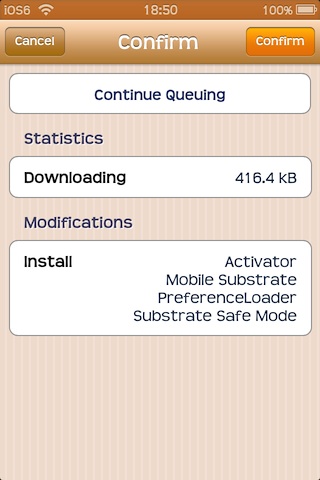Activatorver. 1.7.0
iOS6.0
概要

Activatorは、iPhoneに対する動作とその役割を関連付けします。
以下に、iPhoneの基本動作で例を挙げてみましょう。
・3本指でダブルタップすると、画面がズームアップされる(拡大率変更可)
・[スリープボタン]+[ホームボタン]で、スクリーンショットを撮る
・[スリープボタン]+[ホームボタン]を同時長押しで、iPhoneを強制終了させる
・・・などなど、Tipsとして紹介されるような使い方が、すでに組み込まれています。
物理ボタンや画面タップなどの組み合わせや、それに対する動作をiPhoneに新規で追加できるのがActivatorです。
インストール
リポジトリ
Cydia標準リポジトリ(BigBoss)ですので、リポジトリ追加の必要はありません。
料金
料金は無料です。
起動方法
インストール直後は、ホーム画面にアイコンが表示されますので、そのアイコンをタップして起動します。
使い方
Activatorの使い方は、設定次第です。
iOS6から、動作中のスクリーンショットをどうしても撮ることができないので、今回は、スクリーンショットを撮るための設定を紹介します。
サイト作成のために、画面推移などのスクリーンショットを撮る必要があるので、物理ボタン「音量(-)」の1回押しに割り付けることにします。
ちなみに、「iPhone4の棚」や、「iOS5の棚」でもActivatorを紹介していますが、それぞれ違う設定例を紹介していますので、これらも参考にして下さい。
設定例
[設定]を開き、下の方へとスクロールします。
すると、[Activator]があるので、タップして選択します。(Fig.1)
次に、「常時起動」をタップして選択します。
(Fig.2)
次の画面では、下の方へスクロールして下さい。
ボリュームボタンの所で「下を1回押す」をタップして選択します。(Fig.3)
次の画面では、かなり下の方へスクロールして下さい。
システム動作の所で「スクリーンショット」をタップして選択します。(Fig.4)
この設定で、いつでもボリュームボタンの下を1回押しすれば、スクリーンショットを撮ることができます。
Activatorの動作の組み合わせは人それぞれだと思うので、以下にメニューの全項目を紹介します。
便利になりそうな組み合わせが見つかったら、Activatorを導入してみてはいかがでしょうか。
ページトップへ
Activatorを動作させるシーン
常時起動
ホーム画面での動作
アプリ内での動作
ロック画面での操作
・
・
・
と、書いてはみたものの、画像を用意した方が早いと思い、用意しました。
文字より画像の方が分かりやすいですね。
iOS5の頃と違いがあります。
「メニュー」や「ブラックリスト」が増えたのも特長的なのですが、個人的には「Assignments」にトキメキを伴った特長を感じています。
Activatorでいろいろ設定していると、自分でも訳が分からなくなってしまうのですが、何をどのように割り付けたのかを、リスと表示してくれます。
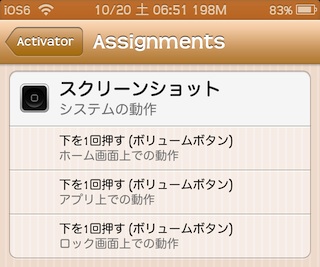
常時起動で設定したのですが、ご丁寧に3つの場面を表示してくれていますね。
上部には、割り付けた設定のバックアップボタンとその説明があります。
説明通りの場所にプロパティーリストがあったので覗いてみましたが、バックアップされている様には見えませんでした。
同期条件が合わなかっただけかもしれませんが、個人的には割り当てが確認できれば良いので、これ以上の追求はしないことにします。
ページトップへ
iPhoneに対する動作
たくさんあって、ここに表記するのも面倒なので、画像を用意しました。
「常時起動」における動作群です。
何枚もスクリーンショットを重ねて作ってみました。
いろいろありますね。
ページトップへ
iPhoneの動作
ここでは、組み合わせの最後の項目となる「実際のiPhoneの動作」を紹介します。
上の「iPhoneに対する動作」で、ずいぶん長い画像を作ってしまいましたが、こちらはもっと長いです。
「サードパーティーアプリ」も「デフォルトアプリ」も途中省略していません。
iOS6ですので、デフォルトアプリにPassbookがあることを確認したのですが、Winterboardもデフォルトアプリになっているんですね・・・
「システム的に深く入り込んでいる」ってことなのでしょうか???
ページトップへ
参考資料

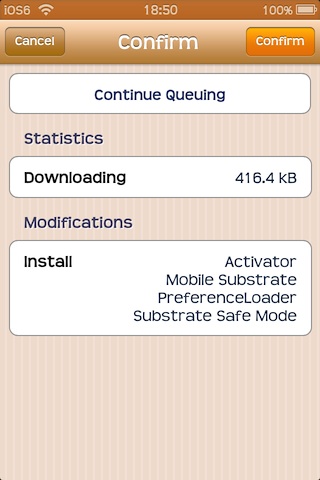
ページトップへ
2012/10/20