Activator

Activatorは、iPhoneに対する動作とその意味を関連付けします。
文字にすると、分かりにくくなりますが、メニューを見るといろいろな組み合わせがあることが分かります。
その中で、私が唯一使っている組み合わせがあるので、それを紹介します。
その組み合わせとは、「ロック画面で、iPhoneを振ったら、ロック解除」というものです。
以下に、その設定方法を紹介します。

Activatorは、iPhoneに対する動作とその意味を関連付けします。
文字にすると、分かりにくくなりますが、メニューを見るといろいろな組み合わせがあることが分かります。
その中で、私が唯一使っている組み合わせがあるので、それを紹介します。
その組み合わせとは、「ロック画面で、iPhoneを振ったら、ロック解除」というものです。
以下に、その設定方法を紹介します。
[設定]を開き、下の方へとスクロールします。
すると、[Activator]があるので、タップして選択します。(Fig.1)
次に、「ロック画面での動作」をタップして選択します。(Fig.2)
次の画面では、一番下までスクロールして下さい。
一番下の「本体を振る」をタップして選択します。(Fig.3)
次の画面でも、一番下までスクロールして下さい。
一番下から2番目の「ロック/ロック解除」をタップして選択します。
その際、チェックマークが付けば選択完了です。(Fig.3)
これで、ロック画面でシェイクするとロック解除されます。
Activatorの動作の組み合わせは人それぞれだと思うので、以下にメニューの全項目を紹介します。
便利になりそうな組み合わせが見つかったら、Activatorを導入してみてはいかがでしょうか。
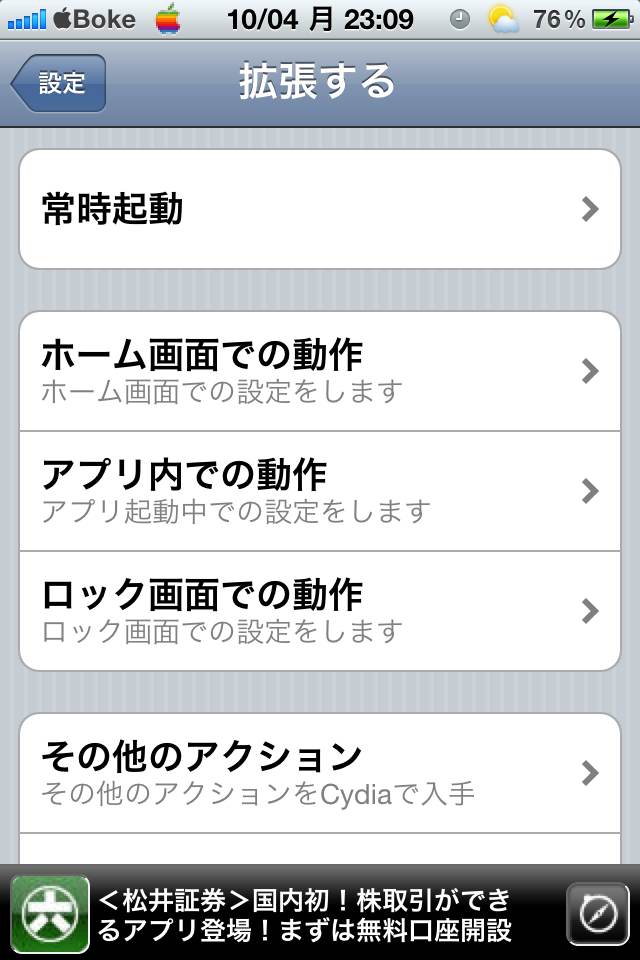
Fig.5 Activator動作シーン
常時起動
ホーム画面での動作
アプリ内での動作
ロック画面での操作
と、書いてはみたものの、画像を用意した方が早いと思い、急遽用意しました。
文字より画像の方が分かりやすいですね。

Fig.6 iPhoneに対する動作
たくさんあって、ここに表記するのも面倒なので、画像を用意しました。
「常時起動」における動作群です。
これはロック画面での動作と同じですが、「ホーム画面での動作」と、「アプリ内での動作」の場合、「Lock Screen」の「Double Tap Clock」がありません。
何枚もスクリーンショットを重ねて作ってみました。
実際の幅は640pxですが、半分以下のの240pxで表示させていただきます。
十分読み取れるかと思いますが、

Fig.7 iPhoneの動作
ここでは、組み合わせの最後の項目となる「実際のiPhoneの動作」を紹介します。
上の「iPhoneに対する動作」で、ずいぶん長い画像を作ってしまったので、ここでは中くらいの長さの画像を用意しました。
「ロック画面での動作」ー「ダブルタップ」で出てくる動作群ですので、他の組み合わせ方によってはメニューが増えます。
「常時起動」においては、Phone操作が加わり、サードパーティーアプリやシステムアプリも加わります。
中くらいの長さの画像にしたのは、このアプリ群の数に理由があります。私の場合、その数が尋常ではないため、長い画像を用意することがとてもできませんでした。
数えてみたら、サードパーティーアプリが83コ、システムアプリが41コありました。
「システム関係の動作」においても、10項目にまで増えます。
状況によってやれることが決まるということですね。