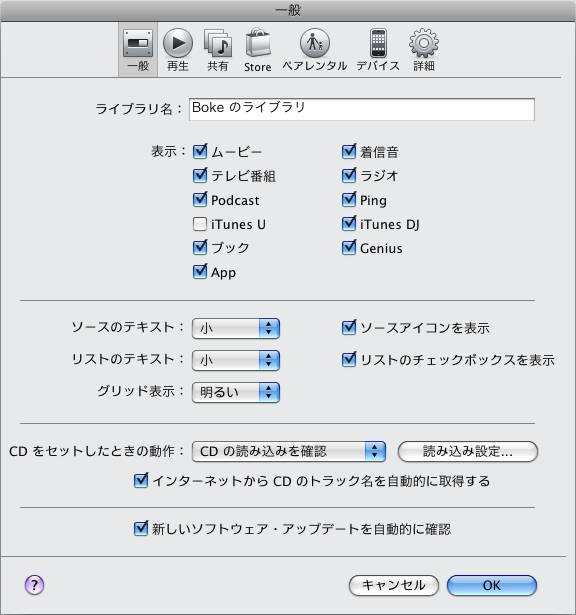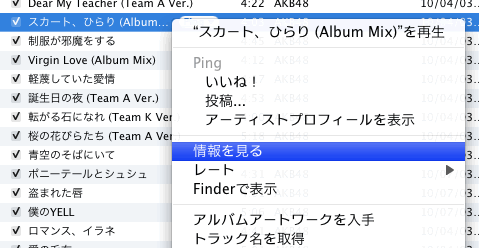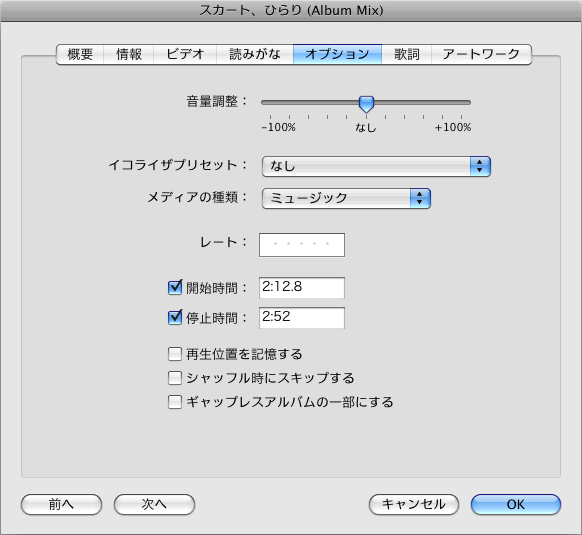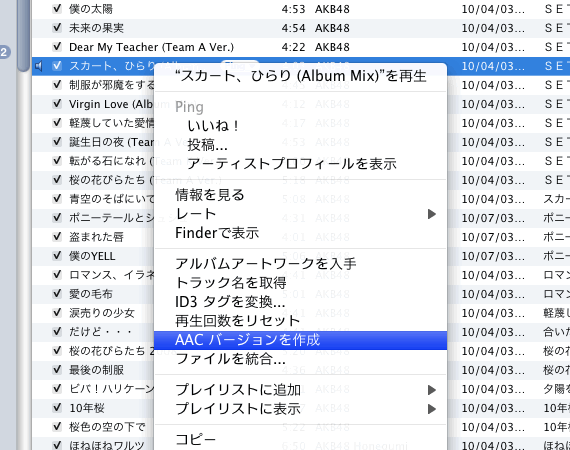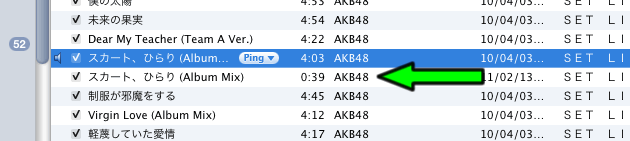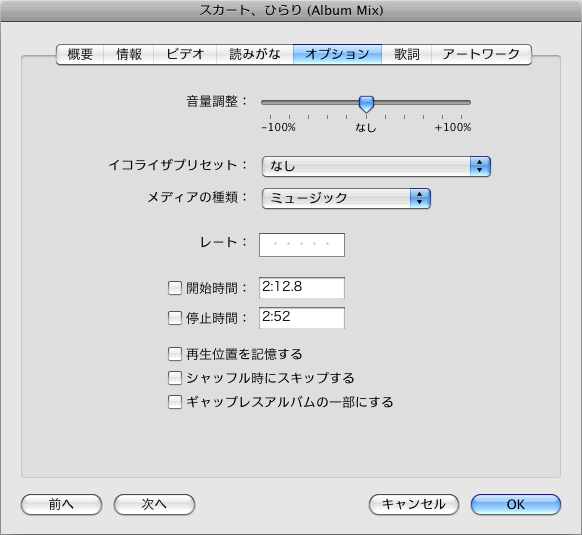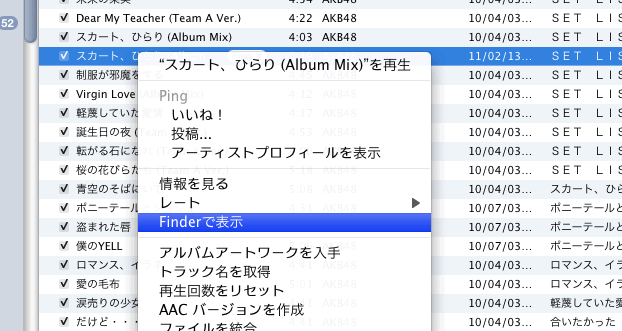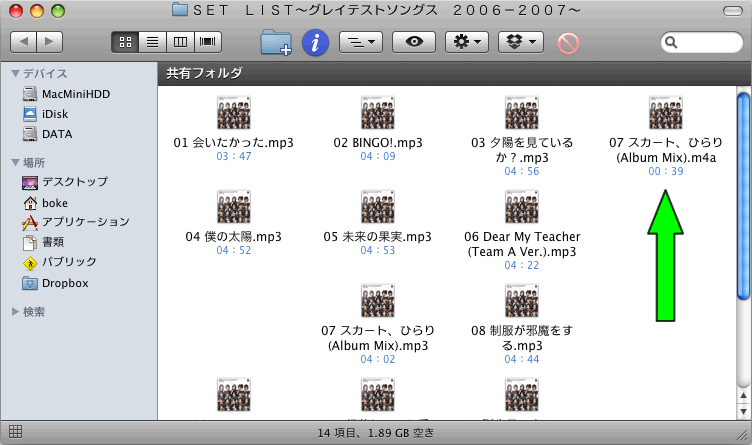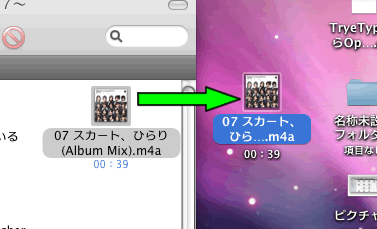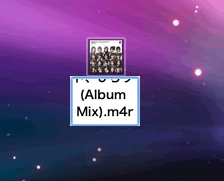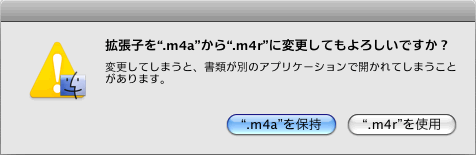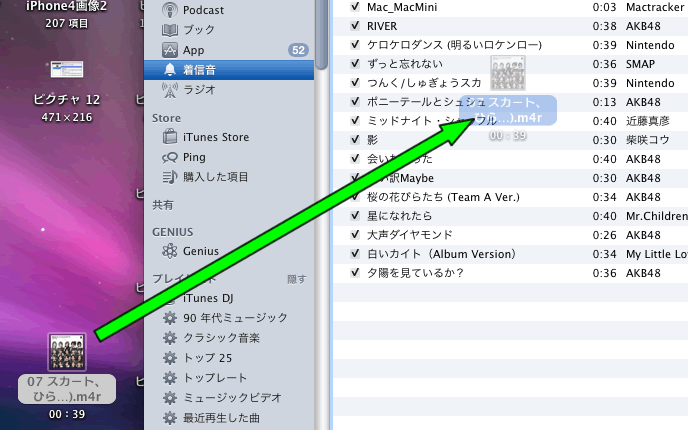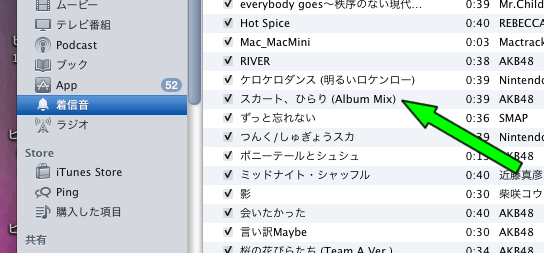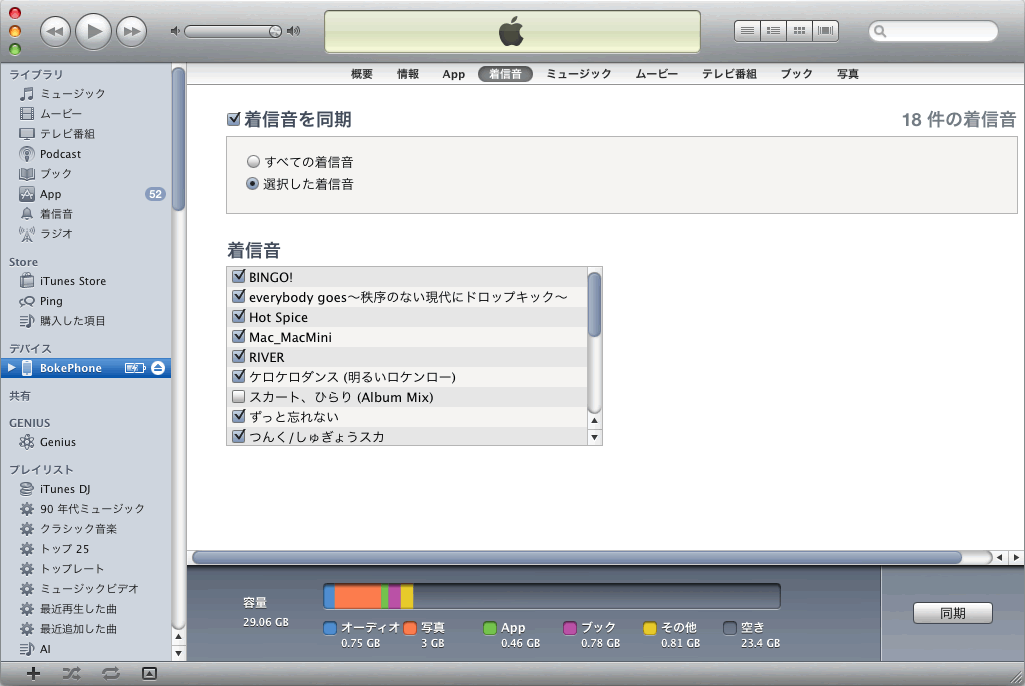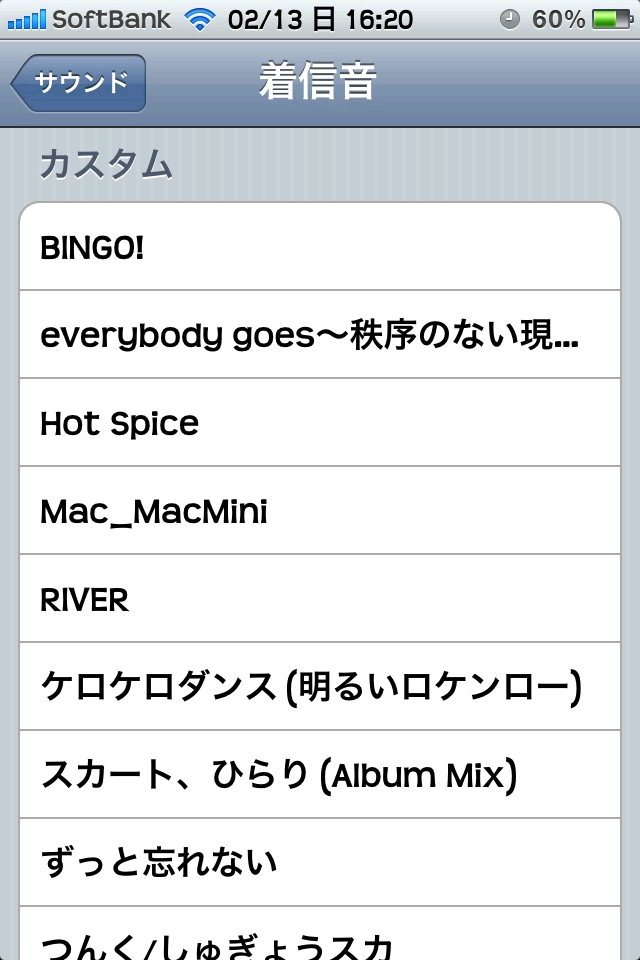着信音を作る
iPhoneの着信音は、20〜30ケ入っているものの、やはり着信音の域を出ることはできません。
1つ1つ聞いても、着メロとは呼べないものばかりで、iPodの機能を搭載しているからといって、着うたの設定ができる訳でもありません。
ガラケーでは当たり前のようにできていたことなのですが、iPhoneではできないことがまたここにもありました。
なかなか使い勝手の悪い着信音ですが、この着信音は増やすことができます。
ここでは、自分で選んだ曲を着信音としてiPhoneに登録するやり方を紹介します。
着信音登録までの手順
説明の前に、一度大まかな手順を紹介しておきます。
手順1:iTunesの設定を確認する。
手順2:ライブラリから選曲し、着信音にしたい部分を抜き出す。
手順3:拡張子を変更して着信音にする。
手順4:iTunesの中で着信音として登録する。
手順5:iTunesと同期して、iPhoneに転送する。
ページトップへ
着信音を作る
「iTunesで着信音を作る」といっても、「着うたフル」を作れる訳ではありません。
同じiTunesを使うiPodでは、当たり前のように曲を聴けるため、1曲まるまる着信音に登録できそうな気もしますが、登録できる着信音の時間には制限があります。
まぁ、仕方がないので、制限内で作ることにしましょう。
では、1つ1つ説明していきます。
手順1:iTunesの設定を確認する
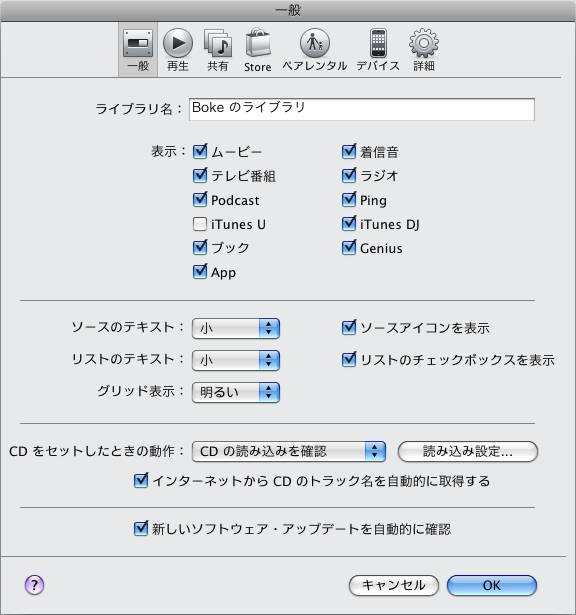
Fig.1 環境設定ウィンドウ
iTunesを立ち上げて下さい。
「iTunes」から「環境設定」を選択して下さい。
「表示」の所に、いくつか(Fig.1では11コ)チェックボックスが並んでいます。
この中の、「着信音」にチェックが入っているか確認して下さい。
なければ、チェックを入れて下さい。
このチェックが入っていることで、iTunes左のサイドバーに「着信音」の項目が現れ、iPhoneと着信音のやりとりができるようになります。

Fig.2 読み込み設定ウィンドウ
次に、その画面の「CDをセットしたときの動作」の右側にある「読み込み設定」を選択して下さい。
読み込み設定ウィンドウが開きますので、読み込み方法が「AACエンコーダ」になっているか確認して下さい。
なっていなければ、「AACエンコーダー」にして下さい。
この設定を「AACエンコーダー」にすることで、今後、CDの読み込みなどエンコードを要する作業を行なった時、追加されるファイルの拡張子が.m4aになります。
ページトップへ
手順2:ライブラリから選曲し、着信音にしたい部分を抜き出す
着信音として登録できる時間は40秒までです。
40秒で収まる曲なら良いのですが、そんな曲はほとんどないので、一般的な曲を使いたい場合は、部分的に使うことになります。(横浜銀蝿の「しりとりロックンロール」は14秒)
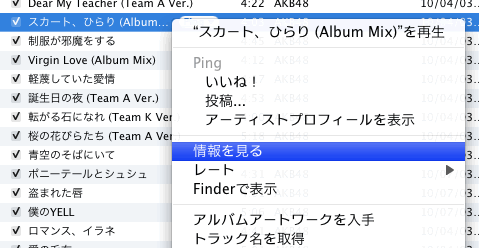
Fig.3 「情報を見る」を選択
では、ライブラリから選んだ曲を右クリックして、「情報を見る」を選択して下さい。
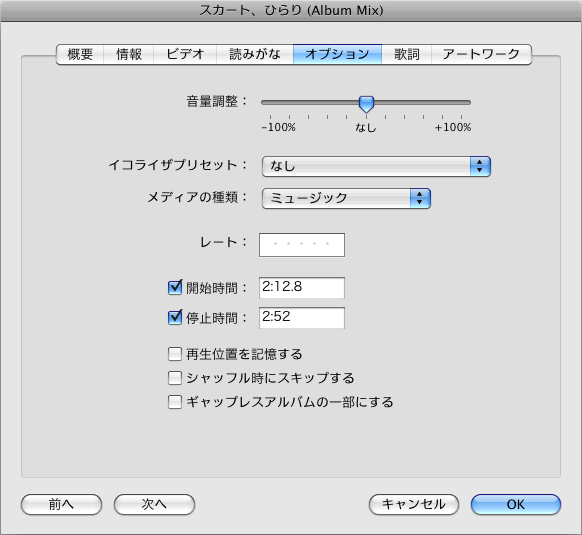
Fig.4 「オプション」タブ
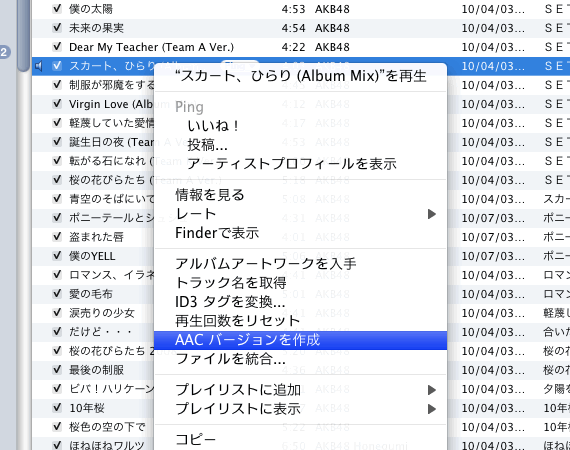
Fig.5 指定部分を抜き出す
情報ウィンドウが開いたら、「オプション」タブを選択して下さい。
ここに、「開始時間」と「停止時間」があります。ここに時間を入れることで、その曲のどこからどこまでまを指定します。
Fig.4は、その例です。
どちらも、「1:23.456」という感じで指定します。
あらかじめ、時間の目星を付けておくことも必要ですが、ここで実際に時間を指定し、「OK」を押すことでライブラリにある曲の演奏時間が変更されるので、それを聴くことによる確認も必要です。
抜き出したい部分が決まったら、情報ウィンドウはもう必要ないので閉じて下さい。
ライブラリの曲から、もう一度右クリックして下さい。
今度は、「AACバージョンを作成」を選択します。
その瞬間から、iTunesは、時間指定した部分のAACバージョン(m4aファイル)を作成し始めます。
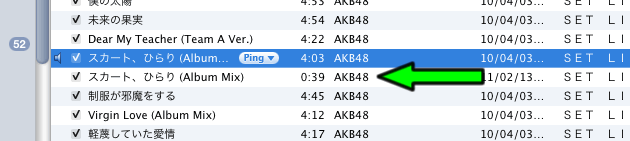
Fig.6 「情報を見る」を選択
しばらくすると、ライブラリにAACバージョンが追加されます。
Fig.6の例では、39秒のAACバージョンが作成されました。
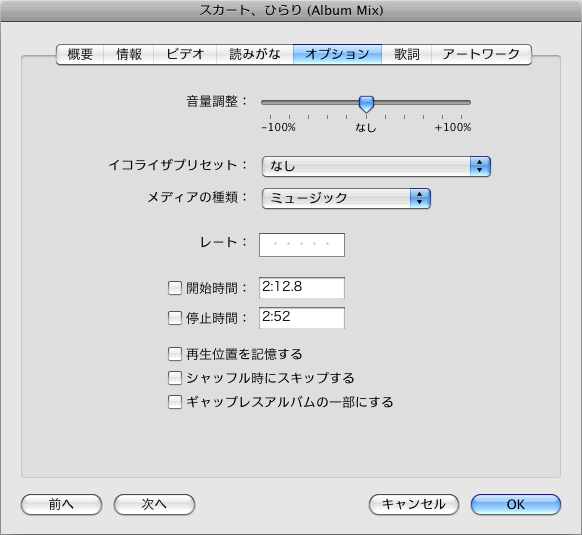
Fig.7 時間指定を解除
ここからは、このAACバージョンで話を進めるので、時間設定したオリジナルの方は、時間指定を解除して構いません。
Fig.7のように、チェックを外せばそれでOKです。
ページトップへ
手順3:拡張子を変更して着信音にする
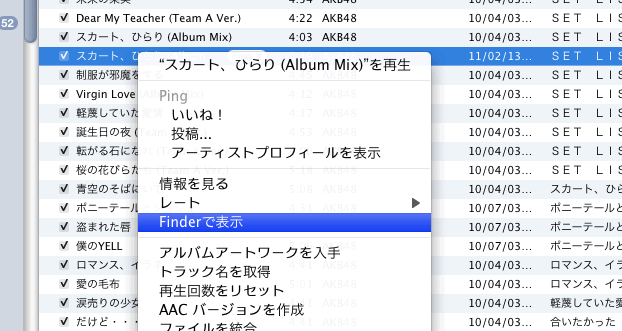
Fig.8 「Finderで表示」を選択
では抜き出したAACバージョンのファイルで作業を進めていきます。
ライブラリのこのAACバージョンを右クリックし、「Finderで表示」を選択して下さい。
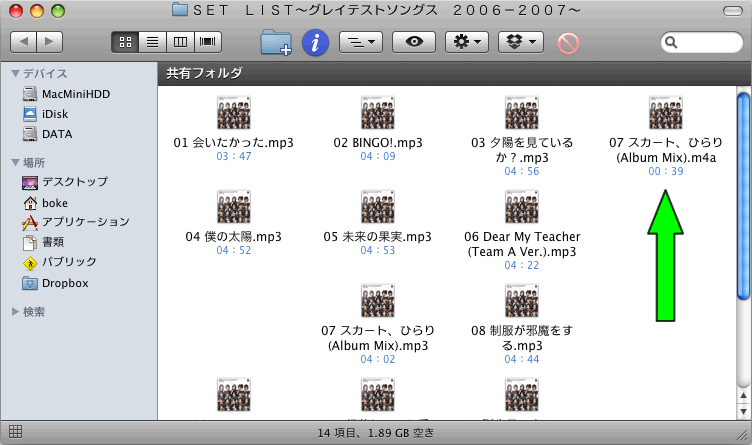
Fig.9 Finderで表示
作成されたAACバージョンのあるフォルダーが表示されます。
その中に、作成されたファイルがあることを確認して下さい。
拡張子が「.m4a」となっていますが、これはMPEG4の音声(audio)を意味しているのではと勝手に思っています。
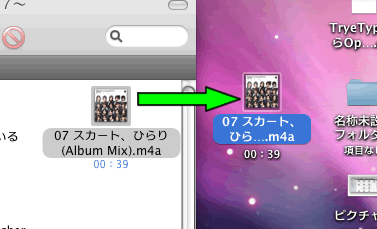
Fig.10 ファイルを移動
確認できましたら、そのファイルを今ある場所から移動します。
移動先はどこでも良いのですが,ここではデスクトップに移動します。
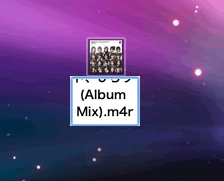
Fig.11 拡張子を変更
移動したファイルの拡張子を「.m4r」にして下さい。
おそらく、MPEG4の着信音(ringtone)を意味しているのではないかと勝手に思っています。
こじつけでも、自分が理解できる覚え方があれば、なかなか忘れることはないので、私はそのように覚えています。
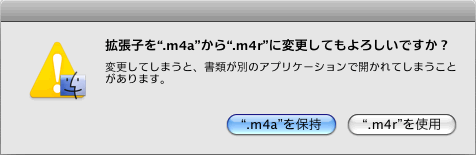
Fig.12 拡張子変更確認
拡張子を変更したとき、何らかの確認があるかもしれませんが、「.m4r」で突き通して下さい。
これで、拡張子の変更が完了しました。
ページトップへ
手順4:iTunesの中で着信音として登録する
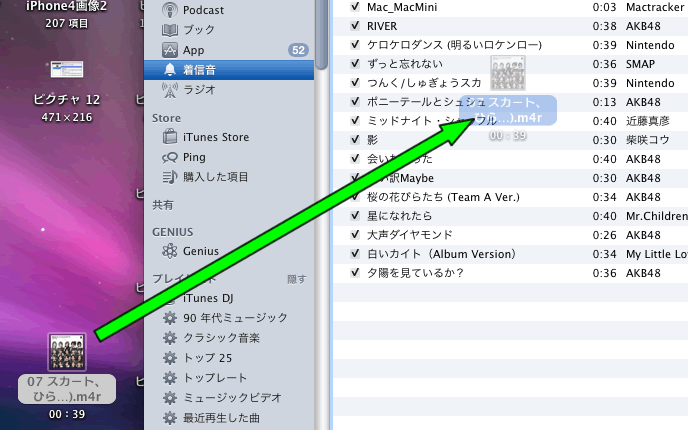
Fig.13 着信音へ移動
では、拡張子を変更したファイル(着信音)を、iTunesに着信音として登録しましょう。
ここでは、着信音がデスクトップにあるので、iTunesウィンドウを少しずらして、着信音のアイコンが見えるようにします。
iTunesの左にあるサイドバーの「着信音」を選択します。
まだ着信音がなければ、登録数0の着信音ウィンドウになっていると思いますが、着信音ファイル(.m4r)をここにドラッグして下さい。
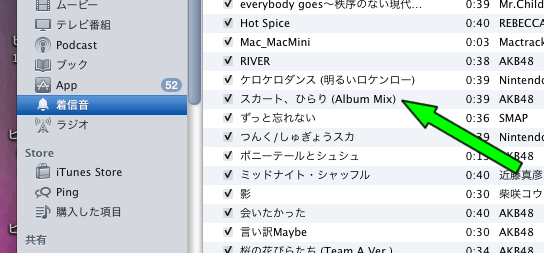
Fig.14 着信音を登録
この着信音リストに追加されれば、ここでの作業は完了です。
ページトップへ
手順5:iTunesと同期して、iPhoneに転送する
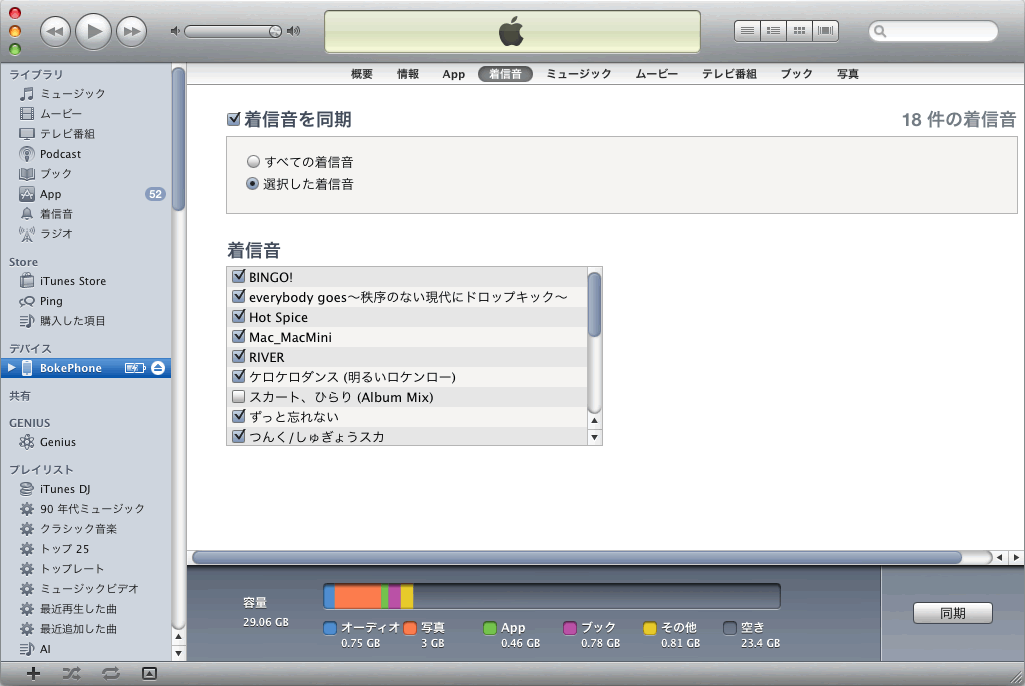
Fig.15 iPhoneに転送
あとはiPhoneに転送するだけです。
iPhoneを接続して、iTunesに認識させて下さい。
認識したら、Fig.15のように「着信音を同期」にチェックして、登録した着信音にもチェックを入れなければなりません。
「すべての着信音」を選択すれば問題ないと思います。
準備ができたら「同期」を押しましょう。
バックアップなど時間がかかるかもしれませんが、これでiPhoneに転送されます。
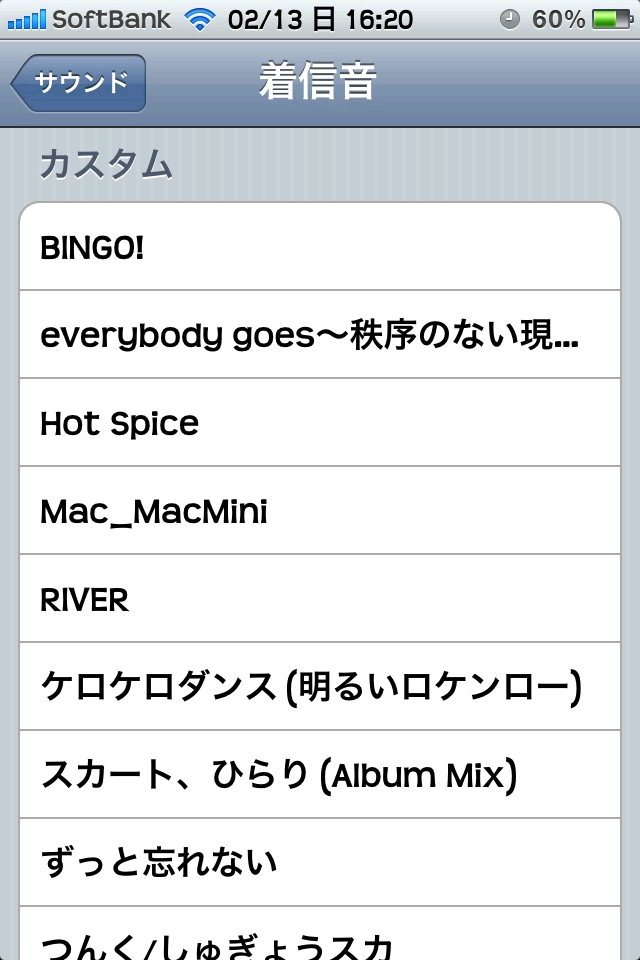
Fig.16 iPhoneで確認
同期処理が終了したら、iPhoneで確認してみましょう。
「設定」ー「サウンド」で、「着信音」をタップして下さい。
Fig.16のように、標準で用意されている着信音の上に、作った着信音たちが並んでいるはずです。
あとは若い者同士、お好きにどうぞ・・・
ページトップへ
2011/02/13