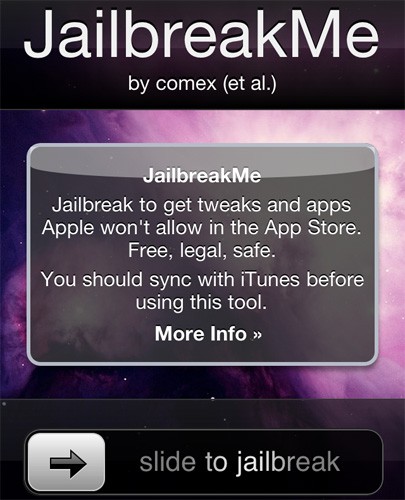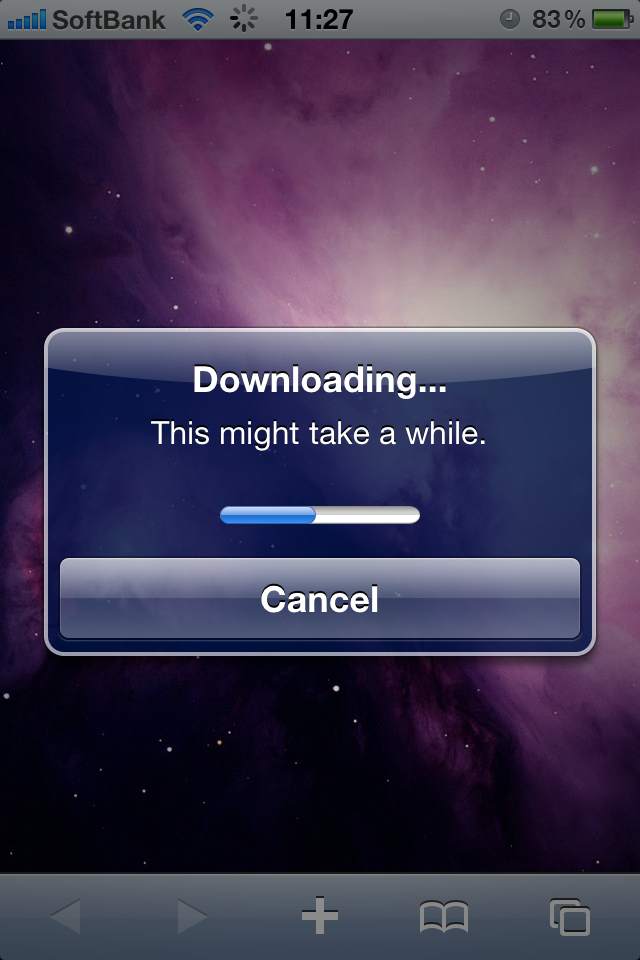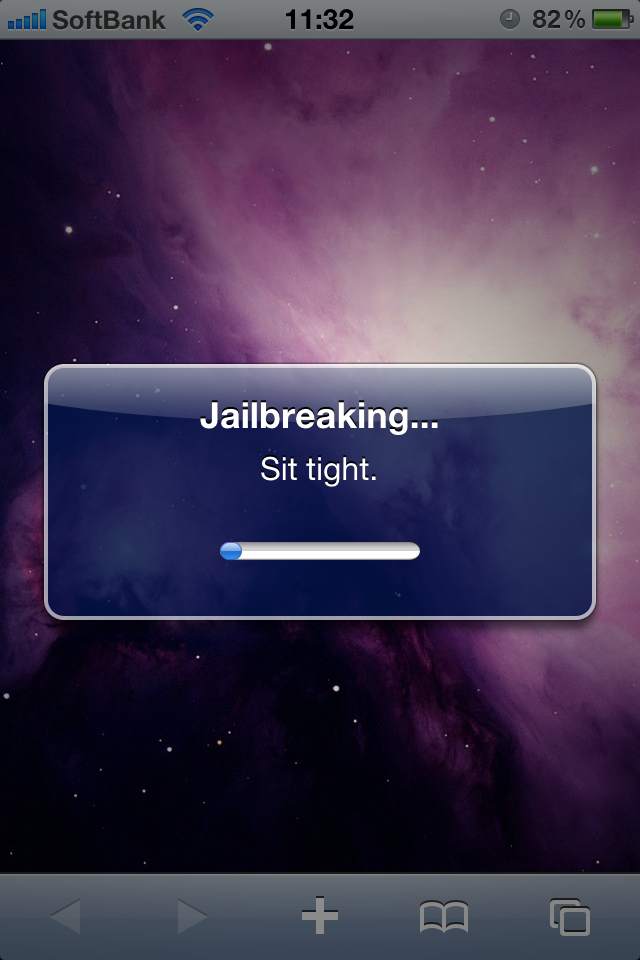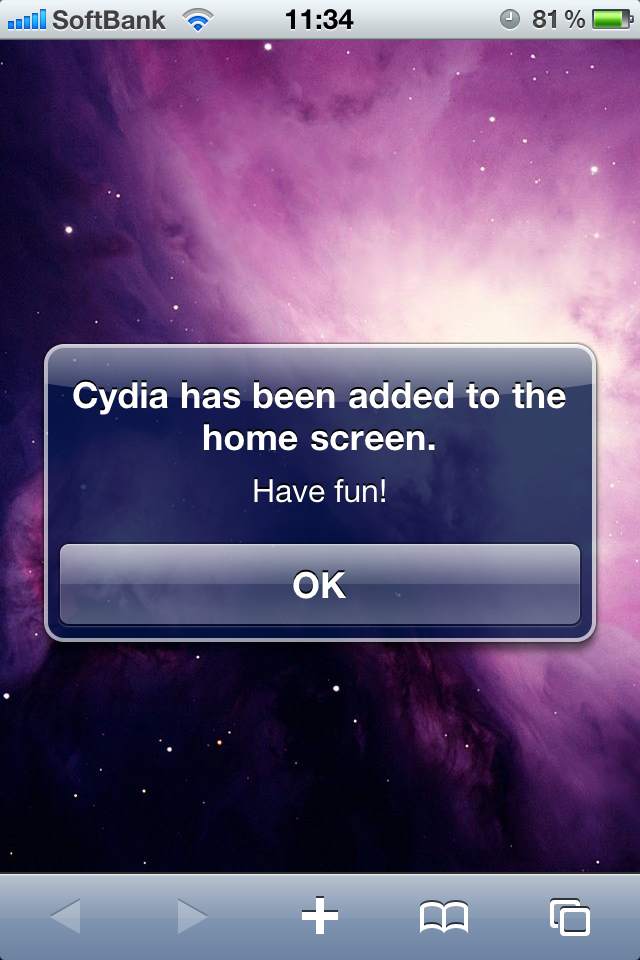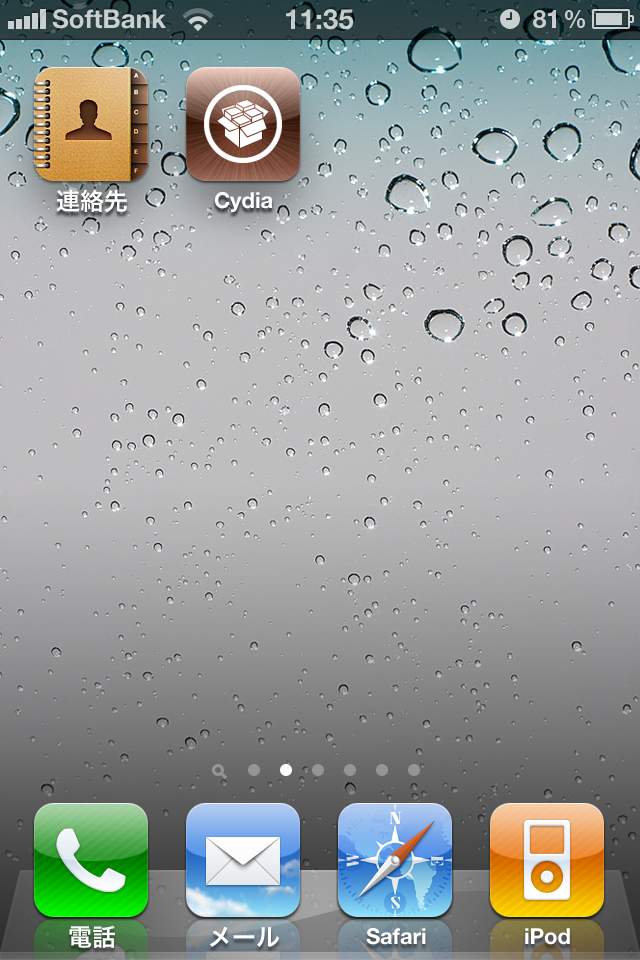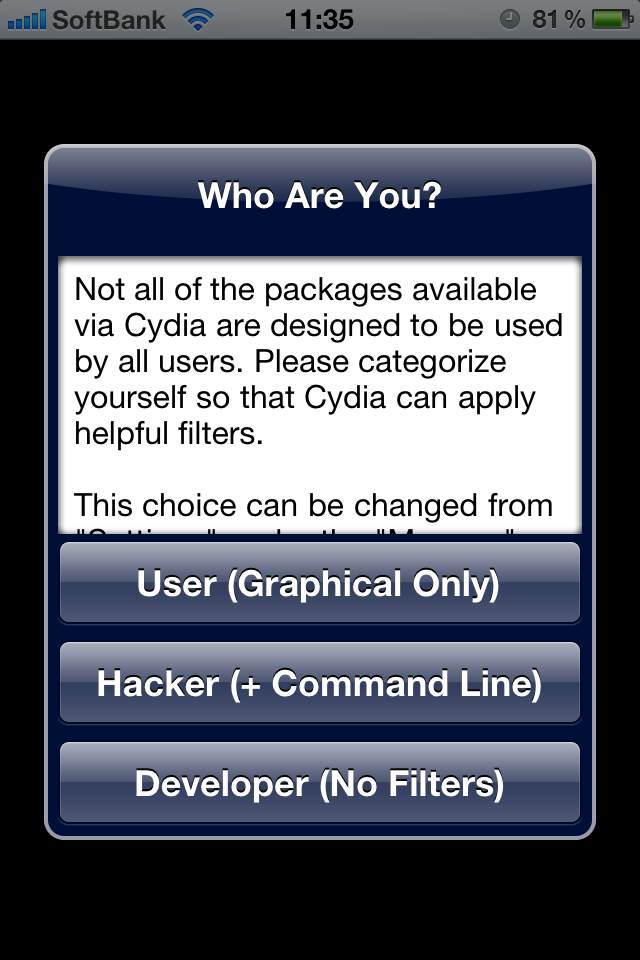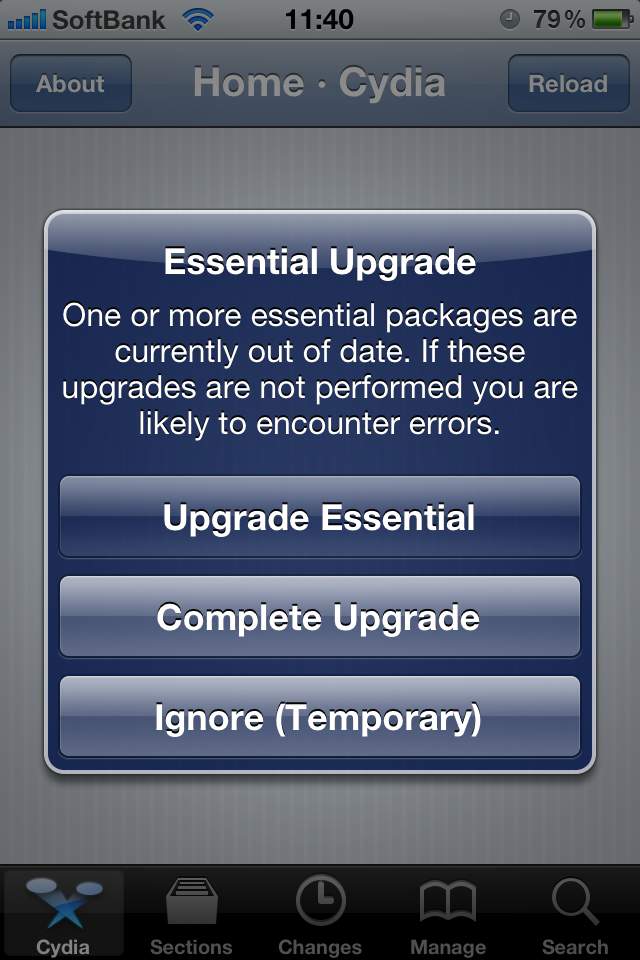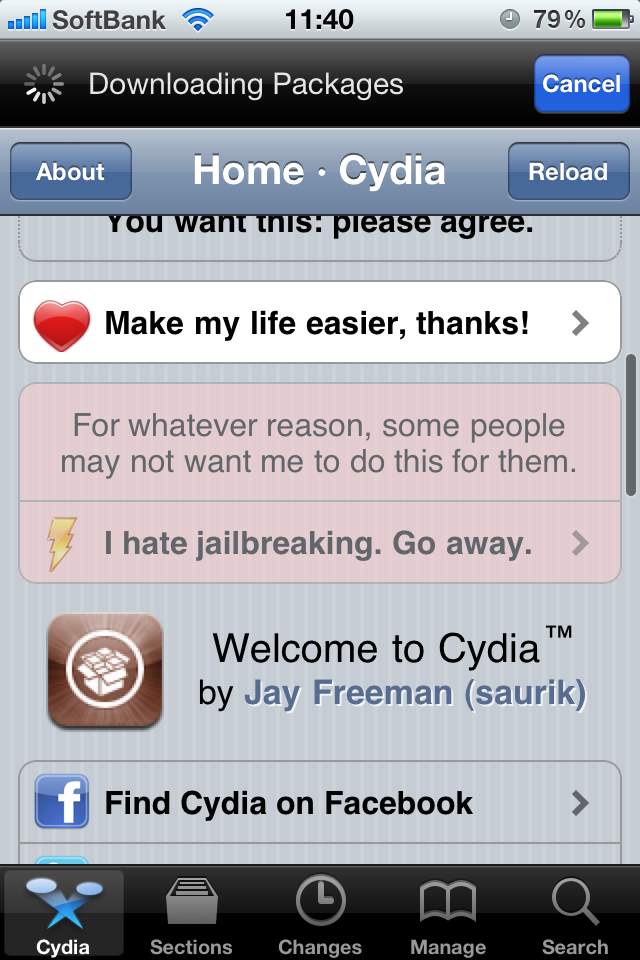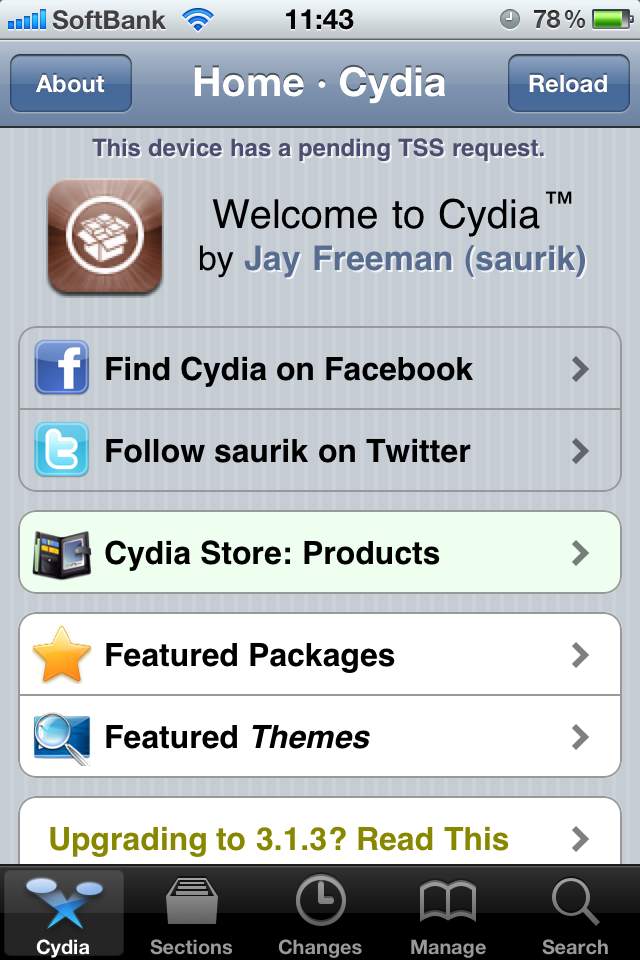脱獄する
iPhoneを使い始めて2ヶ月になろうとしています。
いろいろアプリを見ましたが、なかなか痒いところに手が届きそうなアプリがありません。
期待し過ぎなのかもしれませんが・・・
そもそもAppleは、消費者を悪意のあるソフト等から守るために、ソフトウェアへ規制等をかけています。
確かに、Appleの保護下で使っていれば安心できることも分かります。
ナイスな例えなのですが、ネット上ではこれをAppleの作った「牢屋」と言っています。牢屋に居れば生活が保障されていますからね。
Appleの検閲を受けたアプリだけが配信されるので、牢屋もなかなか居心地が良いと思います。
でも、牢屋は牢屋なのです。
牢屋で満足できればそれで良いのですが、脱獄することで自由度が増すことも確かです。
牢屋で満足するか、脱獄して新しい世界に飛び込んでみるか、決めるのは自由ですがすべて自己責任です。
脱獄は自己責任です
SoftBankのサポートもAppleのサポートも受けられなくなるだけでなく、一発でiPhoneを壊してしまう可能性もあります。(再入獄することも可能)
したがって、当サイトでは脱獄をオススメしません。
脱獄に関しては、どちらかというと、個人的な備忘録として作成しています。
当サイトを参考に脱獄し、損害が発生しても自己責任でお願いします。
脱獄は自己責任です
ファームウェアを確認する
私が脱獄したやり方しか紹介できませんので、参考にする方はご自分のiPhoneのファームウェアを確認して下さい。
私が脱獄したiPhoneは、iPhone4です。
当然、OSはiOS4ですが、アップデートによりiOS4.0.1で脱獄しました。
<追記>
その後、iOS4.2.1でも脱獄しました。
Greenpois0n Final の完全脱獄です。
開発が続いているのか、rc6_1になっていました。
iTunes上でも確認できますが、iPhoneでは、「設定」ー「一般」ー「情報」で確認できます。
ページトップへ
脱獄する
では、iOS4.0.1を前提に脱獄方法を紹介します。
iPhone4のSafariを開き、以下のアドレスにアクセスします。
JailbreakMe ー http://jailbreakme.com
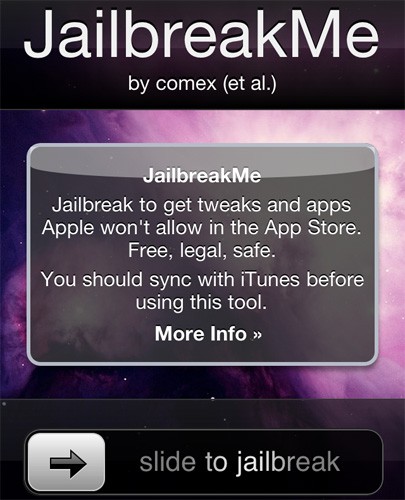
Fig.1 JailbreakMe
アドレスを開くと、Fig.1の画面になります。
下のスライダー部分に「slide to jailbreak」とありますが、その通り、スライドさせるだけで脱獄処理を始めることができます。
脱獄処理には数分の時間を要します。
オートロックが掛からないように、予めオートロックをしない設定にしておきましょう。
「設定」ー「一般」ー「自動ロック」から設定できます。
終わったら設定を戻しておいて下さい。
バックアップも忘れずに!!
ここで、再確認します。
脱獄は自己責任でお願いします
あなたのiPhoneが壊れる可能性が十分あります
脱獄には十分なバックアップと十二分の覚悟が必要です
それでも脱獄しますか?
では、覚悟が決まったらスライドさせて下さい。
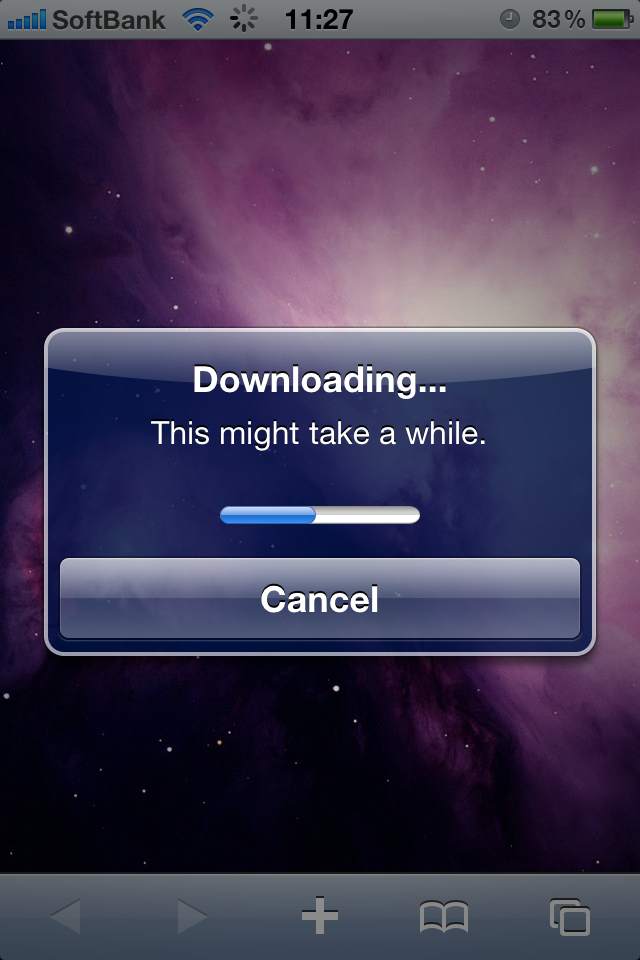
Fig.2 ダウンロード画面
右図Fig.2は、ダウンロード中の画面です。
そのまましばらくお待ち下さい。
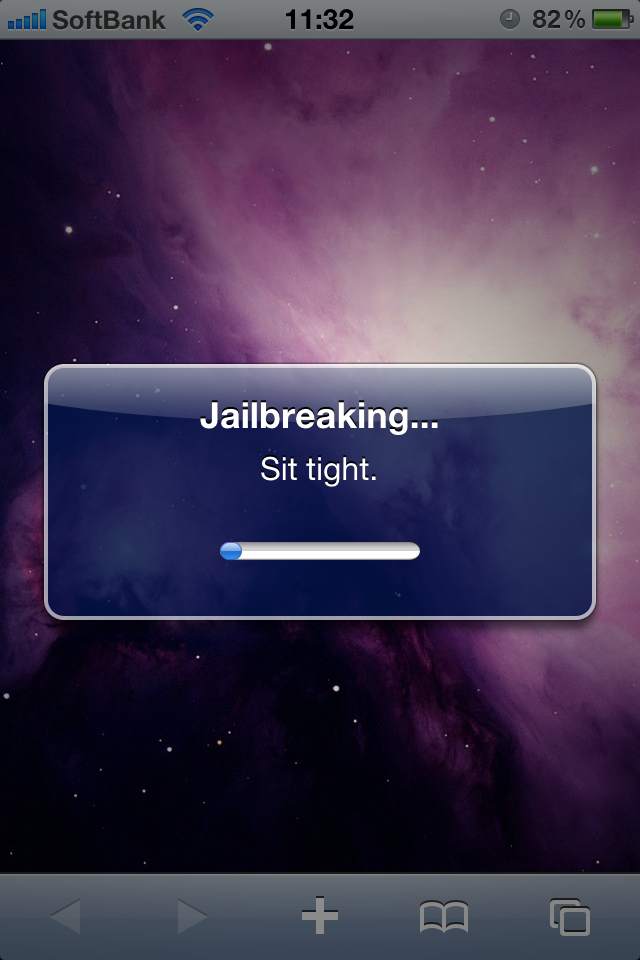
Fig.3 jailbreak実行中
ダウンロードが終わると、実際の脱獄処理が始まります。
右図Fig.3が、jailbreak実行中の画面です。
そのまましばらくお待ち下さい。
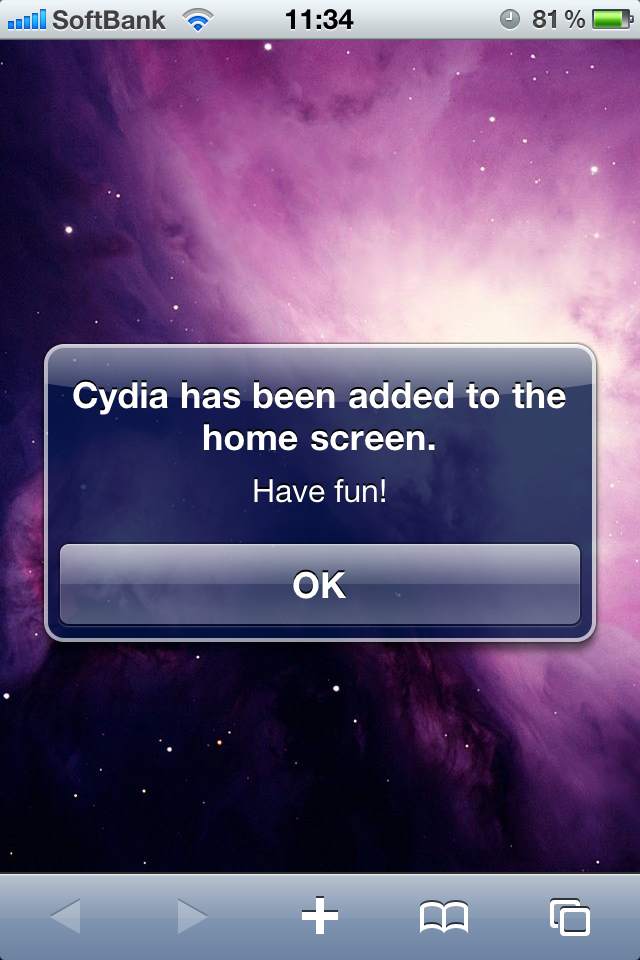
Fig.4 脱獄完了
脱獄が完了すると、右図Fig.4の画面になります。
「ホームスクリーンにCydiaが追加されました。楽しんで下さい」というメッセージです。
「OK」をタップして、ホームスクリーンに戻りましょう。
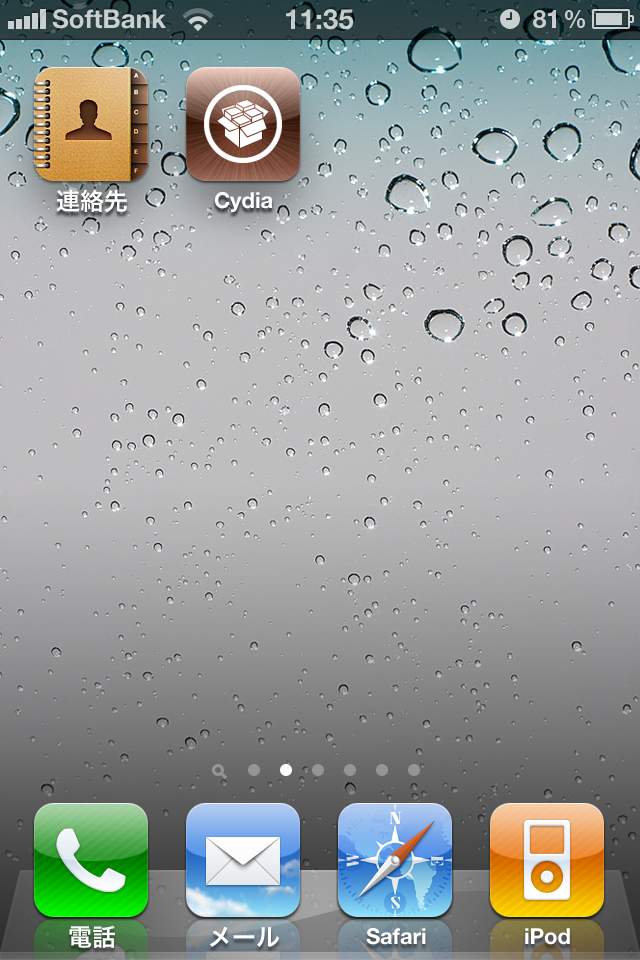
Fig.5 Cydiaが追加された画面
Fig.5は、ホームスクリーンに追加されたCydiaの画面です。
「Cydia」は、Appleで言うところの「App Store」に相当するのですが、Apple非公認のiPhoneアプリがあります。
有料もあれば無料もあるのですが、有料のCydiaアプリを割った(無料で使えるようにした)アプリがあるのがCydiaの面白いところです。
Cydiaを起動する前に、iPhoneを再起動しましょう。
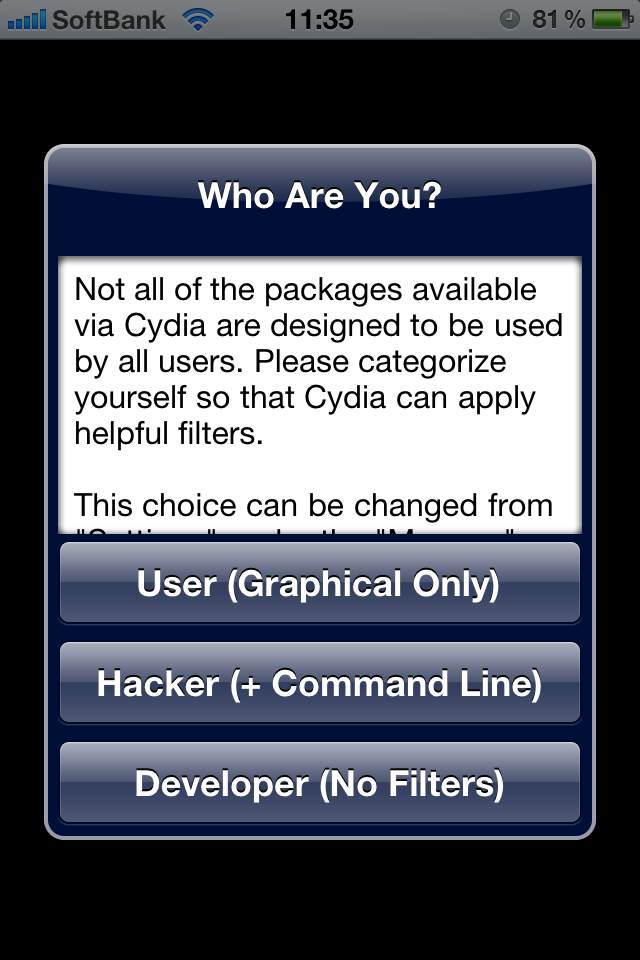
Fig.6 Cydia起動画面1
Cydiaを起動すると、Fig.6の画面になります。
一番下の「Developer(No Filters)」をタップして下さい。
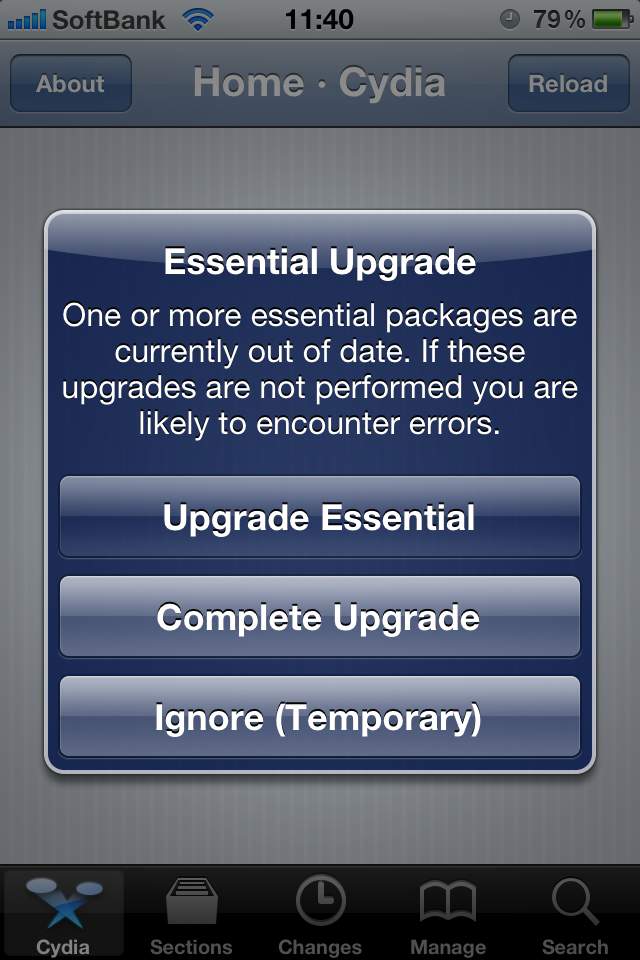
Fig.7 Cydia起動画面2
右図Fig.7の画面になったら、「Upgrade Essential」をタップして、Cydiaのアップデートをしましょう。
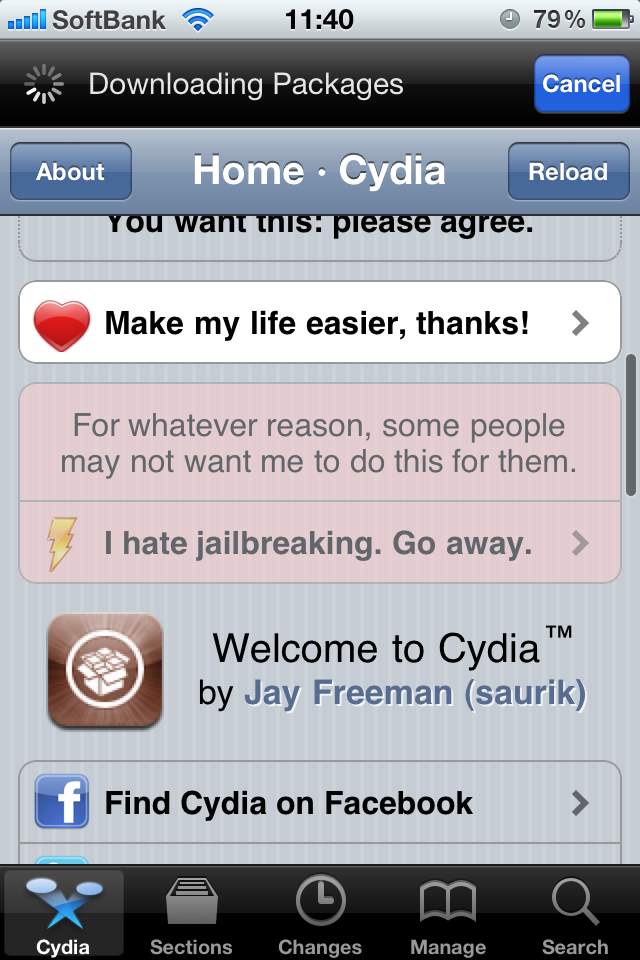
Fig.8 Cydia起動画面3
右図Fig.8の画面になったら、「Make my life easier,thanks!」をタップします。
iPhoneには「ECID」と呼ばれる個体認識番号があります。
復元や更新作業時にAppleサーバーと通信をするのですが、その際にこの個体認識番号を使います。
この個体認識番号などがCydiaサーバーに保存されます。
AppleがJailbreak対策をした時の助けになってくれるであろうことを期待して、ありがたく保存されておきましょう。
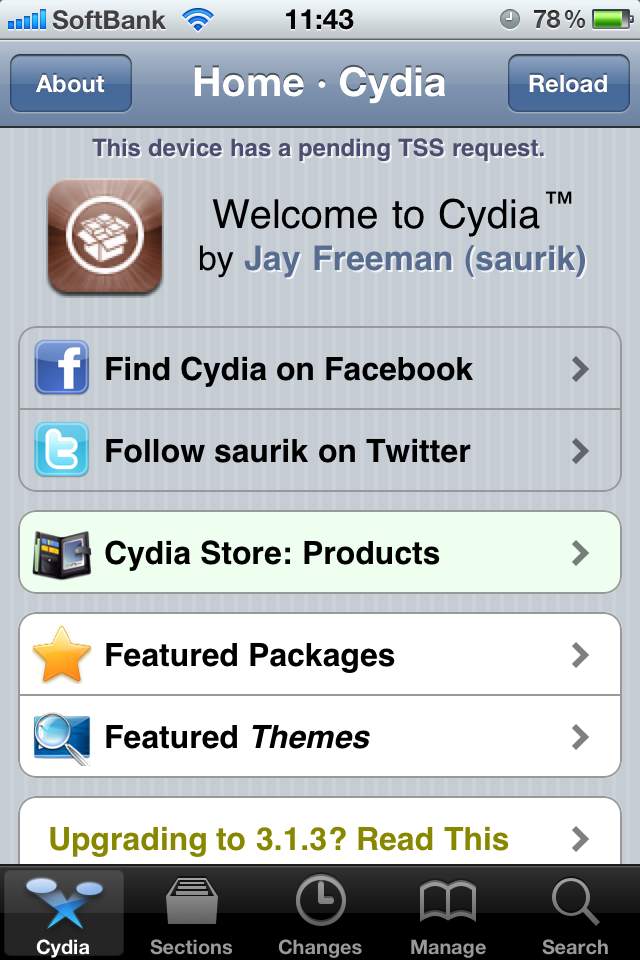
Fig.9 Cydiaホーム画面
右図Fig.9が本来のCydiaのホーム画面です。
ここから新しい世界が始まります。
画面下の「Sections」にいろいろなCydiaアプリが分類されています。
「Changes」は最新や過去のアップデートが分かります。
「Manage」はアプリやレポジトリの管理です。
「Search」で目的のアプリを探すことができます。
当サイトでは、私がインストールしたアプリをまとめています。
「脱獄アプリ一覧」から、気に入ったアプリがあれば、この「Search」で検索して下さい。
ページトップへ
2010/09/28