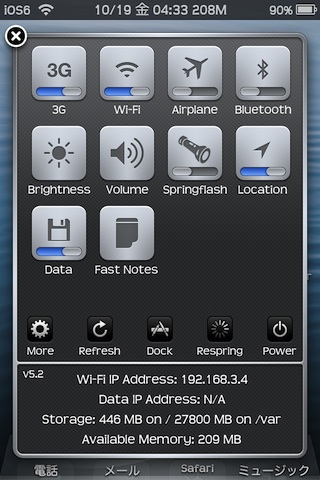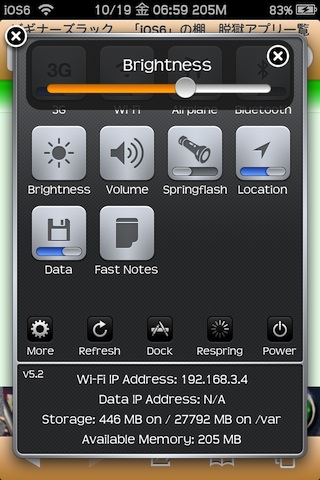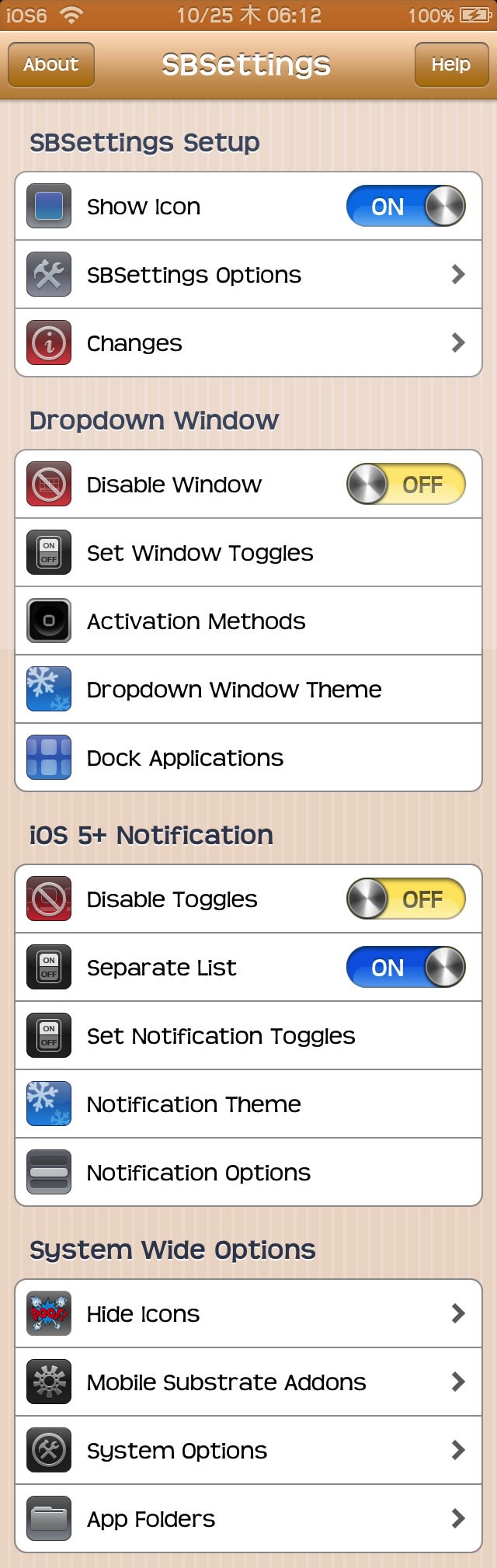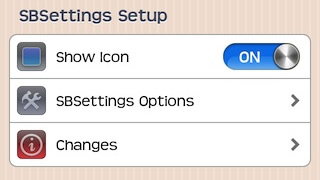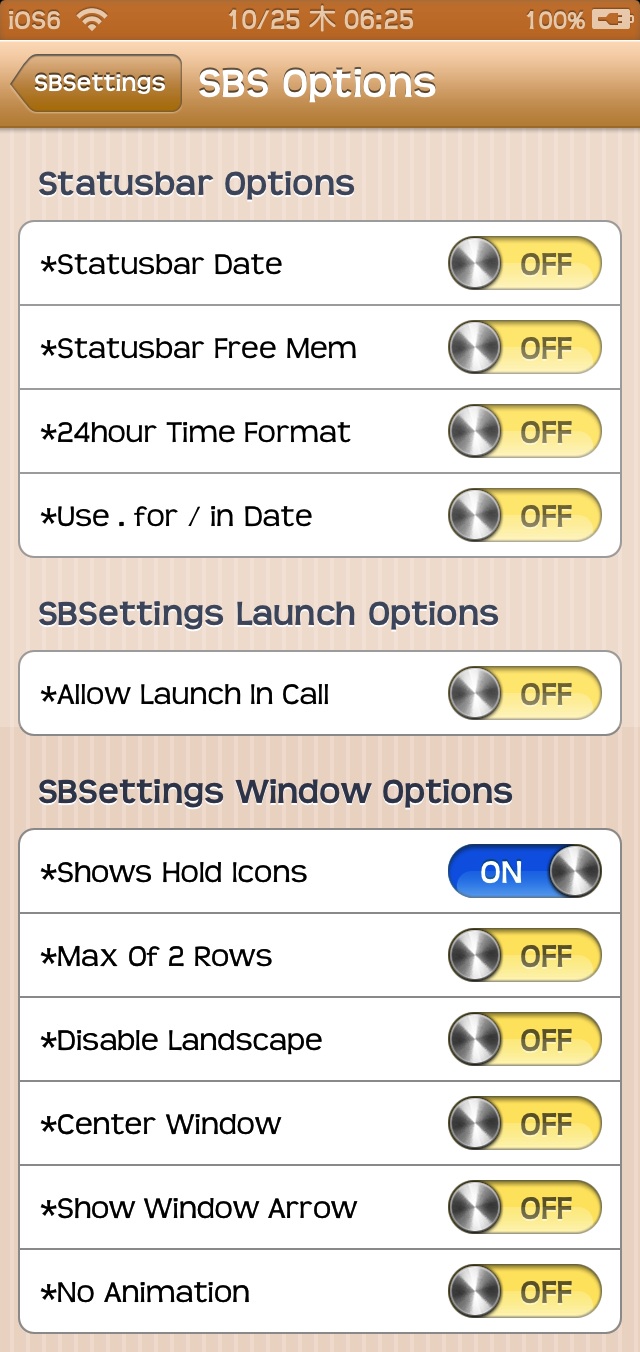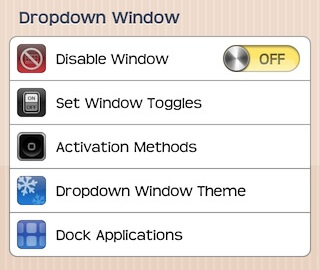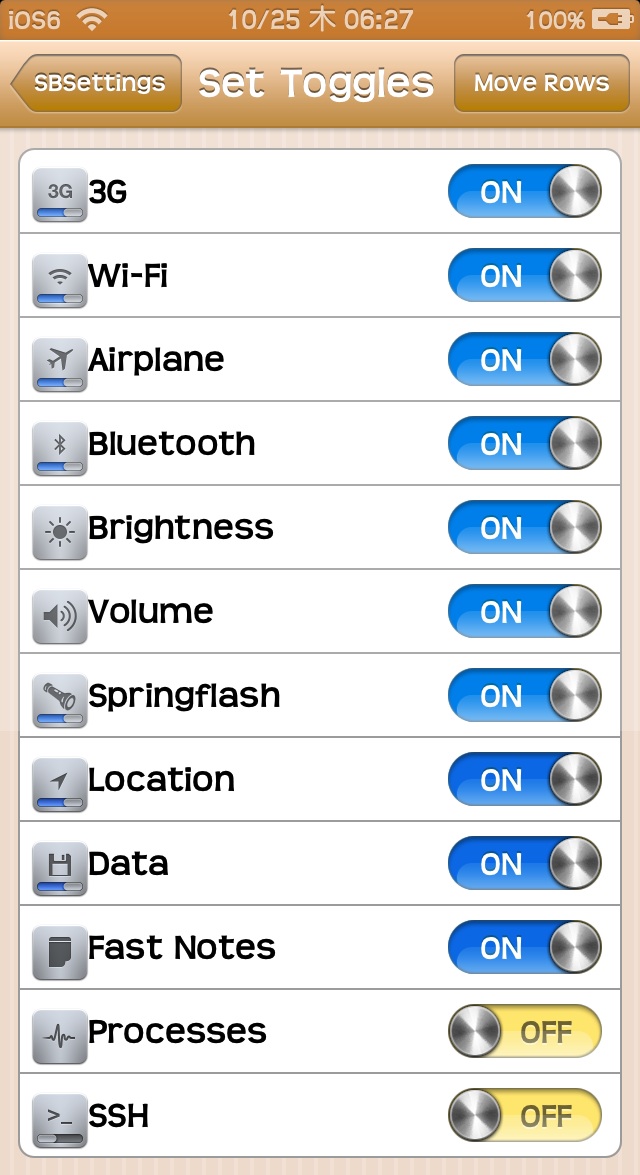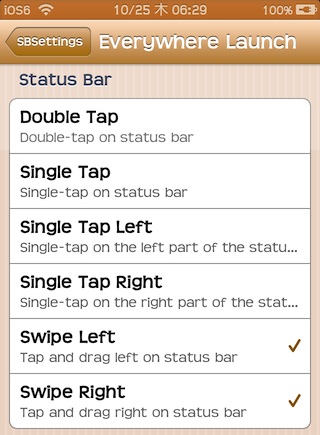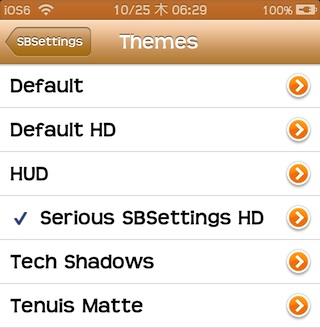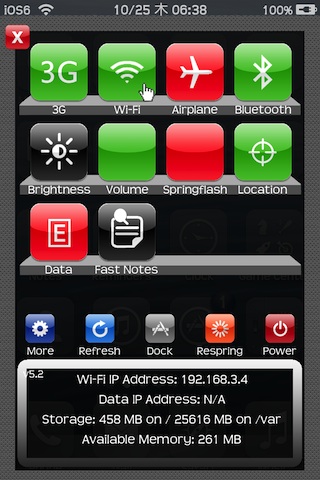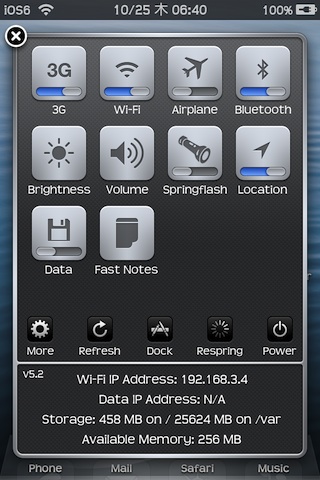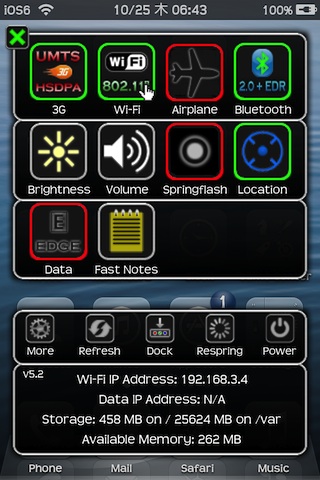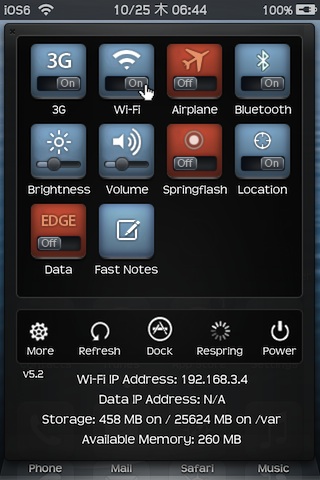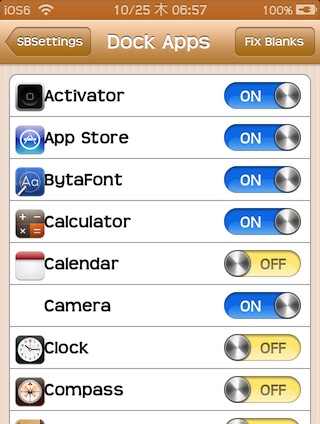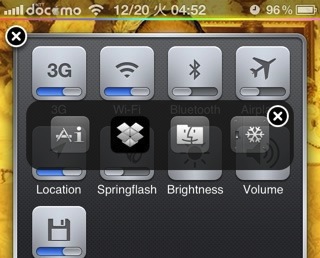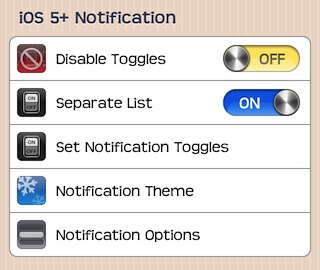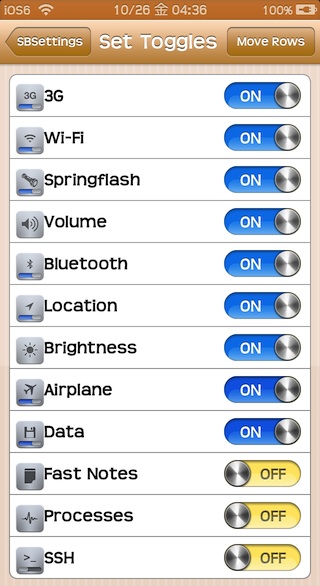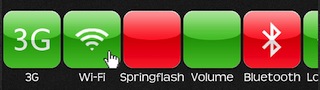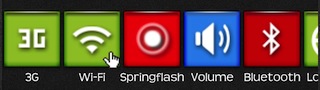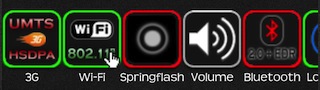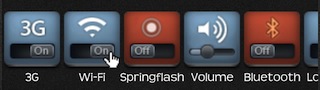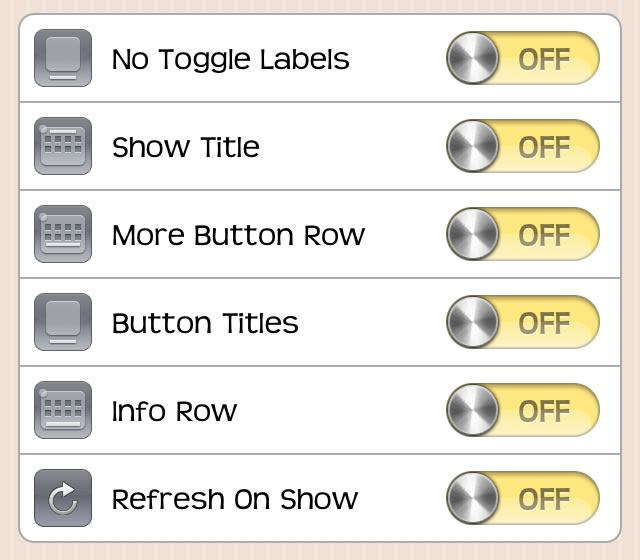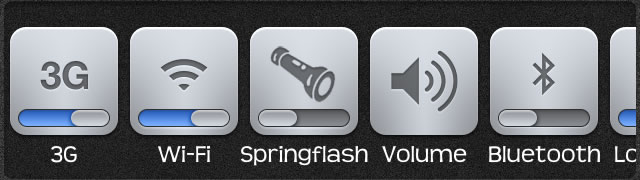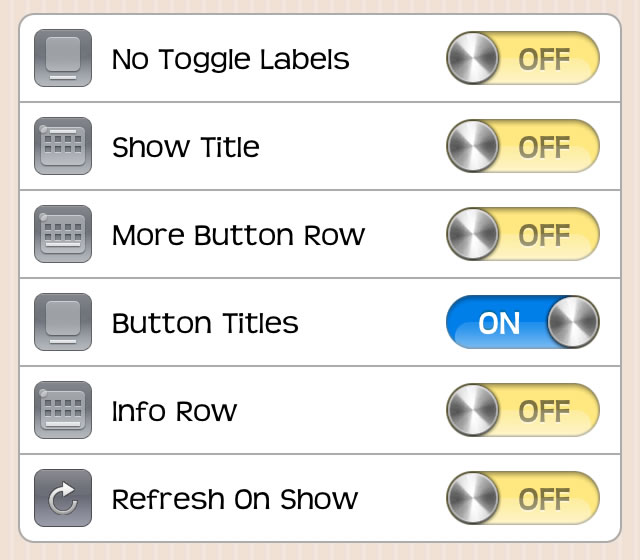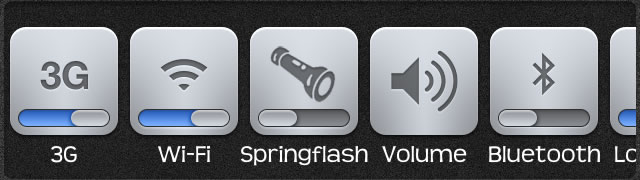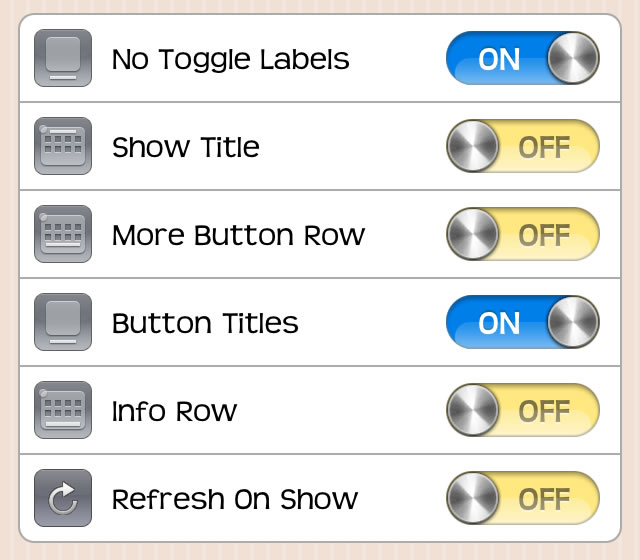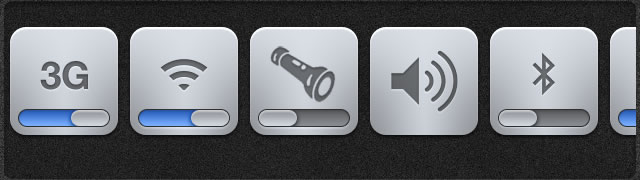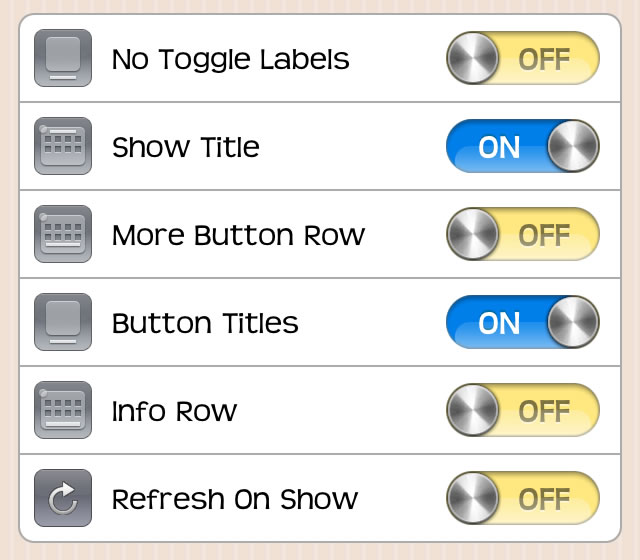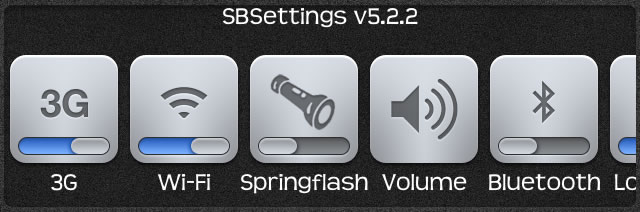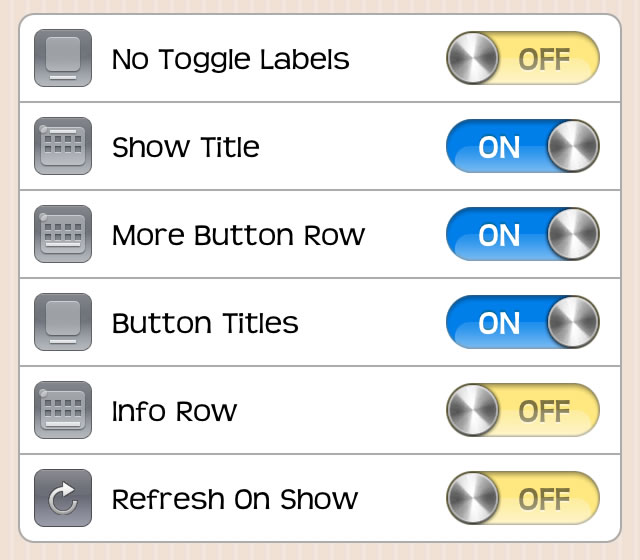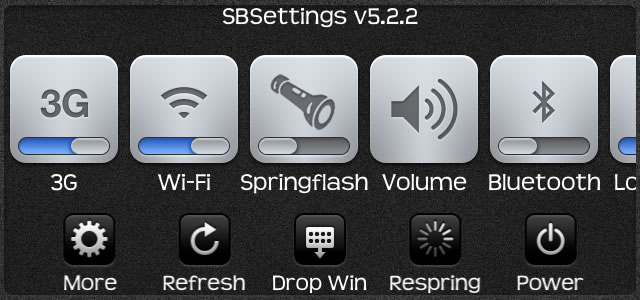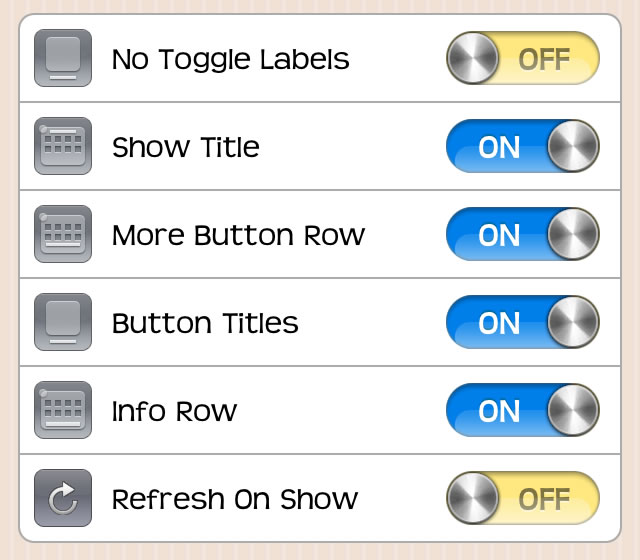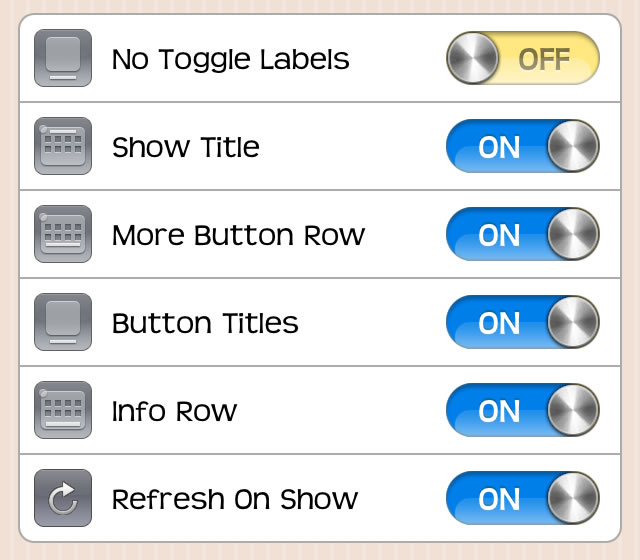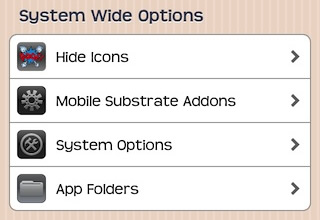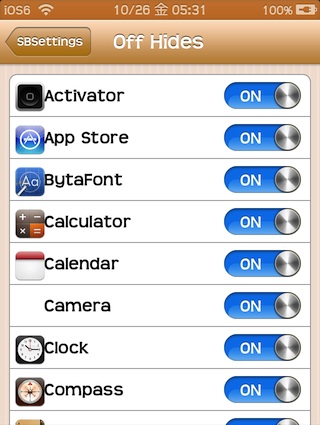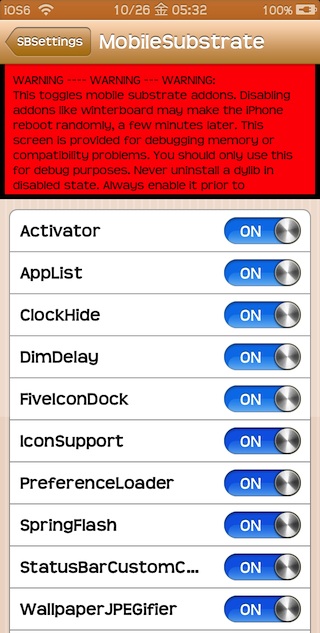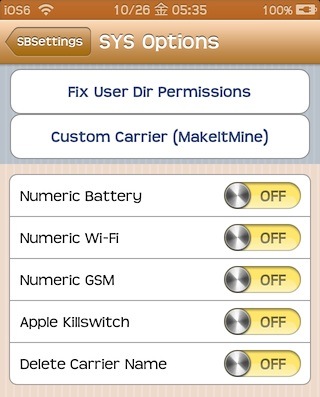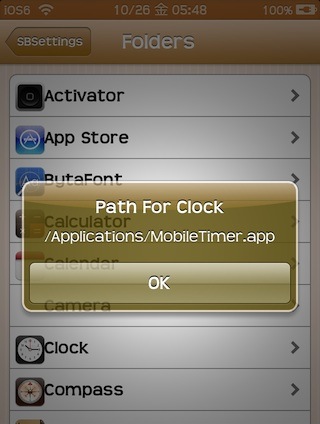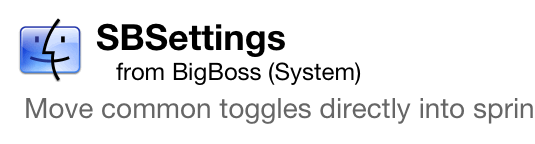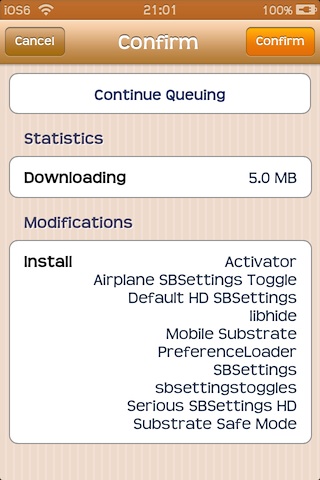SBSettingsver. 5.2.2
iOS6.0
概要

脱獄することで、いろいろできるようになるのですが、リスクを負ってでも脱獄する理由の1つである「SBSettings」を紹介します。
この「SBSettings」は、「WinterBoard」と並ぶほど有名で、脱獄した人のほとんどがインストールしているのではないでしょうか。
おそらく、「Spring Board Settings」の略だと思うのですが、いろいろな設定のOn/Offが簡単にできます。
SBSettingsは基本的にどの状態からでも、Fig.1のようなパネルを出現させることができ、即座に各種設定ができるというものです。
3GやWi-FiのOn/Offもあれば、明るさのスライドバーもあります。
アドオンによって、設定項目(トグル)を増やすこともできます。
Fig.1は、ホーム画面からSBSettingsを起動させた時のスクリーンショットです。
ハードケースのおかげでボリュームボタンが押しにくくなったため、ボリュームのスライドバーも追加登録しています。
サイト作成をしていて、よく使うのがRespringです。
iPhoneの脱獄に関するサイトを作成している間に、何度もRespringしたものですから、Respringボタンはとても重宝しています。
使い始めると意外に重宝し、必須脱獄アプリランキングのトップクラスのSBSettingsです。
通知設定により、通知センターへの組み込みも可能となっております。
(通知センターに特化したBBSettingsもあります)
インストール
リポジトリ
Cydia標準リポジトリ(BigBoss)ですので、リポジトリ追加の必要はありません。
料金
料金は無料です。
起動方法
インストール直後は、ホーム画面にアイコンが表示されますので、そのアイコンをタップして起動します。
・・・と言ってはみたものの、ここではアイコンがあっても無くても構いません。
画面上部のステータスバーをスワイプ(なぞる)して下さい。
Fig.1のようなSBSettingsパネルが上から降りてくるはずです。
ただし、この画像のパネルとインストール直後のパネルは違います。
パネルに表示される設定項目(トグル)の種類を追加したり、その並び方を変更できます。
さらにテーマまで変更できるので、表示の雰囲気も変えることができます。
ページトップへ
使い方
使い方はとてもシンプルです。
「寝る時に枕元にて、調べものをしようとSafariを開いたが、明るすぎたため少し暗くしたい」という状況で説明します。
1.ステータスバーをスワイプして、ウィンドウを出現させる。
2.ウィンドウの「Brightness」をタップし、明るさ調整ウィンドウを出現させる。
3.明るさをノブで調整する。
4.明るさ調整ウィンドウの「×」をタップして、明るさ調整ウィンドウを消す。
5.SBSettingsウィンドウの「×」をタップするか、SBSettingsウィンドウの上端をタップして、SBSettingsウィンドウを引っ込める。
・・・とまぁ、こんな流れです。
もちろん、Safariを開いた状態でできます。
標準機能でも、「設定」アプリを開かずに明るさ調整する方法がありますが、ホームボタンをダブルクリックしなければならないので、ホームボタン延命のためにも、SBSettingsを活用しましょう。
(iPadの標準機能ならiPhoneの標準機能よりも簡単です)
トグル以外にも有効なボタンがあります。
トグルの下に並ぶ5つのボタンについて、簡単に説明します。
More
SBSettingsの設定画面に切り替わります。
設定に関しては、後ほど紹介します。
Refresh
下段にあるWi-Fi IP Addressなどの情報を更新します。
Dock
後述のDock pplicationsによって設定したアプリを表示します。
Respring
Respringします。
テーマを作っていると、タップ1つでRespringしてくれるので、非常に重宝しています。
Power
電源関連の操作ができます。
「Reboot」,「Power Off」.「Safe Mode」.「Lock」から選択できます。
ページトップへ
設定あれこれ
さきほどのスクリーンショットにおいて、設定項目(トグル)の下に「More」や「Refresh」など5つのボタンがありますが、その中の「More」をタップして下さい。
画面が切り替わり、Fig.3の画面になります。
この画面がSBSettingsの設定画面です。
大まかに4つの設定グループに分かれています。
「SBSettings Setup」
「Dropdown Window」
「iOS 5+ Notification」
「System Wide Options」
以下に、これら4つの設定を細かく紹介していきます。
ページトップへ
SBSettings Setup
Fig.10が、SBSettings Setupの設定項目です。
Show Icon

ホーム画面にアイコンを表示するかどうかを設定します。
これは、「OFF」で良いと思います。
SBSettings Options

ここでは、SBSettingsのオプションが選択できます。
Fig.11でお分かりかと思いますが、スイッチによるオン/オフしかありません。
私の設定のスクリーンショットなのですが、そのほとんどがオフになっています。
特に変更した記憶が無いので、これがデフォルトかな?
「Statusbar Options」にある4つの項目ですが、ステータスバーの中央にある時計部分に、日付を追加したり、空きメモリを表示したりできます。
この部分に関しては、ピンとくる方もいらっしゃるかと思いますが、StatusbarCustomClock4と同等の機能です。
ただし、その表示には違いがありますので、このトグルによる表示で十分な方はStatusbarCustomClock4をインストールする必要がなくなりますね。
ちなみに、このスクリーンショットの表示もそうなのですが、StatusbarCustomClock4による表示です。
他にもいろいろありますが、雰囲気でお分かりになるかと思いますので、いろいろ試してみて下さい。
<注意>
設定から抜けると自動的にRespringがかかりますが、ビックリしないように。
Changes

SBSettingsのアップデート内容が確認できます。
興味のある方はご覧になってみて下さい。
ページトップへ
Dropdown Window
Fig.20が、Dropdown Windowの設定項目です。
これまでの表示方法であるDropdown Windowの設定をここでします。
Disable Window

iOS5から通知センターでの表示も可能になったため、従来の表示方法であるドロップダウンウィンドウが必要なのか?という問いかけですね。
私は、これまでの表示方法も併用したいので、ここは「オフ」にしています。
Set Window Toggles

ここでは、Dropdown Windowに表示されるトグルの表示設定をします。
この設定のオン/オフで、Dropdown Windowに表示されるトグル表示を制御できるのですが、表示されるトグルの優先順位もここで決定します。
上に行くほど、優先順位が高いので、先に表示されることになります。
優先順位を入れ替えるには、右上のMove Rowsをタップして下さい。
ページトップへ
Activation Methods

ここでは、Dropdown Windowを表示させる方法を設定します。
もちろんいろいろな方法でDropdown Windowを表示させることができますが、私は相変わらず「ステータスバーをスワイプ」することでDropdown Windowを表示させています。
単に、デフォルトなんですけどね・・・
<注意>
動作の種類が多い上に、Status Barの一番下に紹介したい部分があるので、スクリーンショットでは短く加工しています。
Dropdown Window Theme

ここでは、Dropdown Windowの見た目を変えることができます。
Fig.23は現在の私のiPhone4にあるSBSettingsテーマです。
特に追加した記憶がないので、これがデフォルトかな?
画面右の青矢印をタップすると、テーマの詳細画面になり、そこで確認できるのですが、実際にどんな感じになるかを下に並べておきます。
テーマの変更は、希望のテーマをタップするとチェックが入るので、Respringで完了です。
ホームボタンを押せば、自動的にRespringされるはずです。
テーマは追加できます。
CydiaのSectionsの中にThemes(SBSettings)があるので、その中から選んでインストールして下さい。
インストール後、この画面に追加されるので、適用してRespringで完了です。
Default HDには、SpringFlashもVolumeもアイコンが用意されていないみたいですね・・・
ページトップへ
Dock Applications

Dock Applicationsの設定をします。
ホーム画面にもDockがありますが、ここで言うDockはSBSettingsのDockです。
SBSettingsを呼び出さなければなりませんが、このDockに登録しておけば、アプリを立ち上げる際の柔軟性が向上します。
Fig.24は私の登録内容です。
リストを短くして、分かりやすくしたつもりですが、ご覧のように、4つ登録しています。
私の場合、基本的にホーム画面のページ数が少ないので、ページを移動してアプリを立ち上げています。
Dock Applicationsは以下の方にオススメです。
・ホーム画面にページ数の多い方
・ホームボタンの反応が悪くてマルチタスクバーを出しにくい方
・常に立ち上がっているアプリがない方
使用環境によって使い勝手は変わってきます。
使い勝手以前に、その機能を使うかどうかは、使用者が決めることです。
ただ、機能があることを知っているのと知らないのとでは、今後のカスタマイズに大きな影響を及ぼします。
このDock Applicationsも、知っておいて損はない機能の1つですので、覚えておいて下さい。
Fig.25は、実際にDockを表示させたスクリーンショットです。
仮脱獄環境だからなのか、SBSettingsがiOS6に完全対応していないからなのか分かりませんが、Dockを表示させようとすると落ちてしまいます。
したがって、iOS5での表示を流用していますので、雰囲気だけでもご確認下さい。
4つしか登録していないので、Dock自体も小さいのですが、登録されたアプリアイコンを表示したDockが、左からスライドインしてきます。
このDockからアプリを立ち上げれば、当然立ち上がるのですが、Xボタンをタップすると、左へ戻って行きます。
ページトップへ
iOS5 + Notification
Fig.30が、通知センター上のSBSettingsに対する設定項目です。
(通知センターに特化したBBSettingsもあります)
Disable Toggles

iOS5から追加された通知センターに表示させるかどうかのスイッチです。
せっかくですので、ここは「オフ」にしています。
[設定]ー[通知センター]で、SBSettingsの表示順も確認しておきましょう。
Separate List

ドロップダウンに表示するトグルリストと、通知センターに表示するトグルリストを分けるかどうかを設定します。
分けるかどうかなので、このスイッチを「オフ」にすると、下の「Set Notification Toggles」が、「Using Window Toggles」に変わります。
つまり、ドロップダウンウィンドウに表示するトグルが、通知センターにも表示されるのです。
トグル表示を別々に設定できるのは良いことなのですが、私のような面倒臭がり屋さんには、スイッチ1つで設定を省略できるので、「オフ」にすると楽チンです。
そして、実際に使う場合、使う人が同じなら、使うトグルも同じだと思うので、「楽チン」かどうかは別にして、わざわざドロップダウンと通知センターの表示を分ける必要は無いと思います。
ただ、それも人それぞれですし、せっかくSBSettingsの通知センターでの設定を説明しているので、ここは「オン」にして進めます。
Set Notification Toggles

ここでは、通知センターに表示させるトグルを設定します。
基本的にはDropdown Windowに表示させるトグルと変わらないと思います。
Fig.31は私の設定なのですが、Dropdown Windowの設定と若干違います。
前述の「Separate List」スイッチを"ON"にすることにより、Dropdown Windowと通知センターで、トグル表示を分けることができます。
特に、通知センターに表示されるトグルは横並びなので、この表示に応じた並び方を指定すべきかと思います。
設定方法はDropdown Windowのやり方と同じで、この設定のオン/オフで、通知センターに表示されるトグル表示を制御でき、表示されるトグルの優先順位もここで決定します。
上に行くほど、優先順位が高いのですが、通知センターの場合、優先順位が高いほど左に表示されます。
優先順位を入れ替えるには、右上のMove Rowsをタップして下さい。
ページトップへ
Notification Theme

ここでは、通知センターに対する表示の見た目を変えることができます。
テーマの一覧は、Dropdown Windowでの一覧と同じものが表示されるので、スクリーンショットは流用しています。
Dropdown Windowの時と同様に、画面右の青矢印をタップすると、テーマの詳細画面になり、そこで確認できます。
通知センターでは実際どんな感じになるかを下に並べておきます。
テーマの変更は、希望のテーマをタップするとチェックが入るので、Respringで完了です。
ホームボタンを押しても自動的にRespringされるはずです。
テーマは追加できます。
CydiaのSectionsの中にThemes(SBSettings)があるので、その中から選んでインストールして下さい。
インストール後、この画面に追加されるので、適用してRespringで完了です。
Default HDには、SpringFlashもVolumeもアイコンが用意されていないみたいですね・・・
ページトップへ
Notification Options

通知センターに表示する項目を設定します。
ボタンタイトルの表示/非表示を切り替えたりします。
通知センターなので、できるだけ縦スクロールのない表示を心掛けたいところなのですが、結局私は全表示になってしまい、縦スクロールする羽目になってます・・・
設定項目がそれほど多くないので、設定例とその表示を以下に画像で紹介します。
(左:設定例、右:表示)
何も設定していない(すべてオフ)状態の表示です。
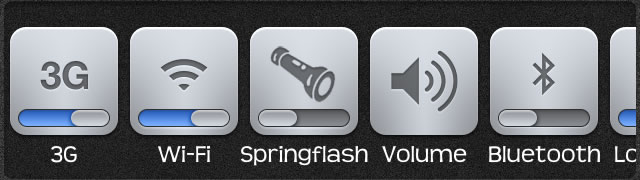
必要かつ十分な表示ですね。
何も設定していない状態でもボタンのラベル(タイトル)が表示されていましたね。
では、「Button Titles」をオンにしてみましょう。
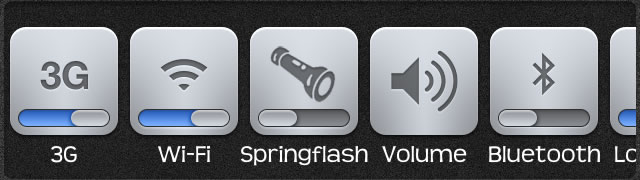
同じ表示になりましたね。
せっかく設定にあるので、「No Toggle Labels」をオンにしてみましょう。

ボタンのラベル(タイトル)が消えましたね。
では、ボタンのラベル(タイトル)を表示するスイッチと、非表示にするスイッチとがどちらも存在しているので、どちらもオンにしてみましょう。
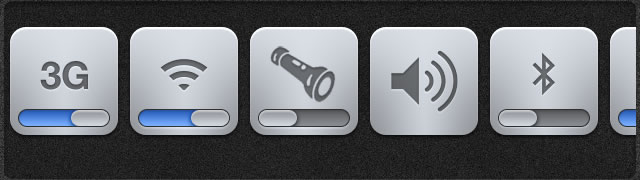
ボタンのラベル(タイトル)の非表示が優先されましたね。
何か意味があるのでしょうか???
ボタンのラベル(タイトル)は表示することにして、他のスイッチも入れていきましょう。
では、2番目の「Show Title」をオンにしてみましょう。
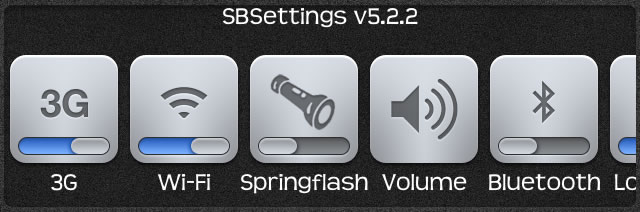
ボタンのラベル(タイトル)の上にSBSettingsのタイトルが表示されました。
バージョン表記もありますね。
さらに他のスイッチも入れていきましょう。
次は、3番目の「More Button Row」をオンにしてみましょう。
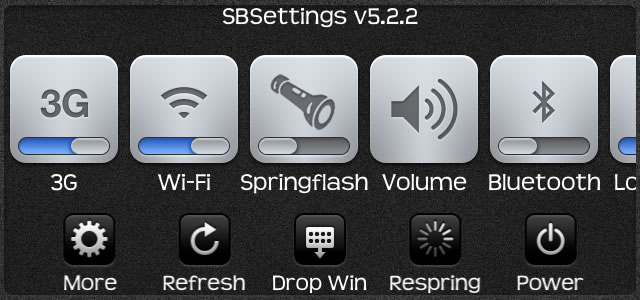
トグルの下にさらにボタンが表示されました。
個人的には一番良く使っている「Respring」ボタンがここにあります。
引き続き、「Info Row」をオンにしましょう。

さらに情報が追加されました。
ちょっとしたメモリ確認には良いのかもしれませんが、「v5.0」というのがとても気になります・・・
最後に、「Refresh On Show」をオンにしましょう。
これまでのような表示自体に変化がないため、画像は用意しておりません。
この「Refresh On Show」は、表示する時にすべてのトグルをリフレッシュするためのものです。
デフォルトではリフレッシュされないため、このスイッチをオンにしておくことで、自動的にリフレッシュされるようになります。
ただ、インストールしているトグルが多ければ多いほど、通知ウィンドウの表示に時間がかかるらしいです。
ただ、私は10コ程度のトグルがありますが、時間的なロスは何も感じていません。
処理が増え、当然それなりの時間はかかるのですが、人間が感じる程ではないということでしょう。
今さらですが、この場合のリフレッシュって何なんでしょうか・・・
ページトップへ
System Wide Options
Fig.40が、System Wide Optionsの設定項目です。
システムに対する設定なので、下手に触らない方が良いのかもしれません。
Hide Icons

ホーム画面にアイコンを表示させるかどうかのスイッチです。
インストールされているアプリがすべて表示されます。
「Hide」とあるので、私はてっきり「オン」で非表示になるかと思ったのですが、オンは「表示」でした。
スクリーンショットのように、デフォルトはすべてオンなので、消したいアイコンがあればオフにして下さい。
<注意1>
このスイッチを切り替えて、ホーム画面に戻っても、アイコンに変化はなく、自動的にRespringがかかる訳でもありません。
ご自身でRespringする必要がありますので、ご注意下さい。
<注意2>
非表示にしたアイコンを元に戻そうと、「オン」にしても、表示されるようになるだけで、元には戻りません。
新たに追加された形になるので、アイコンの移動は避けられません。
元々フォルダーに入っていたアイコンを表示しても、ホーム画面上に表示されるので、ご注意下さい。
Mobile Substrate Addons

私にとっては理解しきれるものではないのですが、脱獄済みデバイスに色々な機能を追加する基本となるものが、このMobile Substrateらしいです。
スクリーンショットには、このMobile Substrateをアドオンとするアプリが並んでおり、それぞれのスイッチをオン/オフすることで、Mobile Substrateのライブラリを使うかどうかの切り替えができるらしいです。
この機能は、必要性が理解できないうちは、触らない方が良さそうですね。
それは、画面上部の赤地にも注意書きがあることからも、お分かりかと思います。
どうやら、ランダムにリブートがかかってしまうらしく、仮脱獄の私にとっては、「触れてはいけないもの」という判断が正しいと思います。
System Options

比較的目に見えやすいため、変化が分かりやすい設定ができます。
ステータスバーにある情報表示アイコンを数値で表示させたり、キャリアを弄ったりできます。
Fix User Dir Permissions
タップするとアラートが出るので注意していただきたいのですが、ディレクトリのパーミッションに不具合がある場合に試すだけにしましょう。
メールappのクラッシュや、メモがセーブできないなどの不具合が解消されるかもしれません。
Custom Carrier (MakeItMine)
MakeItMineを知っている方ならお分かりかと思いますが、キャリアの表示を変更できます。
当サイトにおいてキャリア表示変更に関しては、脱獄アプリ「FakeCarrier」や、テーマを作る「キャリア画像」、パス一覧などで紹介しております。
Numeric・・・
SIMなしiPhone4でこのページを作成しておりますので、電波信号がありませんので、iOS5の画像を流用します。
上からバッテリー、Wi-Fi電波強度、携帯回線電波強度の数値による表示です。

数字化できることは分かるのですが、必要性が分からないです・・・
Apple Killswitch
アップルの遠隔操作によるアプリ削除機能をオン/オフします。
脱獄囚は、オフ(無効)にしておく方が良いのかもしれませんね。
Delete Carrier Name
キャリア表示をなくします。
変化のないキャリア表示が嫌いな方
ページトップへ
App Folders

インストールされているアプリのパスを表示させることができます。
私は、AppInfoを知るまでは、この機能でアプリのパスを調べていました。
使い方はシンプルです。
インストールされているアプリのリストが表示されるので、パスを知りたいアプリをタップすれば、スクリーンショットのようにパスが表示されます。
AppInfoですと、パスを調べた後、iFileで直接そのディレクトリを開くことができるので、大変重宝しております。
テーマを作っている方は、この機能と併せてAppInfoも参考にしてみて下さい。
ページトップへ
参考資料
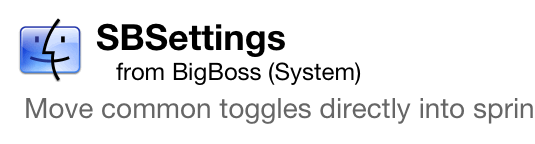
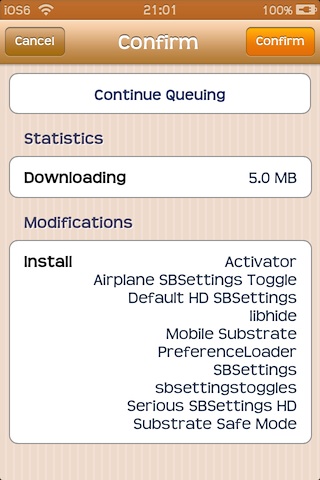
ページトップへ
2011/12/28