基本操作
Apple製品全般に言えることなのですが、説明書のようなものは読まない方が良いと思います。
「直感的に使える」という言葉を多用されるApple製品ですが、「直感的に使えるから説明書を読まずに使い始めれば良いよ」という訳ではなく、使うことでどんどん覚えていく過程が楽しいからこそ、私は説明書などをあまり見て欲しくないんですね。
信号待ちでメールを打っていた時、思ったよりも早く信号が変わり始めたので、次の信号待ちの時にでも打とうと思い、iPhoneを上着の胸ポケットにストンと入れたのです。
次の信号待ちで、iPhoneを取り出してみると、入力キャンセルするかどうかが出ていたのです。
「メール作成中に本体を振ったら入力キャンセル」という機能をこれで知りました。
全文を削除したい時はほとんどないのですが・・・
ミュージックで、本体を振ったらシャッフルになった時は、「なるほど」と思いました。
今までで一番感動したのが、電卓を横にしたときです。
何と、関数電卓になったのです。
私は、こんな感じで覚えてきました。
どんどん使って、覚えていく過程を楽しんで下さい。
マニュアルを読みたくなったらこちらをどうぞ
iPhoneユーザガイド iOS9ソフトウェア用
とは言うものの・・・
気付くのにも個人差があるため、先に知っておいても良さそうな操作やTips的な操作を以下に紹介します。
このページも、気が向いた時の更新です。
電源を切ったり、電源を入れるには・・・
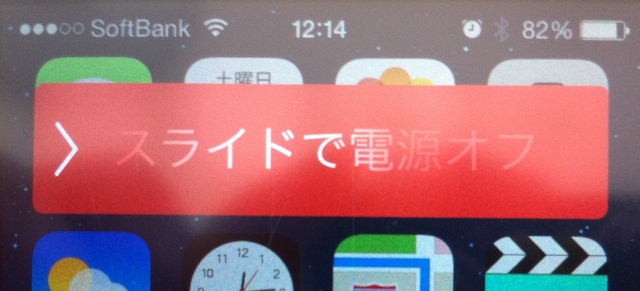
iPhoneの電源を切るには、以下の操作をします。
[スリープボタン]を長押ししてスライド
[スリープボタン]を長押しすると、赤い物体が上から降りてきます。
その赤い物体には、画像のように、>スライドで電源オフと書かれています。
明記されていませんが、画面タッチ操作でこの赤い物体を右にスライドさせます。
すると、画面中央に処理中を表すグルグル画像が回りますので、そのグルグル画像が消えたら電源オフの状態です。

これに対し、電源を入れるには、以下の操作をします。
[スリープボタン]を長押しして正座
[スリープボタン]を長押しして、画面にリンゴ画像が出たら起動開始です。
もうボタンは押さなくて良いので、ホーム画面が表示されるまで大人しく待ちましょう。
スクリーンショットを撮るには・・・
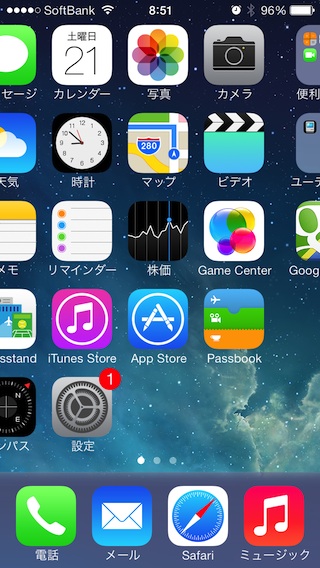
iPhoneの画面に表示されているそのままを撮影するには、以下の方法で実現できます。
[スリープボタン]と[ホームボタン]を同時押し
この2つのボタンを押すと、iPhoneの画面がフラッシュし、シャッター音が流れるので、写真が撮れたことがお分かり頂けると思います。
サンプルのスクリーンショットは、ページ移動中を撮ってみたものです。
撮ったスクリーンショットは、写真アプリで確認することができます。
カメラアプリで写真を撮ったのと同じ感覚で構いませんが、保存するファイル形式がそれぞれ異なります。
カメラアプリで撮った写真はJPEG画像で保存されますが、スクリーンショットはPNG画像で保存されますので、覚えておきましょう。
画像サイズは、カメラの性能や画面の大きさに依ります。
強制終了するには・・・
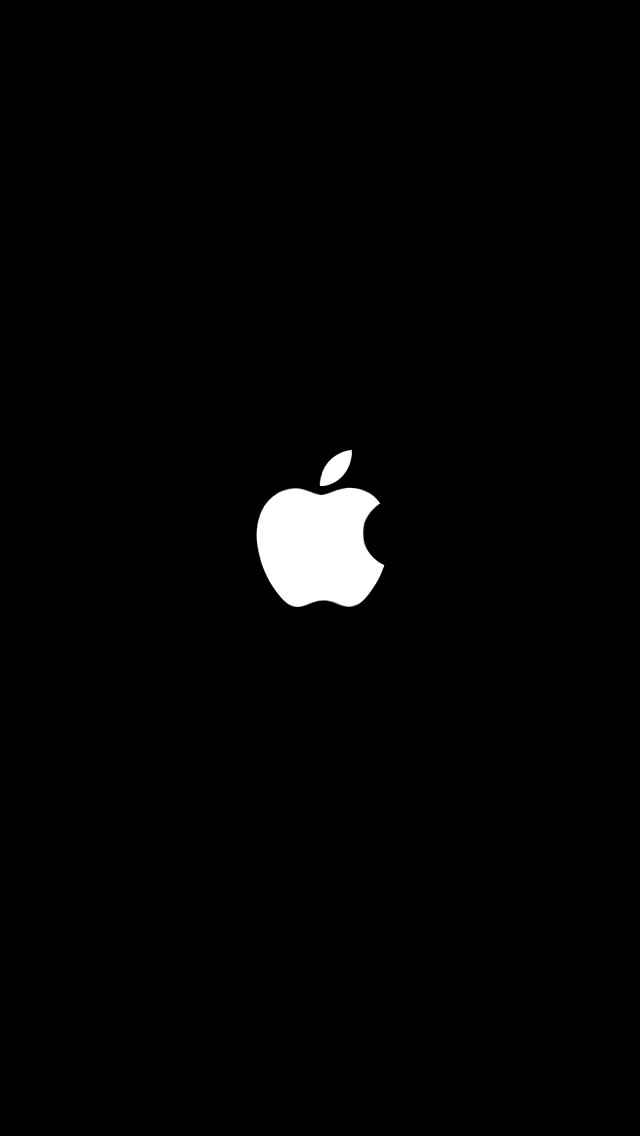
iPhoneがもっさりした時は、iPhoneを再起動させると良いということはよく聞きますが、それは正常に電源を切ることができる場合のお話です。
iPhoneが固まってしまい、通常終了できない場合は強制的に終了するしかありません。
強制終了する方法は以下の通りです。
[スリープボタン]と[ホームボタン]を同時長押し
この2つのボタンを押し、すぐに離してしまうと、スクリーンショットの動作になりますので、ご注意ください。
長押ししたまましばらくすると、画面が消えます。
これで、強制終了されました。
その後、リンゴマークの出現とともに再起動されます。
<注意>
起動中にスクリーンショットを撮ることができませんので、サンプルの画像は、iPhone内にあるリンゴ画像を使って作った制作画像です。
フォルダーの中にフォルダーを入れるには・・・

iOS7では、フォルダー機能も改善されています。
一度に表示されるアイコンの数は減りましたが、ページを切り替えることでより多くのアイコンを収納できるようになりました。
これまでは、1つの「ゲーム」フォルダーを作っても12個しか収納できなかったので、ゲームのカテゴリーでフォルダー分けをし、収納していた方も多いと思います。
iOS7では、1つの「ゲーム」フォルダーにすべてのゲームを入れることができることになったのですが、1つのフォルダーの中にいくつものアプリが入っている状態は、ページ送りがあっても、逆に扱いにくくなってしまいます。
カテゴリーでフォルダーを分けていた者にとっては、これまで通り、カテゴリーでフォルダー分けした方が使いやすいのですが、一度に表示できるアイコン数が減っているので、これまた逆に扱いにくくなっています。
「ゲーム」フォルダーの中でカテゴリー分けできれば、どちらの利点も互いに絡み合って、とても使いやすいフォルダー機能になることは間違いないですね。
・・・という訳で、フォルダーの中にフォルダーを入れる方法を紹介します。
何枚も画像を使って紹介しますので、コチラから詳細ページへどうぞ。
詳しくはこちら ーー> 「フォルダーの中にフォルダーを入れる」
当サイトの更新状況を、アラートで表示するかどうかの設定をします。
保存する