BatteryLifever. 1.7.0
iOS10.2
概要

携帯端末では、機能も重要なのですが、バッテリーの性能を気にする方も多いと思います。バッテリーを決め手にする人もいるくらいです。
ここでは、携帯端末を使えば使うほど気になってしまうバッテリーの情報を取得する「BatteryLife」を紹介します。
インストール
リポジトリ
Cydia標準リポジトリ(BigBoss)ですので、リポジトリ追加の必要はありません。
料金
料金は無料です。
起動方法
ホーム画面にアイコンが表示されますので、そのアイコンをタップして起動します。
使い方
ホーム画面よりBatteryLifeをタップすると、こんな感じになります。
テスト機は、iPhone6Plusです。
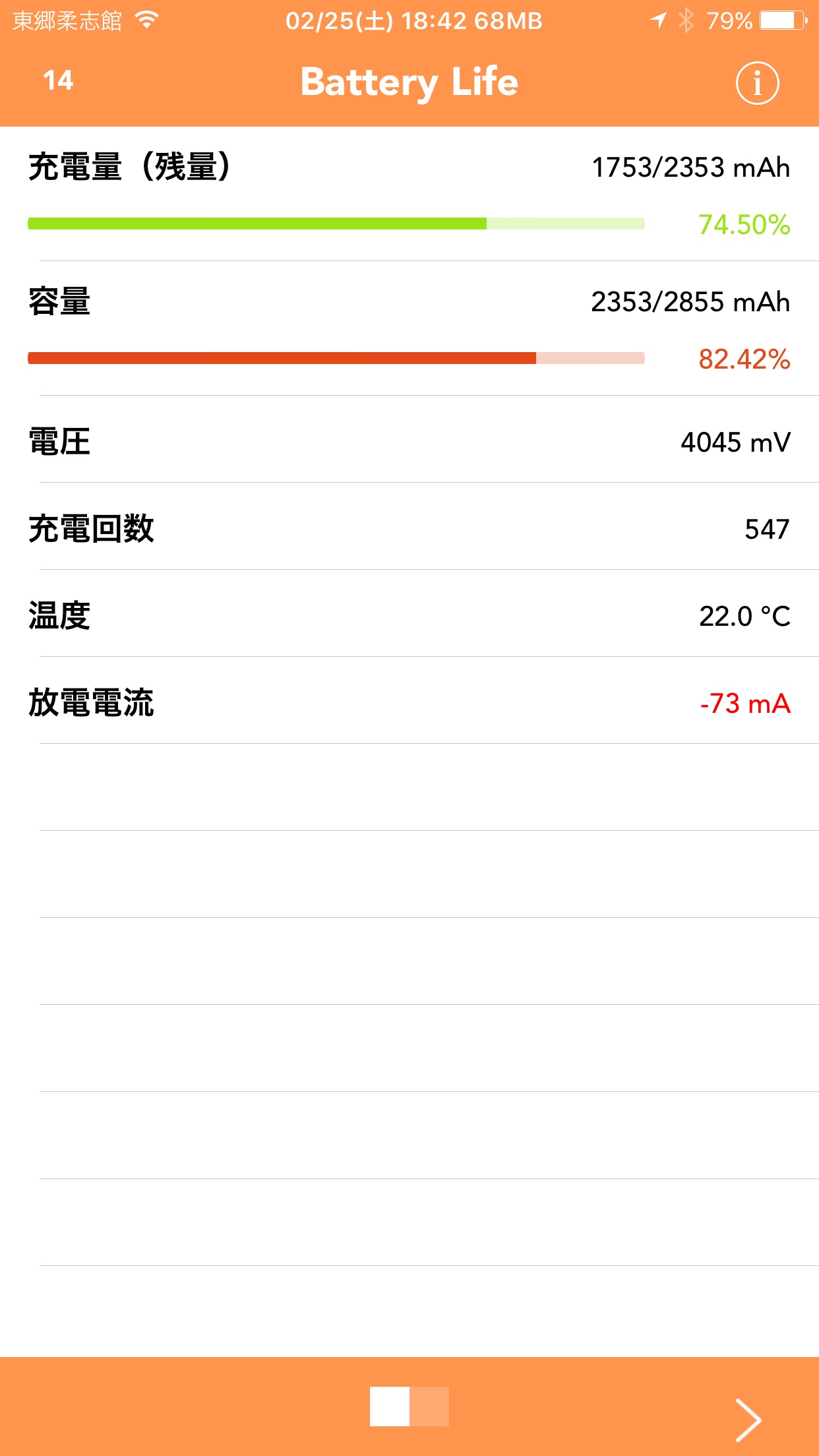
充電量(残量)
現在のバッテリー充電量(残量)です。
バッテリーの容量に対して、どれだけ充電されているかを示します。
ステータスバーに表示される数値よりも、正確な充電量(残量)が表示されます。
容量
バッテリー本来の容量に対して、どれだけ充電できるかを示します。
設計上の最大容量と実際の最大容量との対比です。
これは、温度や充電回数、さらに容量によっても変動します。
電圧
現在のバッテリー電圧です。
スクリーンショットによると、ほぼ4Vということが分かります。
充電回数
この充電回数が、私の中では肝となる項目です。
充電回数といっても、電源をつないだ回数ではありません。
詳しくは、Appleサイトのバッテリーに関するページをご覧になってください。
以前から、この手のアプリでバッテリーを確認してきたのですが、2年ごとに機種変更しており、テスト機になったiPhoneは、充電回数があまり増ません。
温度
現在のバッテリーの温度です。
放電電流
現在の放電中の電流です。
スクリーンショットを撮った時の放電電流ですので、アイドル状態ではありました。
試しに、ロック解除直後に確認してみました。

これがアイドル状態かな?
もうちょっと少なくても良さそうな感じがしますが・・・
ちなみに、充電時は、ここが「充電電流」となります。

緑色になるので、充電中ということが理解できますね。
「状態」や「最大充電電流」という項目も出ますが、特に重要性を感じないのでスルーします。
下まで視線を送ると、次のページの存在を感じます。

ページをフリックするか、右にある「進む」アイコンをタップするかして、次のページへ進んでみましょう。
こんな感じの、ページが表示されました。
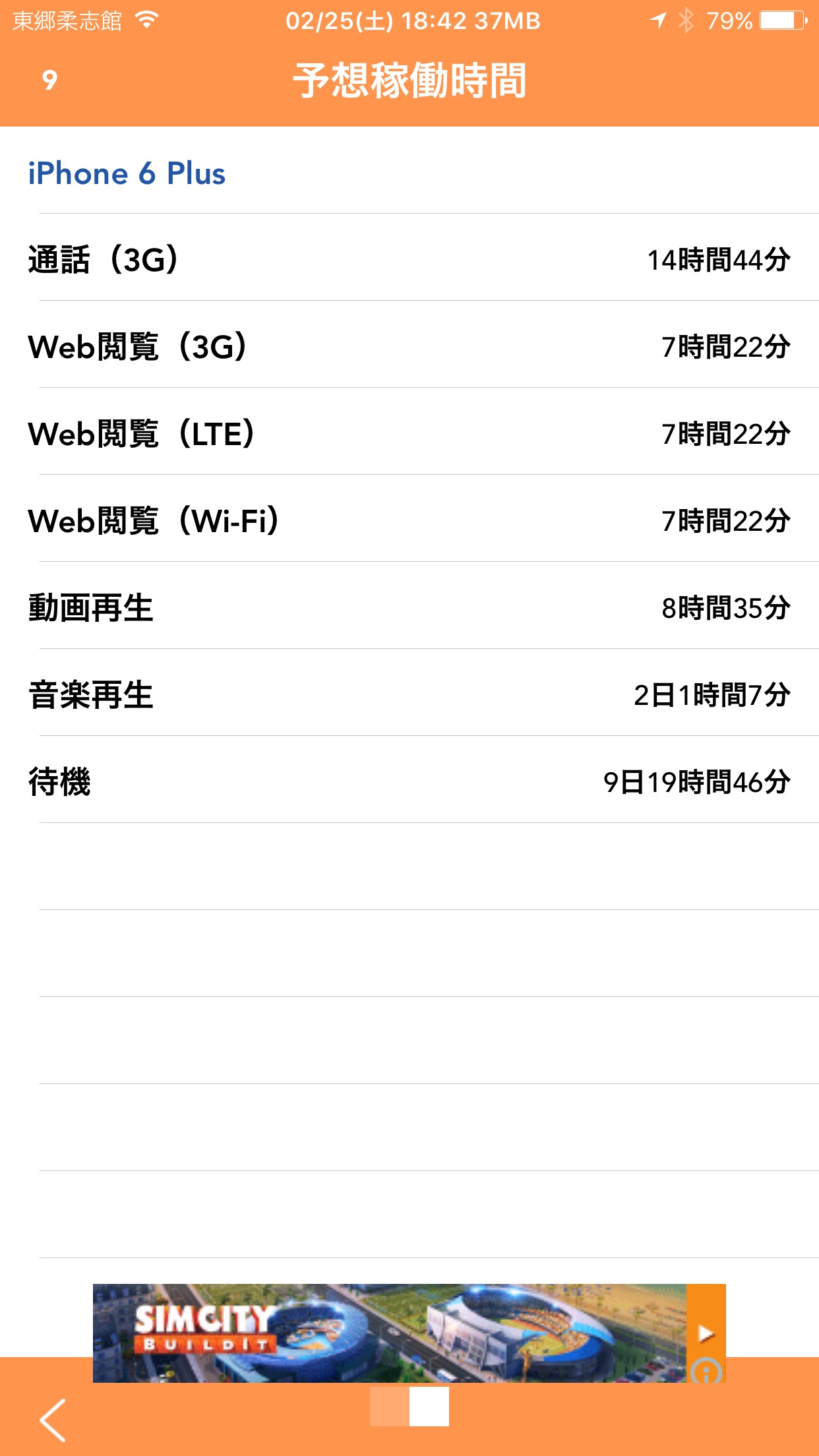
現在のバッテリー残量で稼働可能な時間が表示されています。
確認中ずっと気になっていたのが、左上の数字のカウントダウンです。
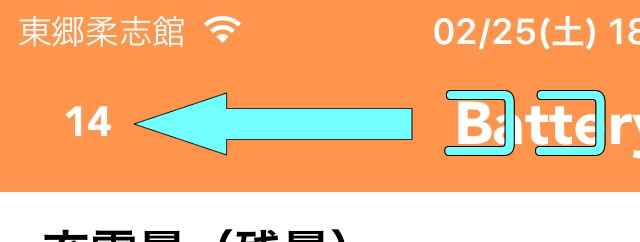
見ていると、バッテリー情報のリフレッシュ間隔だということがわかりました。
デフォルトでは、20秒間隔でリフレッシュしているんですね。
右側にも気になるものがあります。
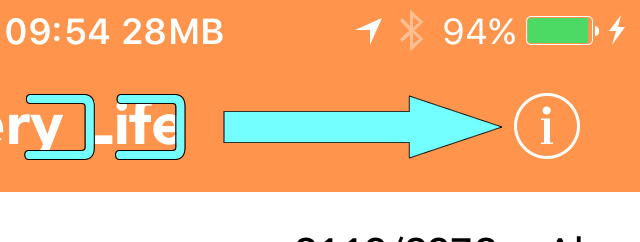
これは設定ボタンで、タップすると設定画面に進みます。
設定方法
先ほどのボタンをタップするか、設定アプリよりBatteryLifeを開きます。
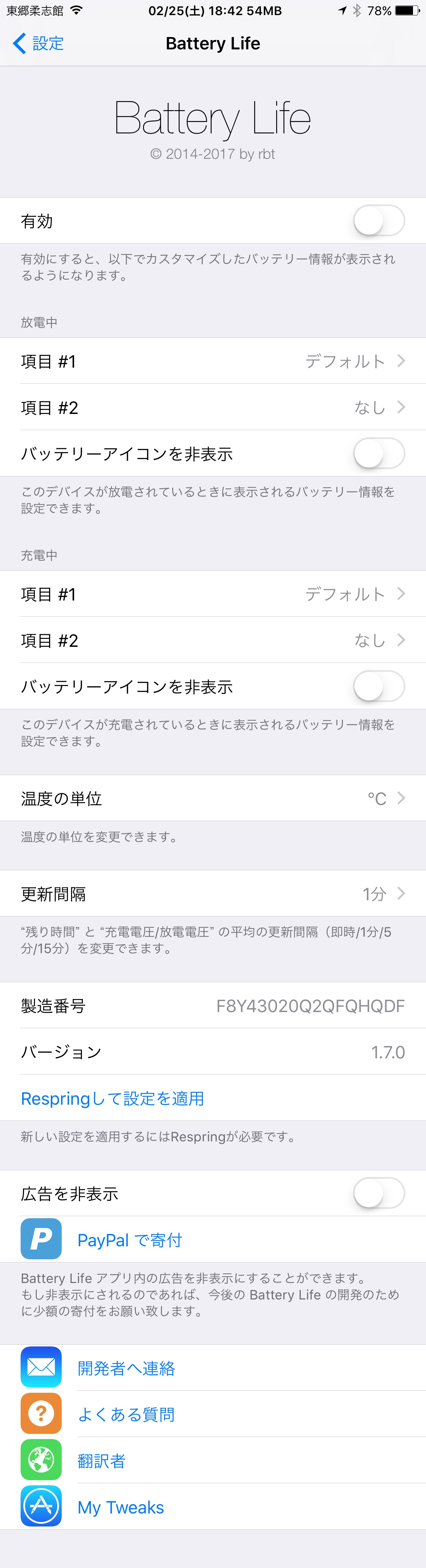
有効
ここでの設定を有効にするかどうかのスイッチです。
放電中
放電中の表示項目を選択します。
項目 #1
1つ目の表示項目を指定します。
項目 #2
1つ目の右側に表示される項目を指定します。
バッテリーアイコンを非表示
バッテリーアイコンを非表示にする場合、このスイッチを「オン」にします。
充電中
充電中の表示項目を選択します。
項目 #1
1つ目の表示項目を指定します。
項目 #2
1つ目の右側に表示される項目を指定します。
バッテリーアイコンを非表示
バッテリーアイコンを非表示にする場合、このスイッチを「オン」にします。
ここで、表示項目を紹介します。
しかし、表で紹介するのは面倒なので、表示項目のスクリーンショット上に表示結果を上乗せして紹介します。
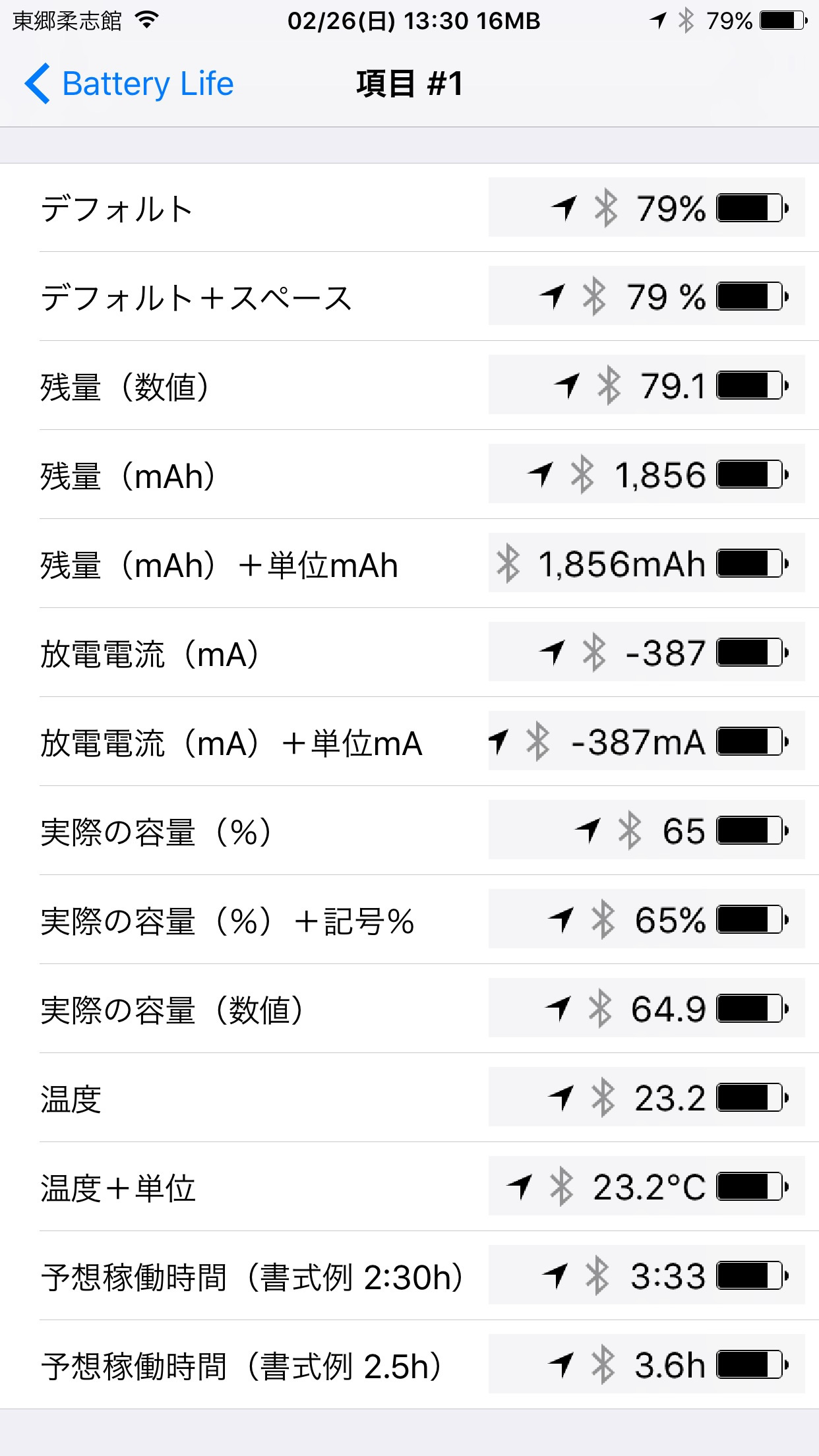
左の表示項目に対して、表示結果を右側に並べました。
表示結果は、1.5倍してあります。
この表示サンプルを、上で紹介した放電中・充電中の項目 #1と項目 #2の参考にしてください。
温度の単位
バッテリー温度を表示する際の温度単位を指定します。
日本人なら「℃」のままで良いかと思います。
更新間隔
情報を取得する間隔を、「即時」、「1分」、「5分」、「15分」から選択します。
Respringして設定を適用
ボタンになっていますので、新しい設定を適用する時はタップしましょう。
広告を非表示
例えボランティアでも、多少のお金が入って来ると嬉しいものです。
設定で広告を非表示にすることができますが、少額で良いので寄付しましょう。
参考資料
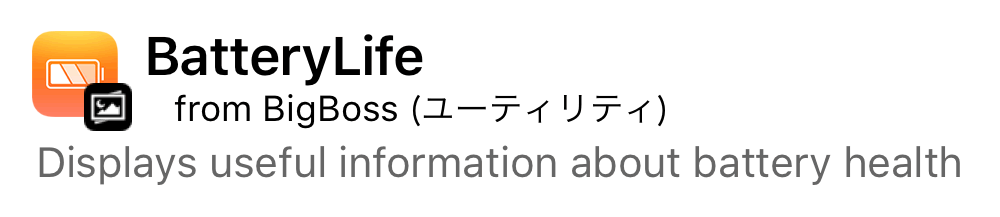
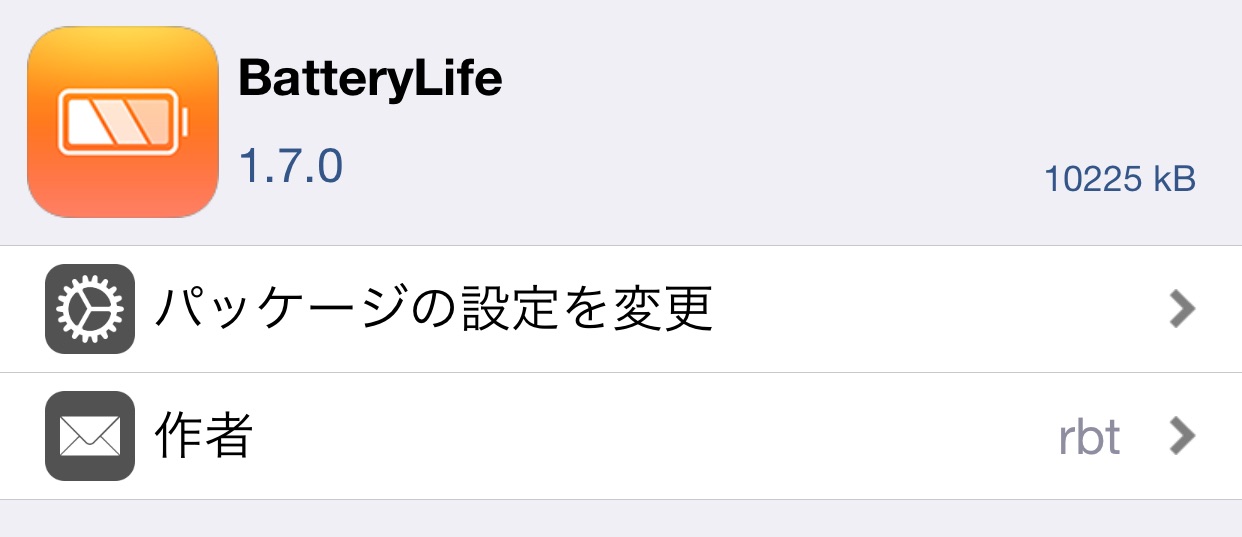


当サイトの更新状況を、アラートで表示するかどうかの設定をします。
保存する