exKeyver. 1.8.9-3
iOS10.2
概要

iPhoneにおけるキーボード入力は、慣れればそれで良いのですが、「中身はパソコンである」と考えると、物足りなくなってきます。
そこで、通常では4段のキーボードですが、その上に数字キーの段を増やすことで、英字⇔数字を切り替えることなく入力することができます。
アドレスやパスワードを入力するときなど、5段キーボードがとても重宝する場面に遭遇します。
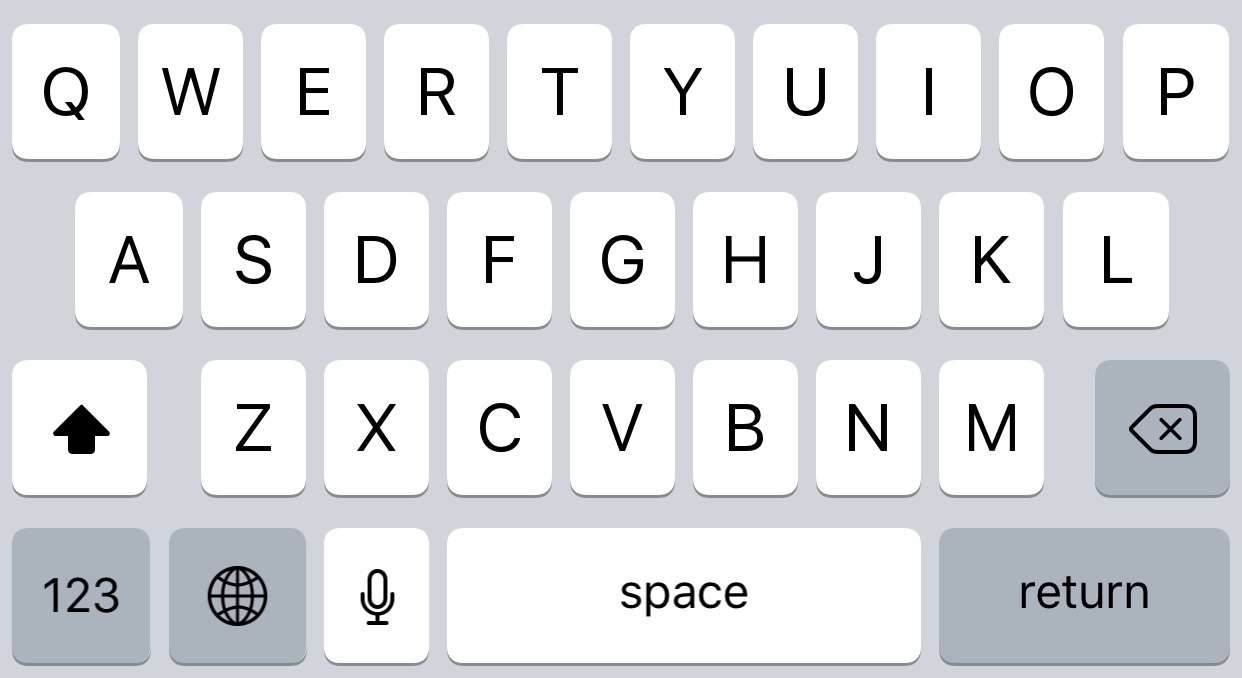

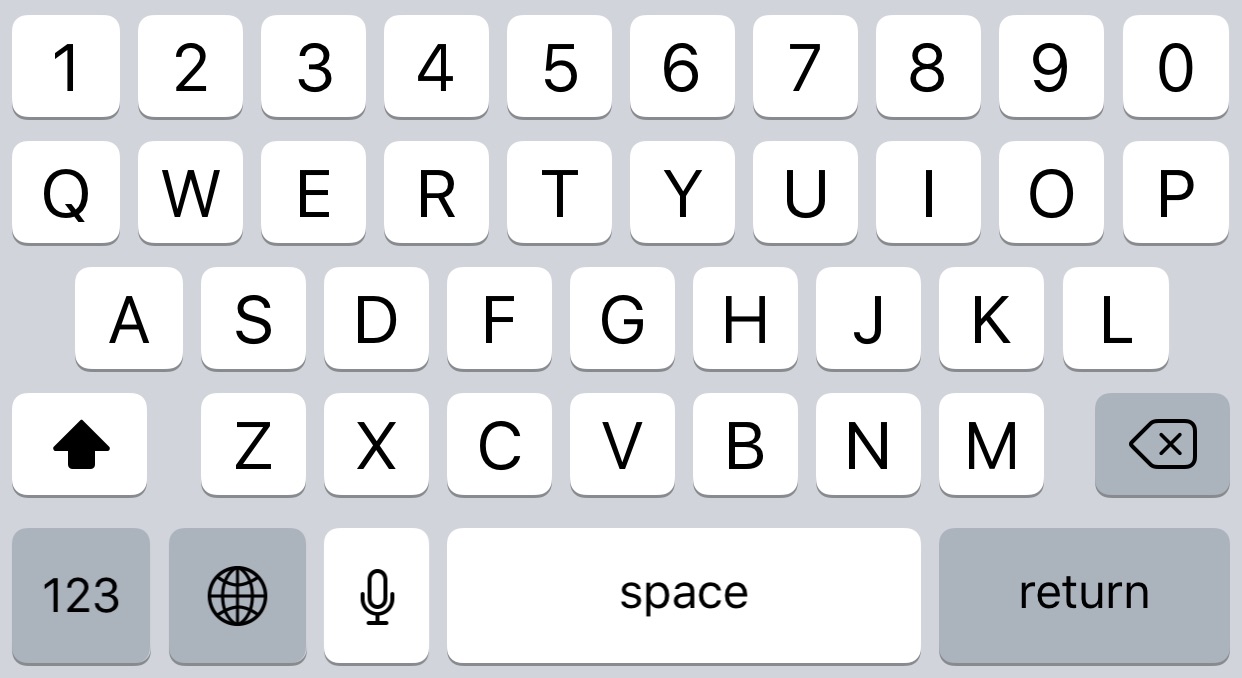
今では、サードパーティー製のキーボードで提供されているものもありますが、以前は脱獄しないとできませんでした。
逆に、脱獄さえしてしまえば、これくらいの機能を拡張することは簡単にできるということです。
中でも代表的なのは「iKeywi」かと思いますが、かつては、Winterboardのテーマで5段にするものもありましたね。
歴史のある5段キーボードですが、せっかく脱獄したのであれば、tweakで5段キーボードを実現した方が早いし、簡単です。
ここでは、「iKeywi3」よりも安い「exKey」を紹介します。
<注意>
iOS10正式対応のアナウンスがありませんが、私の使用範囲にて動作確認できましたので、とりあえずの紹介です。
インストール
リポジトリ
Cydia標準リポジトリ(BigBoss)ですので、リポジトリ追加の必要はありません。
料金
料金は以下の通りです。
$0.99
起動方法
インストール完了後、ホーム画面にアイコンがある訳ではありません。
すでにその恩恵を受けているので、キーボードを見れば一目瞭然です。
導入を完了すると、文字入力のために出現したキーボードがスクリーンショットのように5段になっています。
これまでずっと4段キーボードしか見たことのなかった方にとっては、感動の一瞬なのではないでしょうか?
この上段キーは、通常の数字キーも含め、各キー毎にカスタマイズすることができます。
カスタマイズ
exKeyは、キーボードを5段にしますが、キーをカスタマイズすることができます。
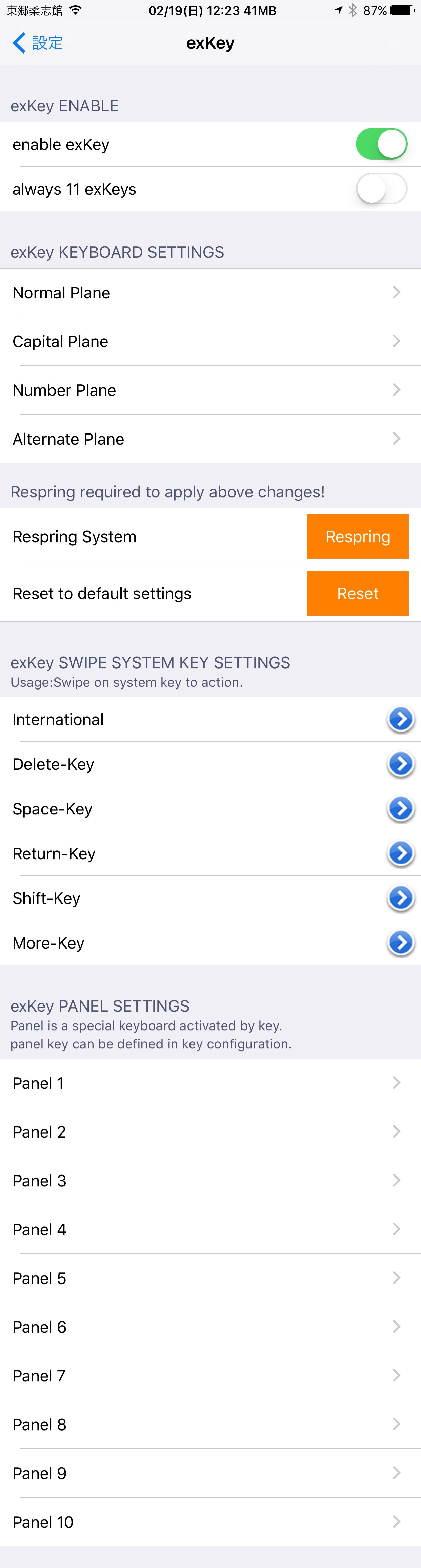
設定アプリから [exKey] をタップすると、スクリーンショットの様な画面が出ます。
exKey ENABLE
enable exKey
5段キーボードにするかどうかのスイッチです。
せっかくインストールしたのですから、ここは「オン」にしておきましょう。
always 11 exKeys
5段目の10コの数字キーを、常に11コ表示するかどうかのスイッチです。

10コでも有り難いのに、さらにもう1コなんて・・・
exKey KEYBOARD SETTINGS
5段目の表示内容を、キーボードの状況ごとに設定します。
さらに、キー1つ1つを設定できるので、カスタマイズ性が高いです。
Normal Plane
通常キーボード
Capital Plane
大文字キーボード
シフトキーを押した時の状態です。
Number Plane
数字キーボード
数字や記号を入力する時の状態です。
Alternate Plane
記号キーボード
数字キーボードにある記号よりも特殊な記号を入力する時の状態です。
数字キーボードの裏側に当たります。
以上のキーボード状態における5段目の設定は、タップして次のページへ進めば理解できます。
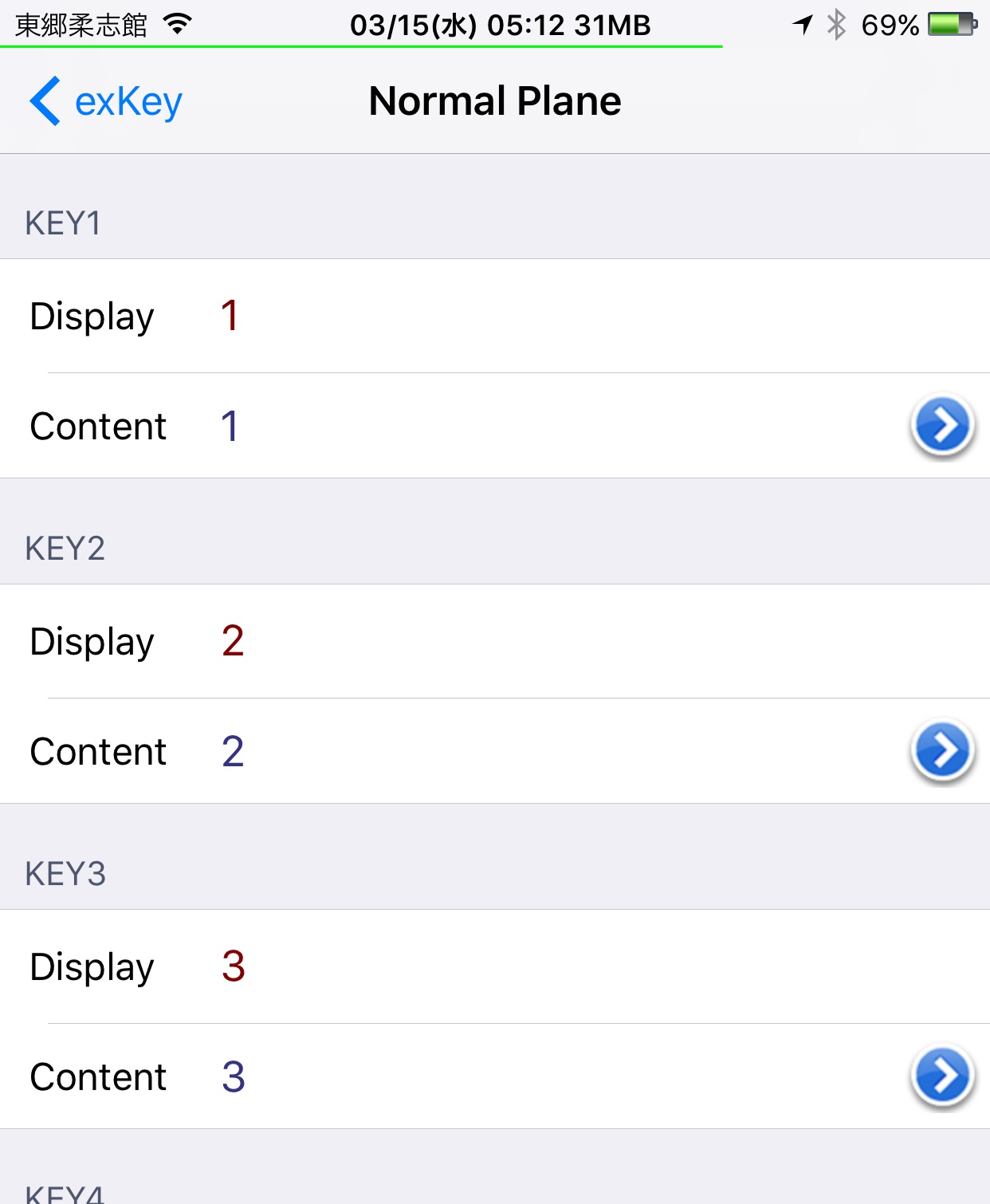
キー毎に、以下の設定ができます。
Display : キーに表示される文字(列)
Content : 入力される内容
キーの表示とその内容を別にできるんですね。
ちなみに、Display は文字列を入れることができます。

もっと驚きなのが、Content には機能を割り当てることもできるのです。
その数が多すぎるので、スクリーンショットでの紹介は1ページ分だけにしておきます。
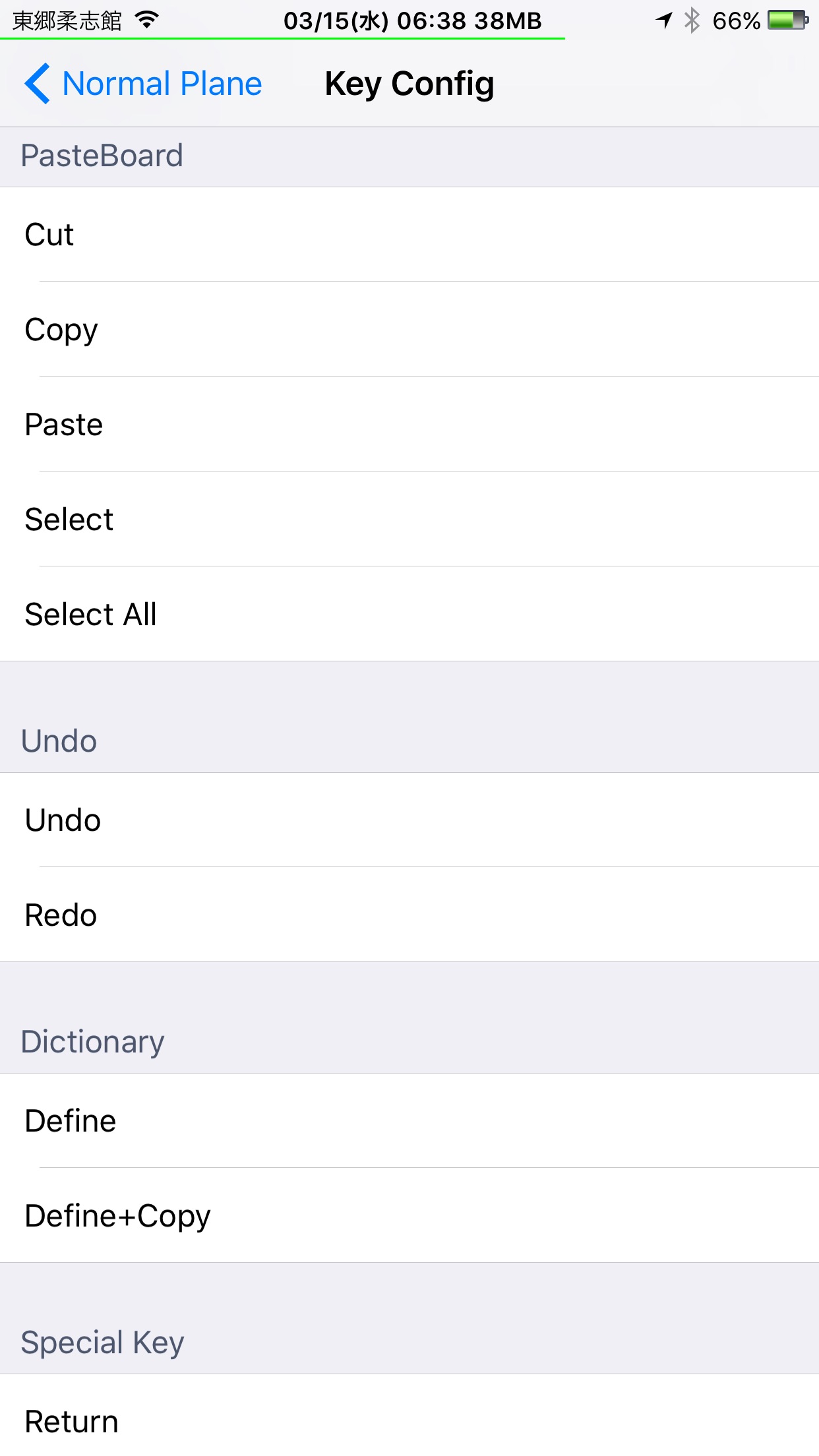
これだけでも十分な内容ですね。
スクロールすれば、もっと出てきます。
キーには矢印を表示させておき、カーソルの移動を割り当てるということもできます。
これで、11番目のキーを活かせそうです。
設定アプリから [exKey] をタップすると、スクリーンショットの様な画面が出ます。
Respring required to apply above changes!
Respring System
変更を有効にするためには Respring が必要です。
親切にもRespringボタンが用意されていますので、何か変更したら、右の Respring ボタンを押しましょう。
Reset to default settings
色々変更しすぎてしまい、全てを元に戻したいときがありますよね。
そんな時は、右のボタンを押して、初期状態に戻しましょう。
exKey SWIPE SYSTEM KEY SETTINGS
システムキーをスワイプすることによる動作を指定します。
International
言語切り替えキー ![]() をスワイプした時の動作を指定します。
をスワイプした時の動作を指定します。
Delete-Key
デリートキー ![]() をスワイプした時の動作を指定します。
をスワイプした時の動作を指定します。
Space-Key
スペースキーをスワイプした時の動作を指定します。
Return-Key
リターンキーをスワイプした時の動作を指定します。
Shift-Key
シフトキー ![]() をスワイプした時の動作を指定します。
をスワイプした時の動作を指定します。
More-Key
追加キーをスワイプした時の動作を指定します。
スワイプで機能させる動作を、以下の一覧から選択します。

色々な機能が並んでいます。
コピーやペーストもあれば、カーソル移動やメール送信もあります。
さらに、パネルの表示まであります。
このパネルが興味をそそるのですが、以下のようなものです。
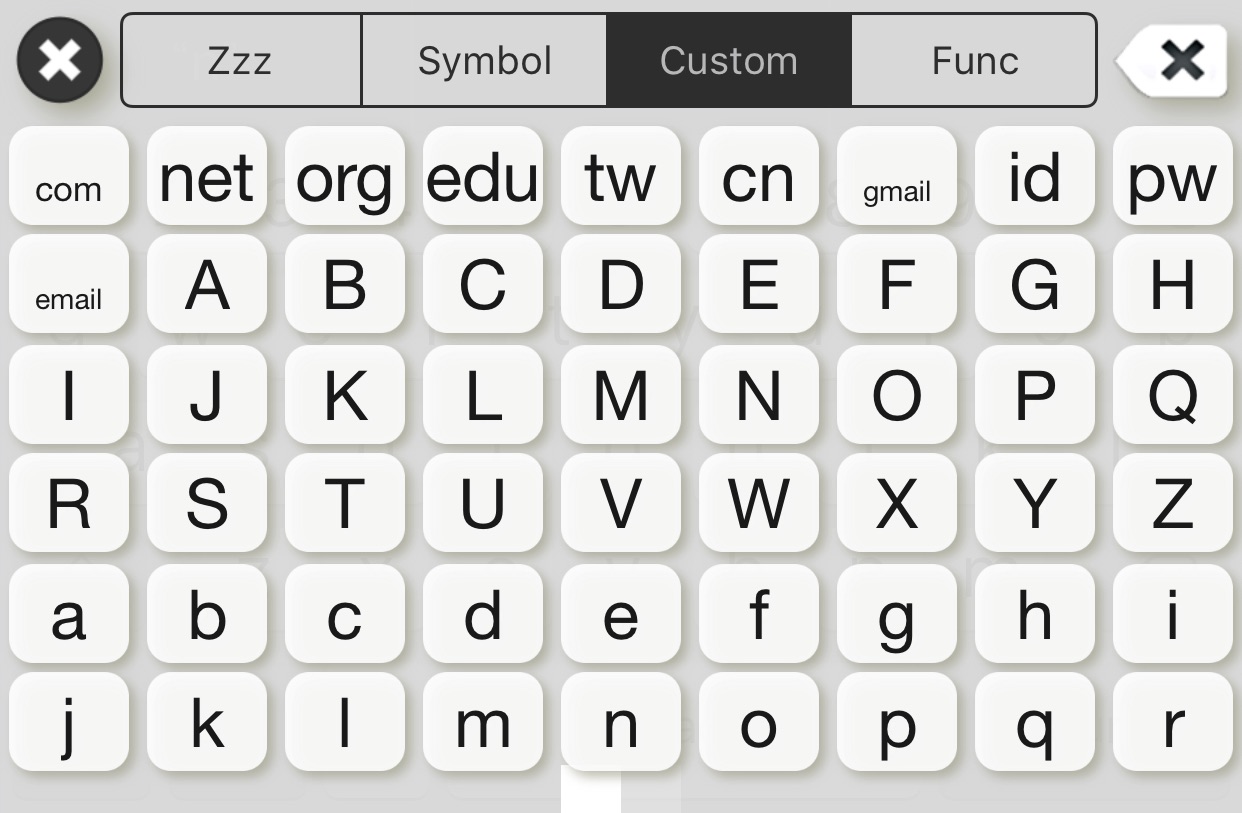
最上段のボタンで種類を切り替えることができます。
最下部中央にある四角にお気づきでしょうか?
これはパネルのページドットで、次のページがあることを示しています。
ちなみに、次ページはこんな感じです。

思ったよりも少なかったですね。
ページドットが移動し、次ページを示していることを確認してください。
[Symbol]にも[Func]にも色々なボタンが用意されていますが、[Zzz]は使ったボタンが表示されます。
ここで紹介したパネルは「Panel1」で、「Panel1」に定義されているキー配列が表示されているのです。
その「Panel1」を見てみると・・・
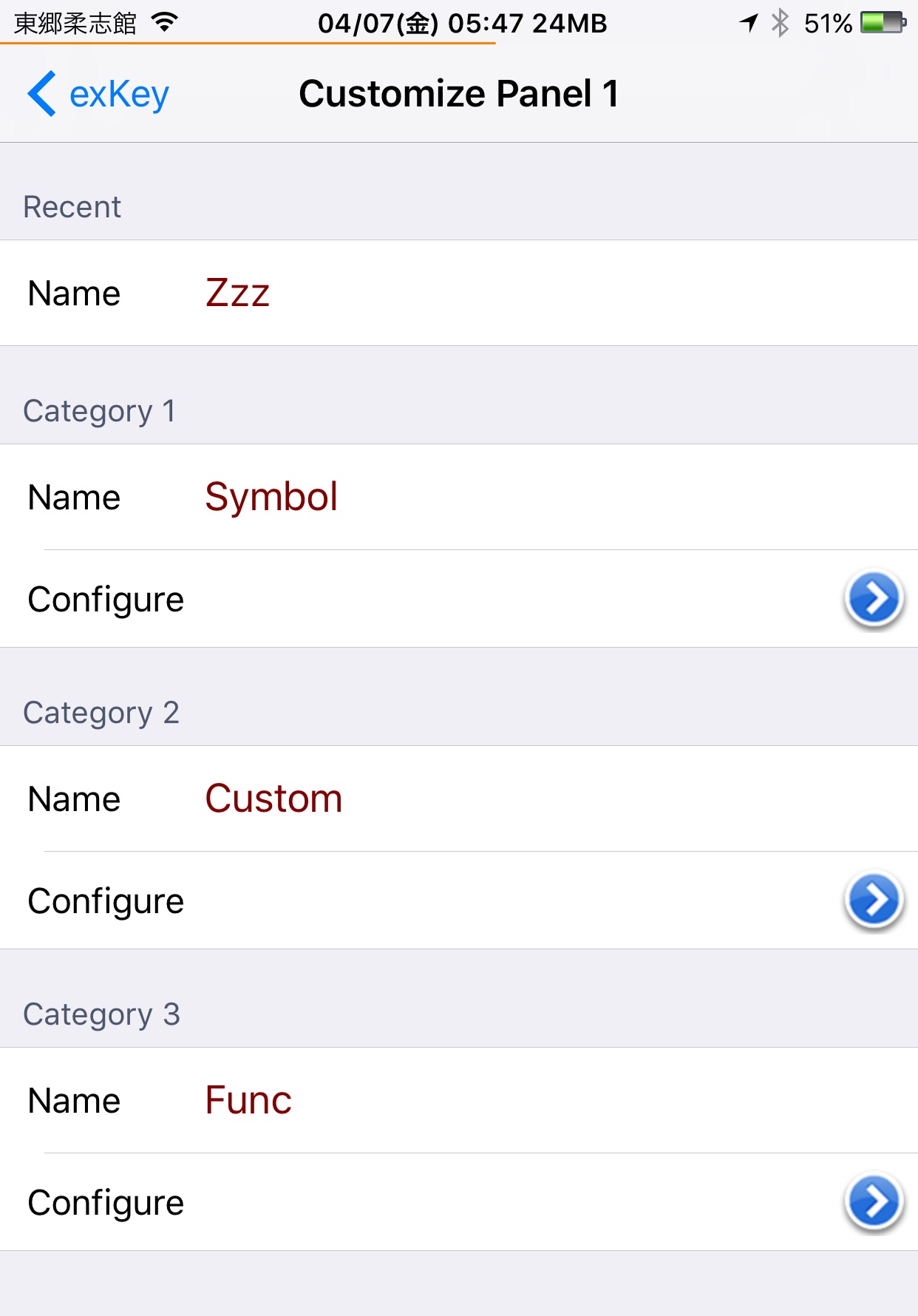
「Recent」と「Category」が3つありますね。
それぞれの「Name」が、パネル最上段のボタンに表示されます。
「Configure」でキー配列を定義するのですが、以下のような感じです。
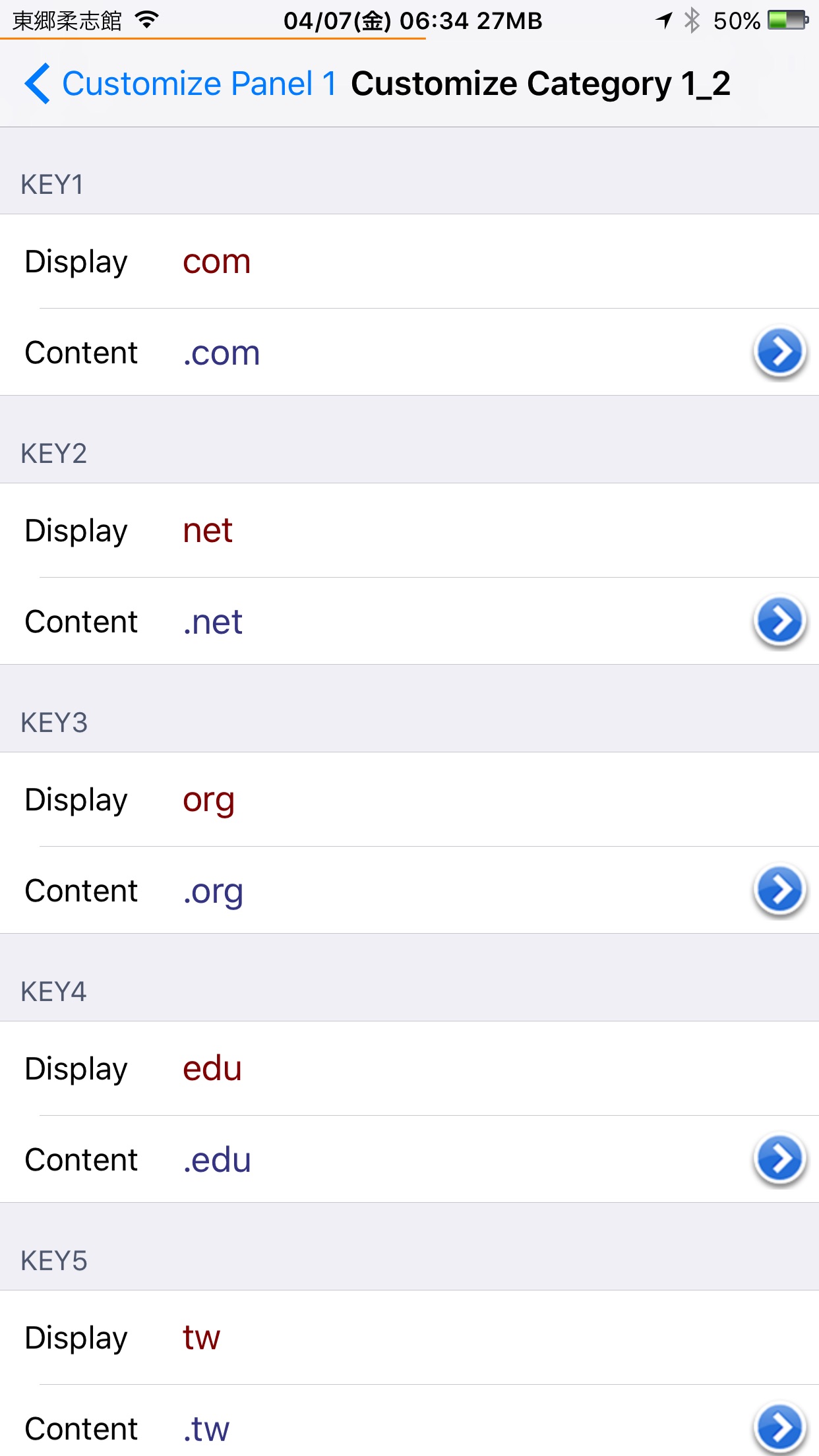
例によって、表示名とその内容で構成されています。
そして、その数が何と100まであるのです。
パネル内のボタンは、横9コ×縦6コですので、ほぼ丸々2ページ分定義できることになります。
そして、そのパネルが10コもあるので、初期定義済みの「Panel1」をそのままにしたとしても、残り9コを自由に使うことができます。
キーボードを5段にするだけでも高い効果が得られるのですが、この「パネル」を上手く使えば、もっと使い勝手が向上するのではないでしょうか。
参考資料

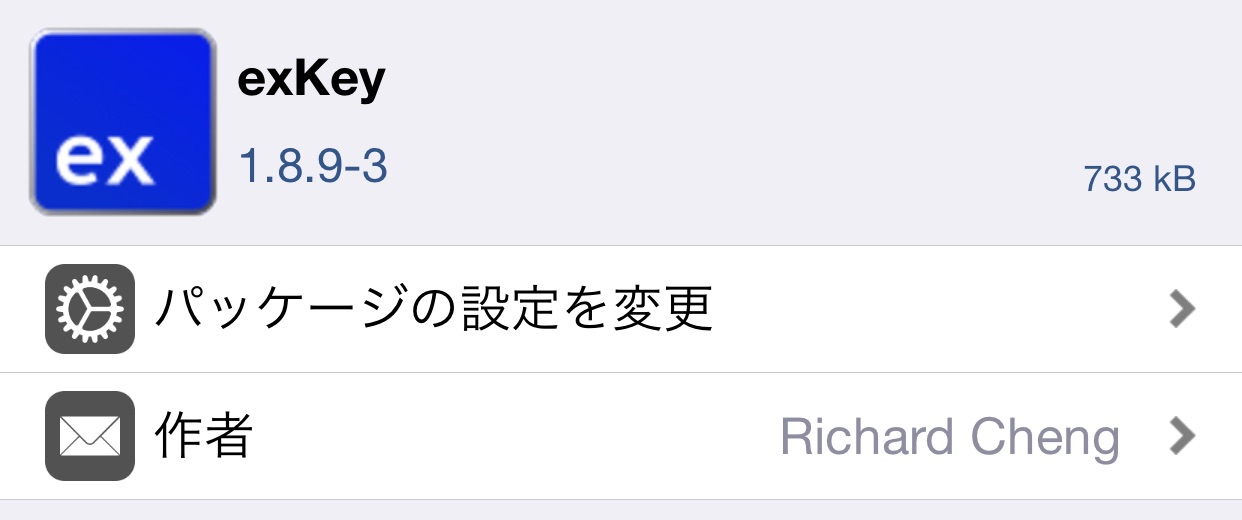
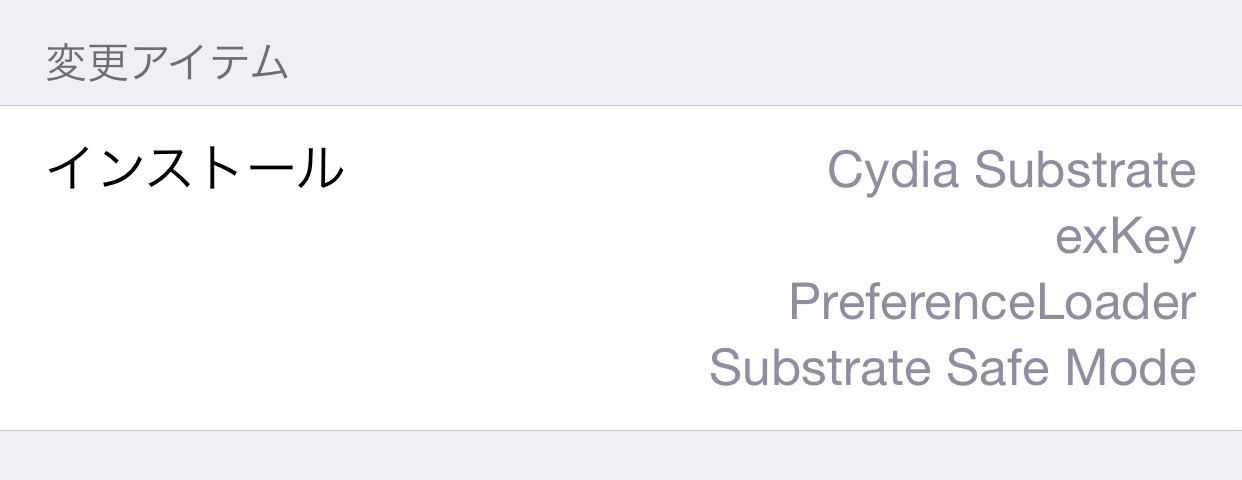
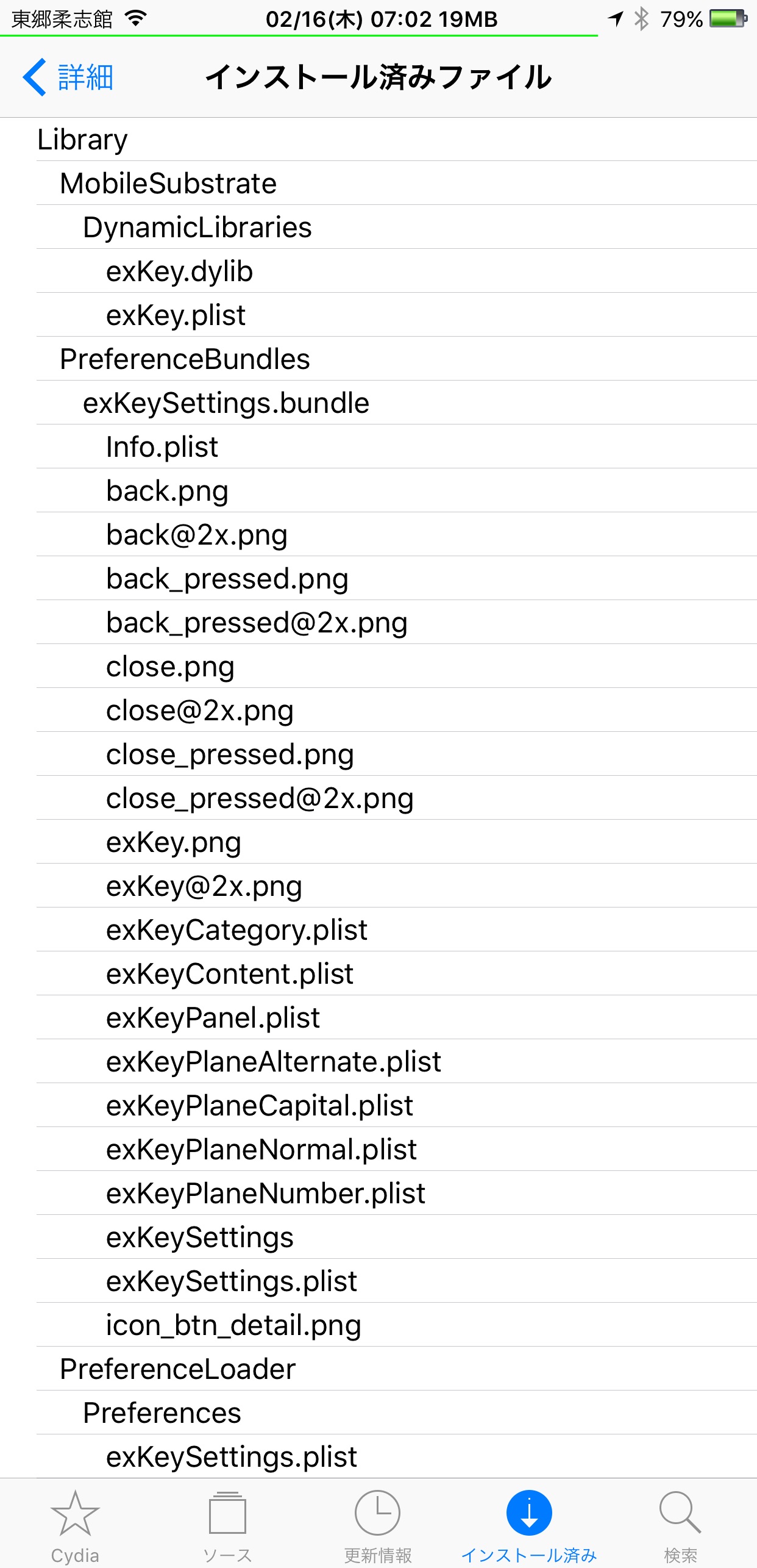
当サイトの更新状況を、アラートで表示するかどうかの設定をします。
保存する