ゲームボーイアドバンス化してみた
これまでは、脱獄した上で紹介していた内容なのですが、しばらく脱獄できなさそうであることと、脱獄しなくてもできるバージョンが公開中ですので、ここで紹介します。
そもそも、iPhoneはiPhoneアプリしか動かすことができませんが、エミュレータという種類のアプリを使うと、iPhoneアプリ以外のアプリケーションソフトをiPhoneで動かすことができます。
ここでは、ゲームボーイアドバンスのエミュレーターを使って、iPhone上でゲームボーイアドバンスのゲームを動かすまでを紹介します。
ただ、このエミュレータはAppStoreにはありませんので、AppStore経由でのインストールではありません。
では、インストール方法から紹介します。
インストール
このエミュレータは、アップルに許可されないため、AppStoreからインストールすることはできません。
そのため、あるサイトから直接インストールすることになります。
そのサイトは、「iEmulators」というサイトで、URLは以下の通りです
URLをタップすると、新しいタブでサイトが表示されます。
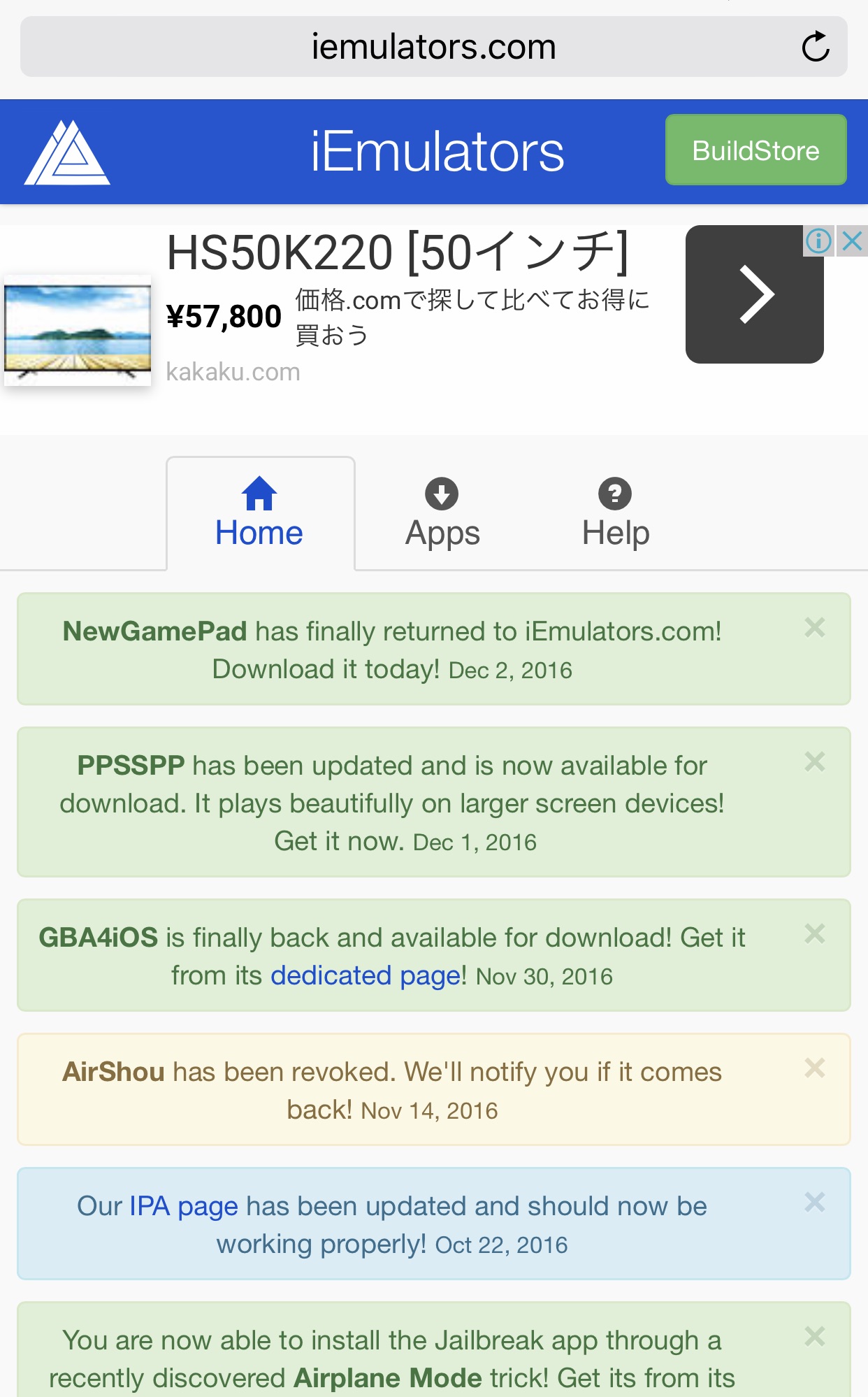
「Apps」タブで、エミュレーターリストを確認しましょう。
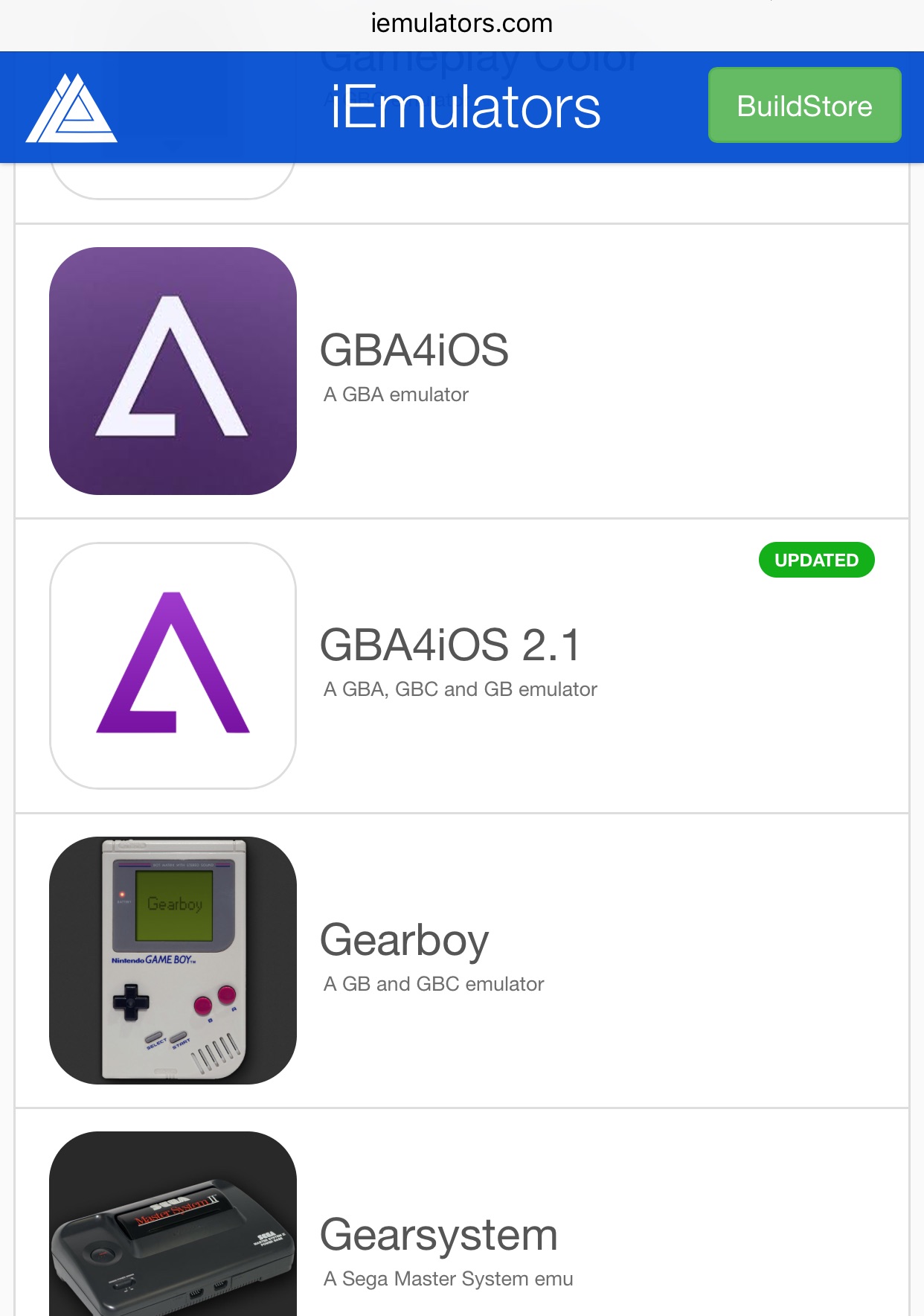
いろいろなエミュレータがありますが、「GBA4iOS 2.1」を選択して下さい。
以下のような表示になります。
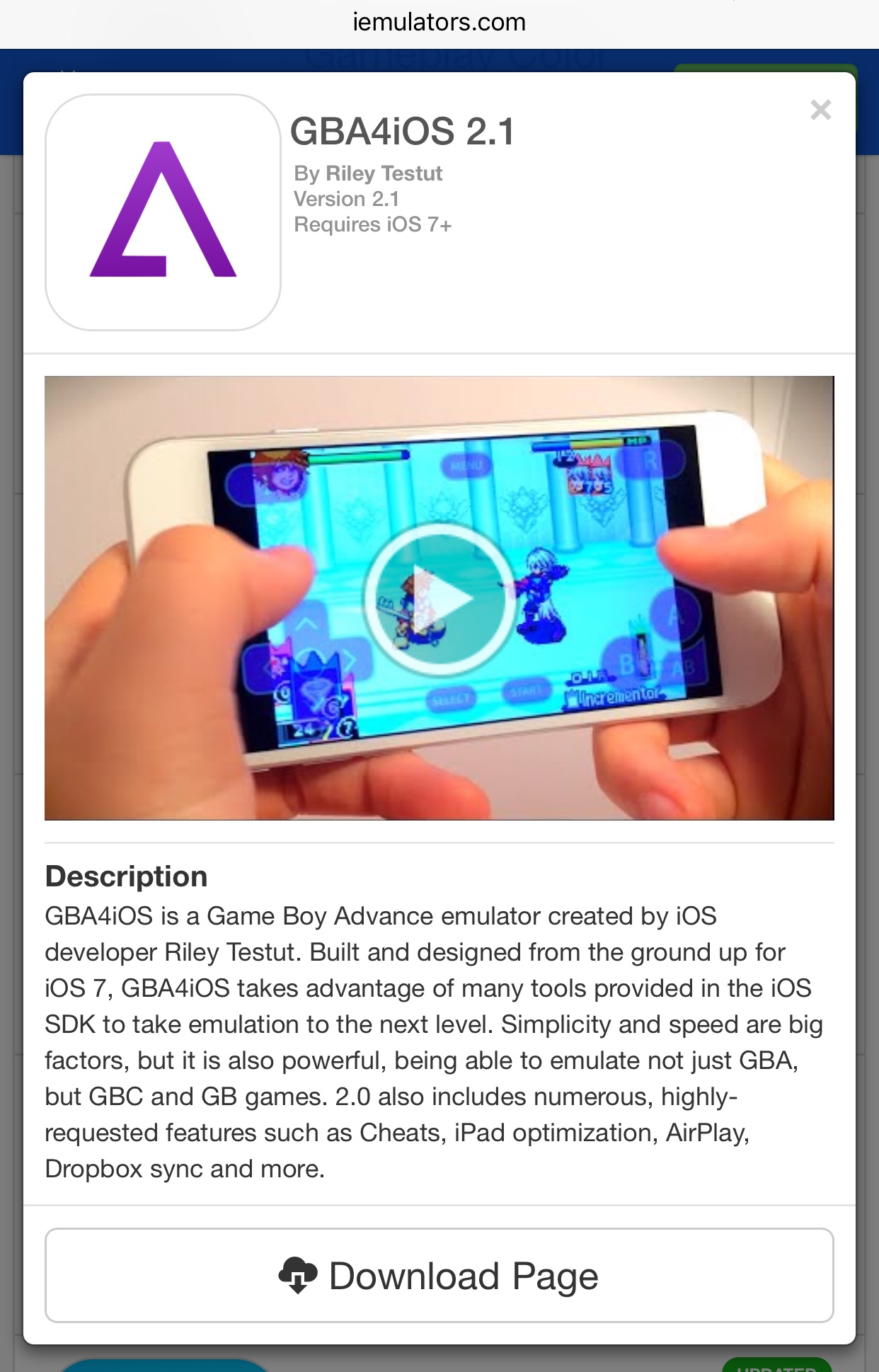
一番下の「Download Page」を押すと、以下の画面が表示されました。
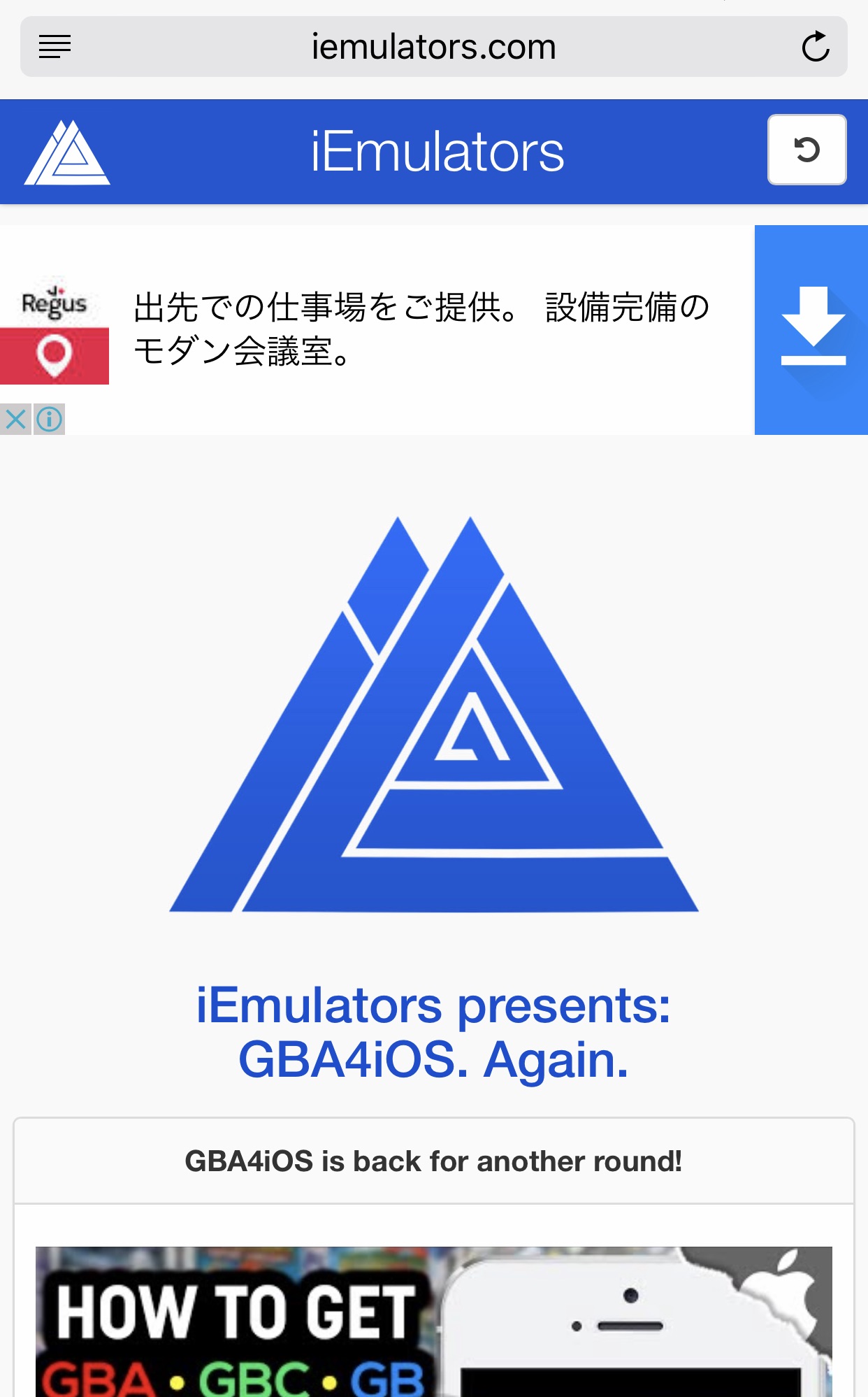
何だか戻った感じの画面になりましたので、URLを確認すると以下の通りでした。
http://iemulators.com/gba4ios
最初からこのURLを開けば良かったと思いながら下へとスクロールすると、また「GBA4iOS 2.1」が出てきました。
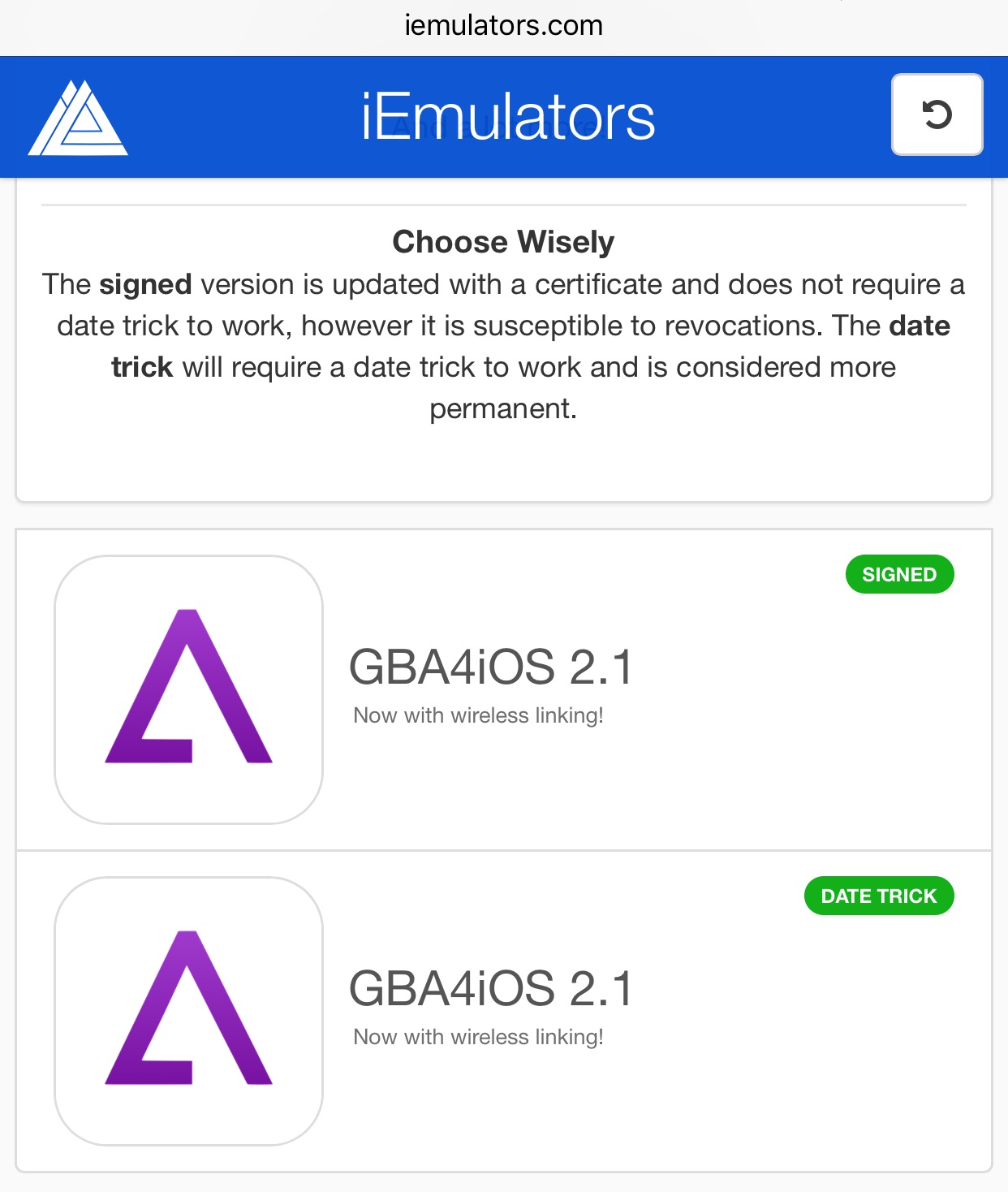
バージョンも同じ「GBA4iOS 2.1」が出てきましたが、よく見ると、右上の文字が違います。
「SIGNED」と「DATE TRICK」の違いなのですが、日付を弄るのは面倒なので、「SIGNED」で進めました。
すると、以下のような画面が出てきます。
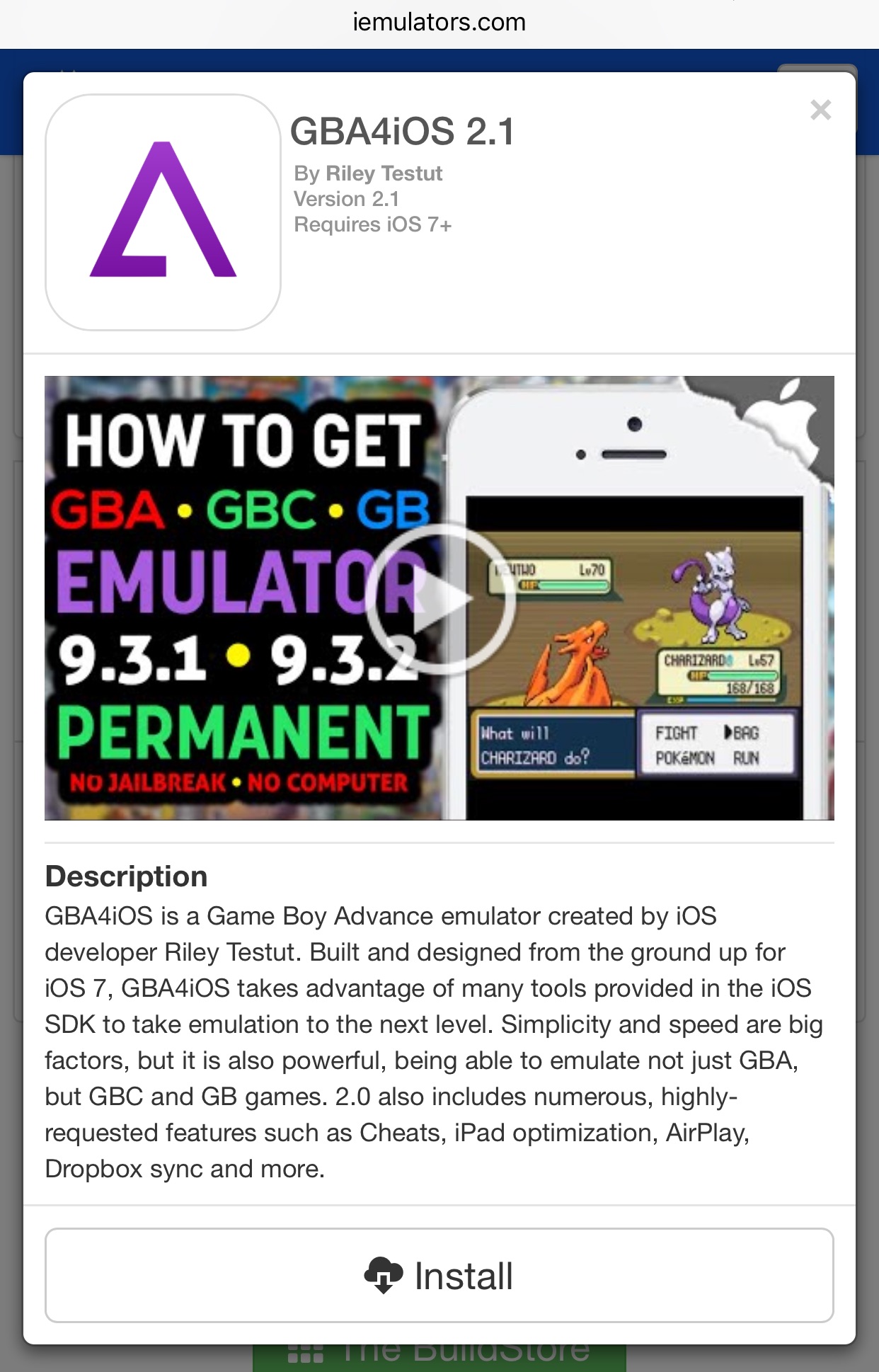
今度は「Install」の文字が出てきました。
多少の期待を込めて「Install」を押してみると・・・

何だか、また「Install」の文字が出てきました。
「このままどんどん釣られていくのでは?」と思ったので、斜め読みですが、目を通してみました。
まぁ害は無さそうですが、興味のある人はしっかり読んでみて下さい。
念のため、ひと呼吸してから「Install GBA4iOS」を押しましょう。
以下のような画面が表示されました。
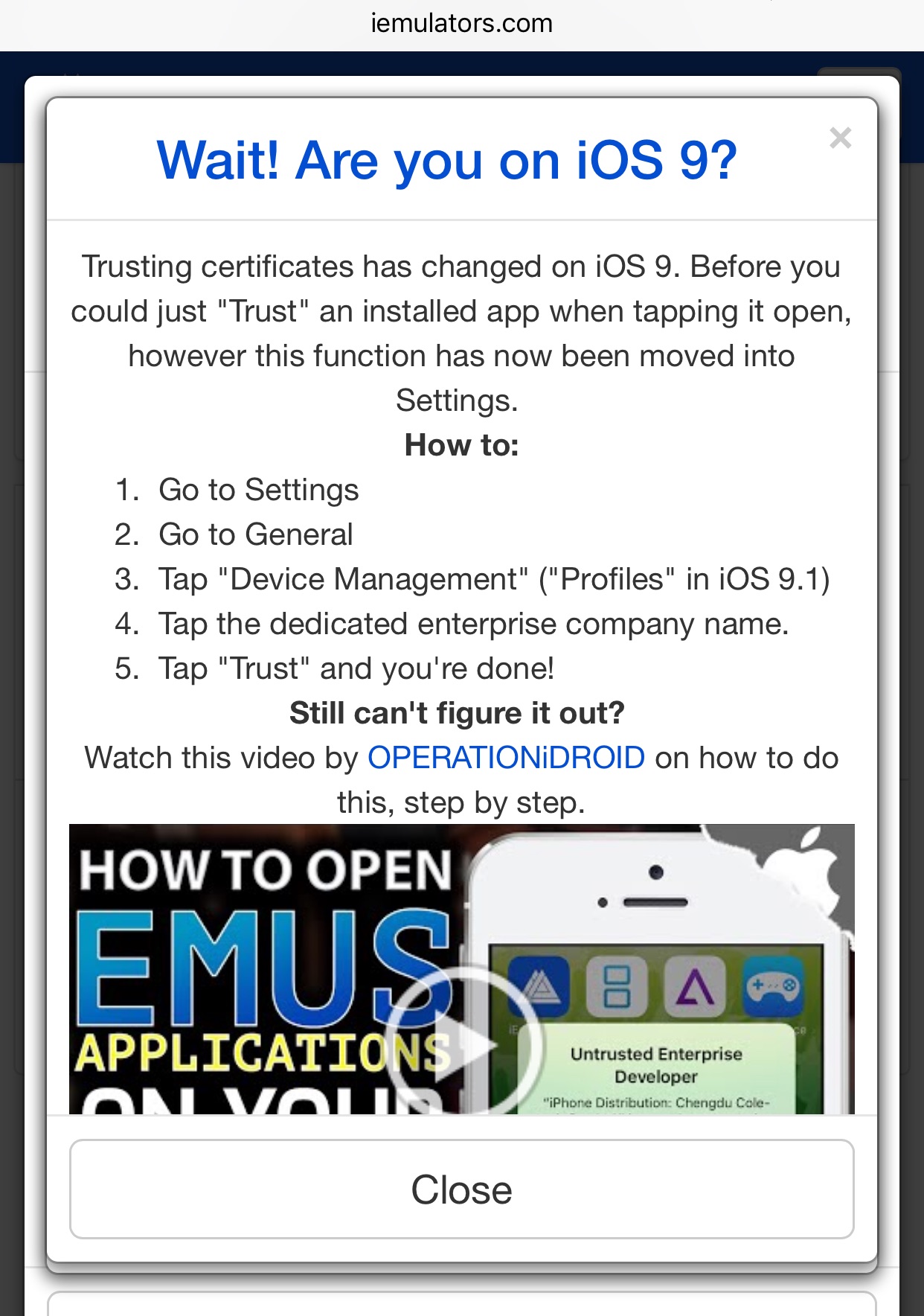
やっぱり釣られたか・・・と思っていると・・・
しばらくして、以下のような確認メッセージが出ました。
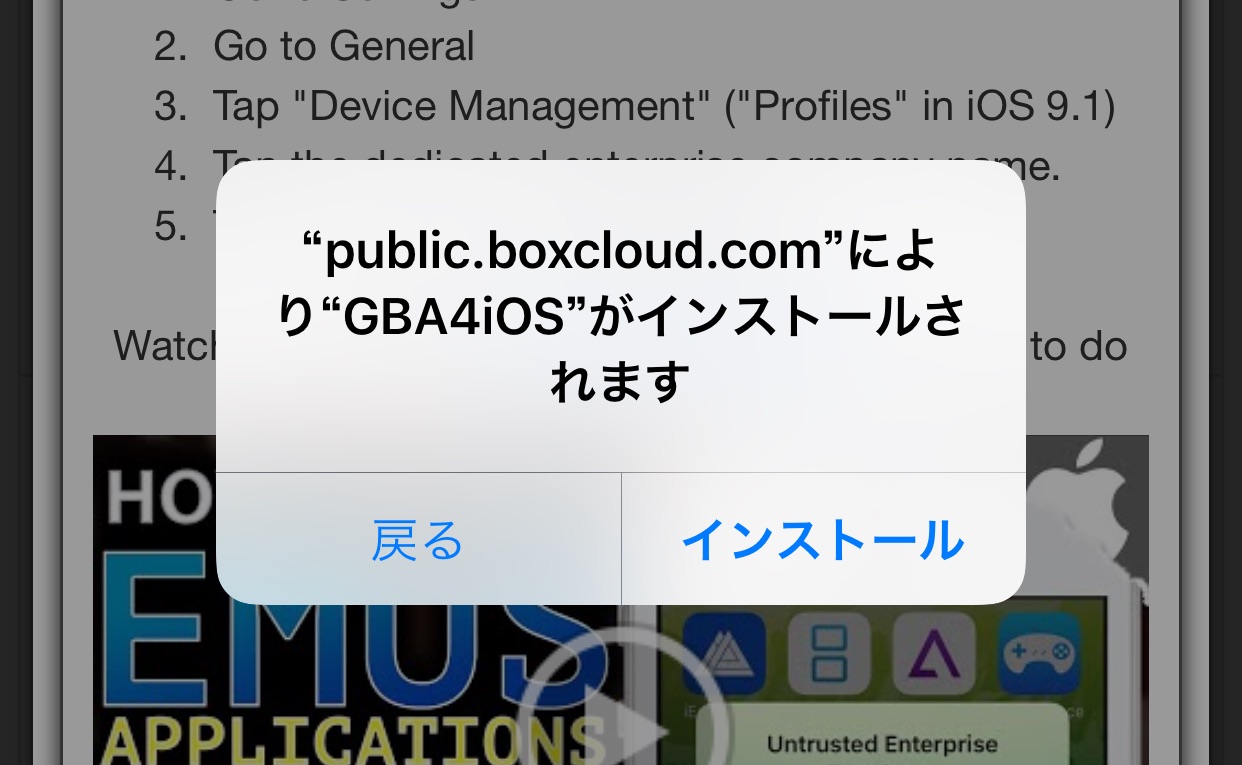
ここまで来たら、迷わず「インストール」を押しましょう。
すると、ホーム画面では以下のような変化があります。
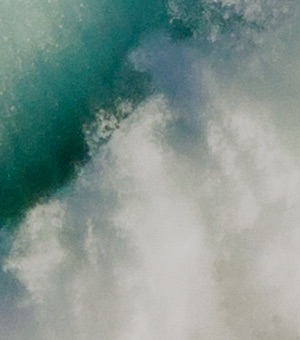

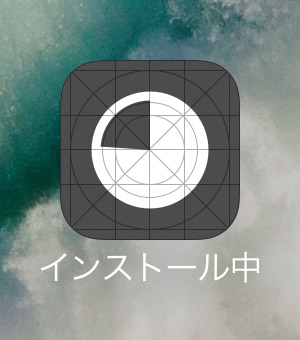

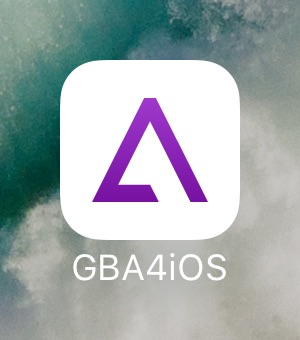
インストールされましたね。
起動
では、ホーム画面上にある「GBA4iOS」をタップして、ゲームボーイアドバンスのエミュレータを起動しましょう。
エミュレータだけの起動ですので・・・
おやっ?
何か出てきましたね。
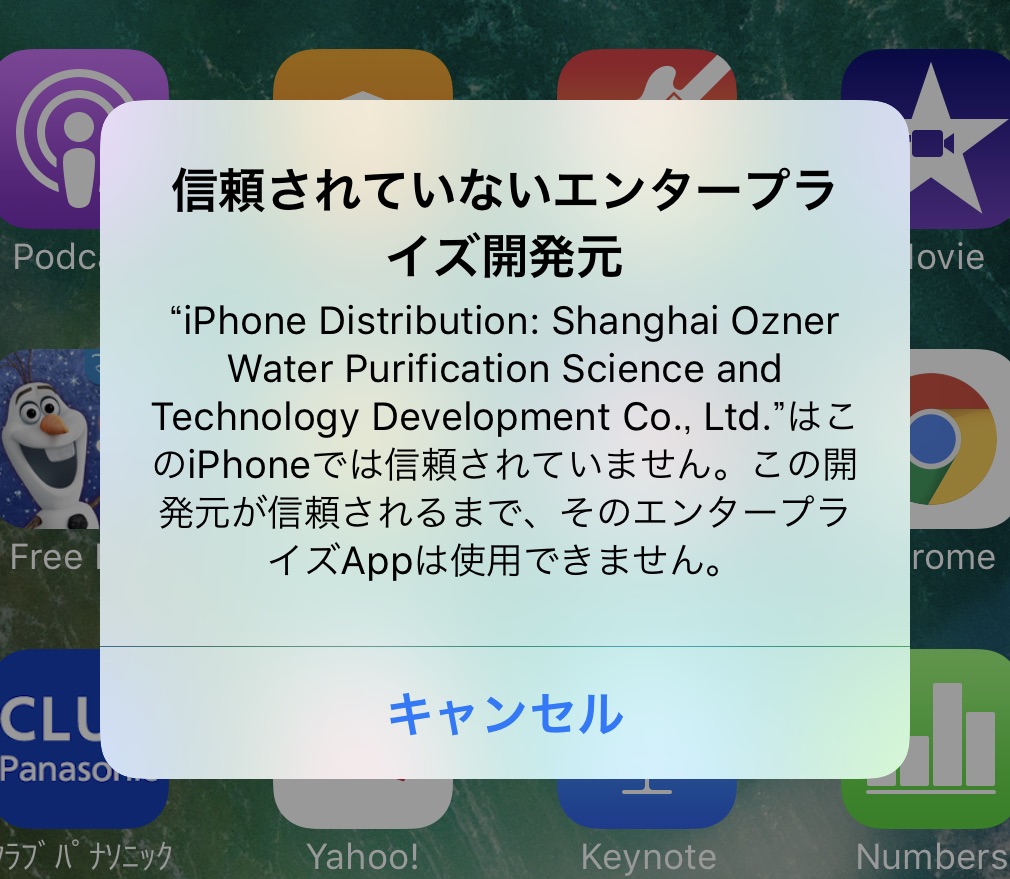
とりあえず「キャンセル」を押しましょう。
「信頼されていない・・・」となっているので、このアプリ(エミュレータ)をiPhoneに信頼させなければなりません。
(信頼されない開発元は上記の限りではありません)
では、信頼させる作業を始めましょう。
「設定」アプリから、「一般」へと進みます。
下の方にスクロールし、「デバイス管理」へと進みます。
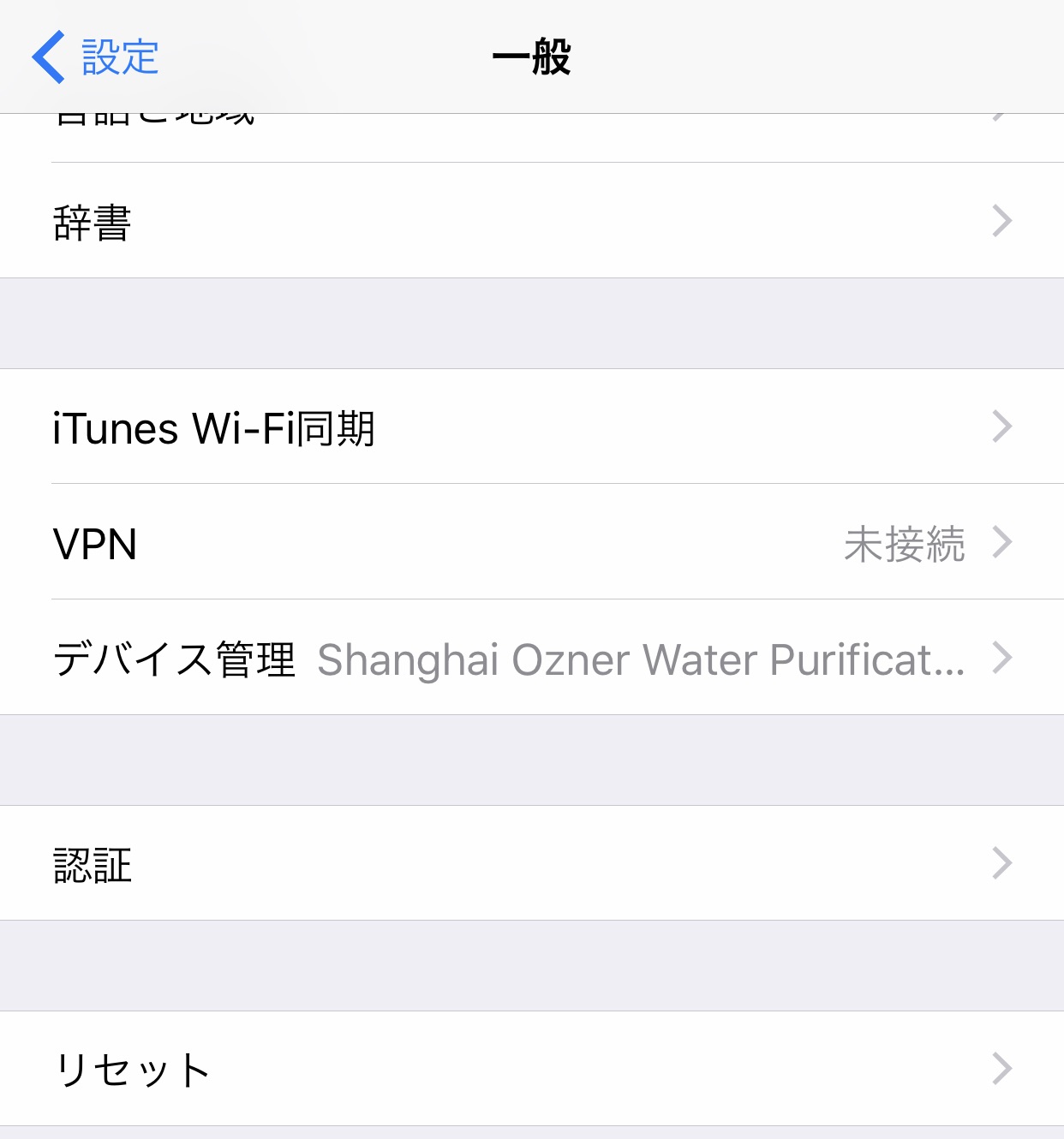
すると、以下のような画面になります。
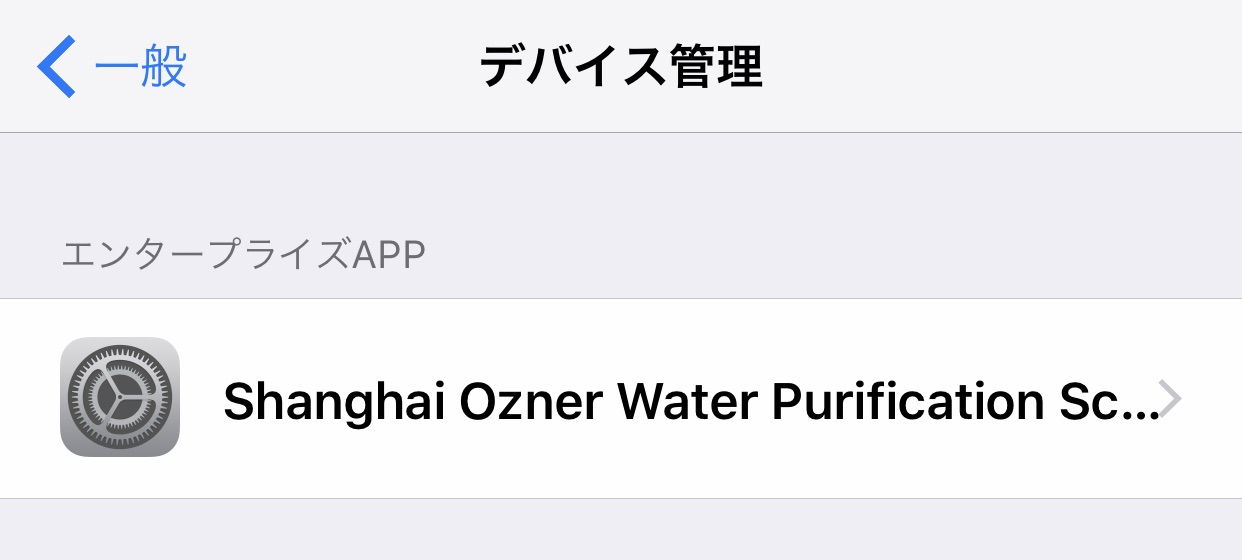
先ほどの信頼されていない開発元が表示されているはずですので、タップします。
すると、以下のような画面になります。
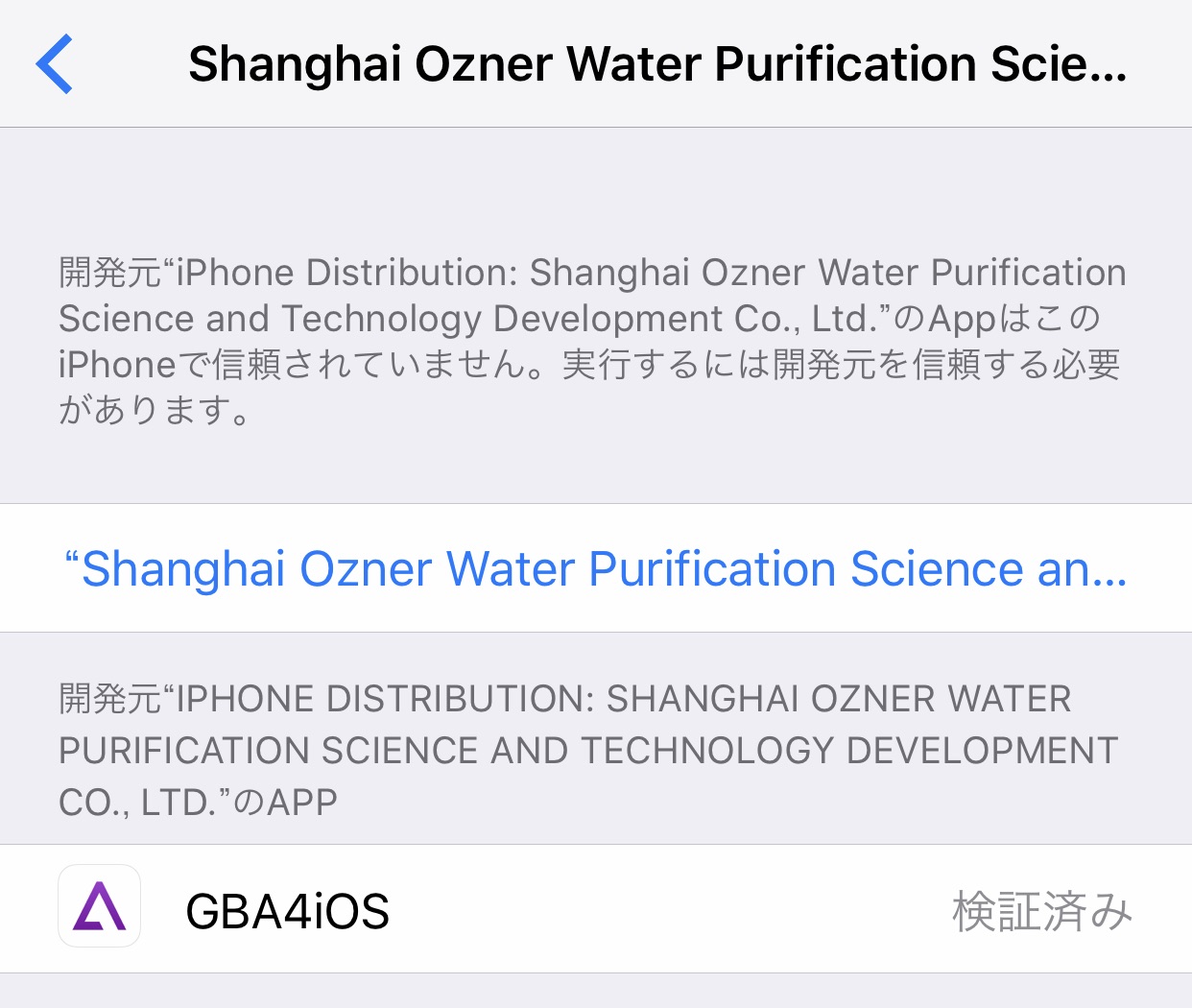
信頼されていない開発元が青文字で表示されていますので、この部分をタップします。
すると、以下のようなアラートが出てきます。
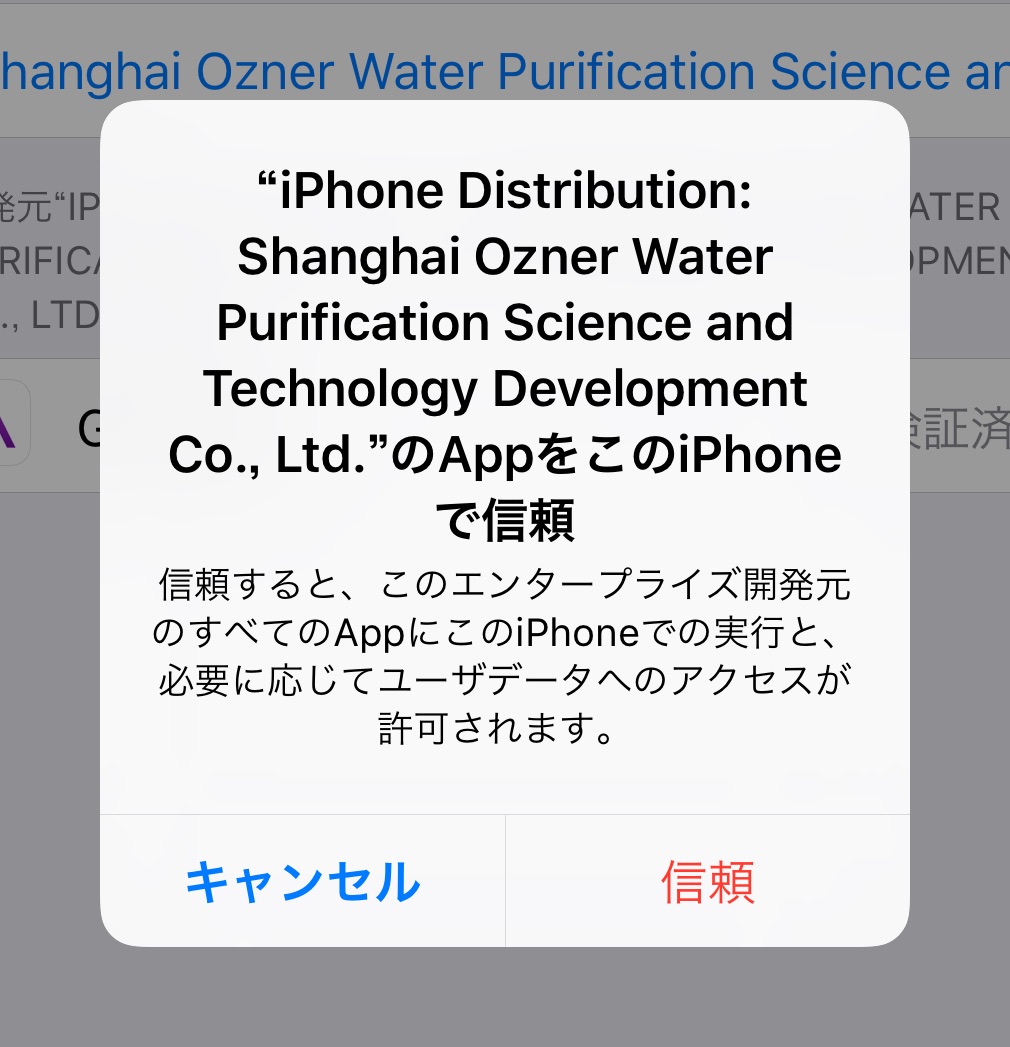
信頼されていない開発元をiPhoneに信頼させることが目的ですので、ここは何も疑わず「信頼」をタップしましょう。
何かを処理した感じのあと、以下のようになります。
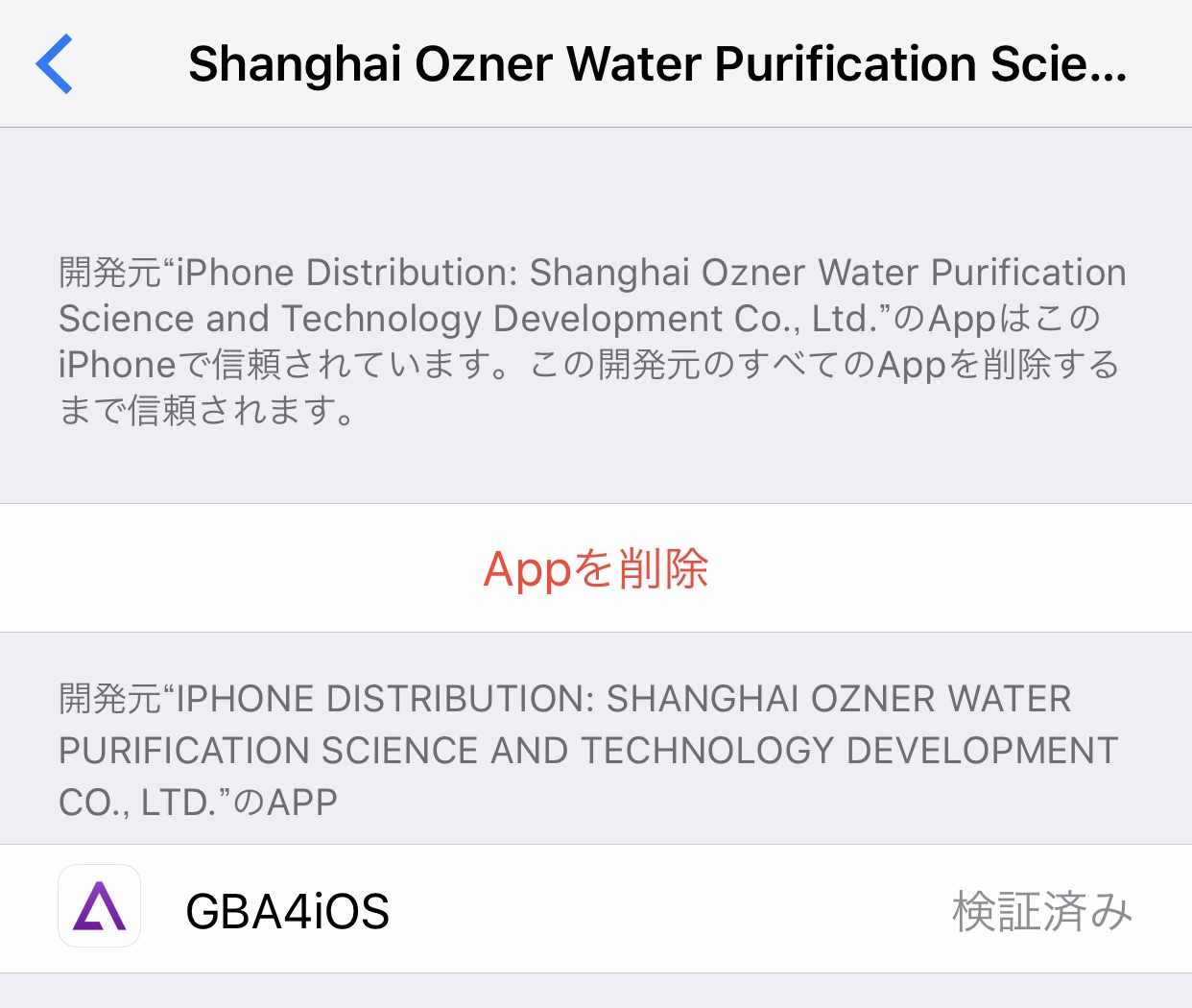
これで、信頼されていなかった開発元がiPhoneに信頼されました。
ホーム画面に戻り、再びエミュレータアプリ「GBA4iOS」をタップしてみましょう。
今度こそ起動してもらいたいですね。
とりあえず立ち上がった感じなのですが、以下のような通知の確認が出ました。
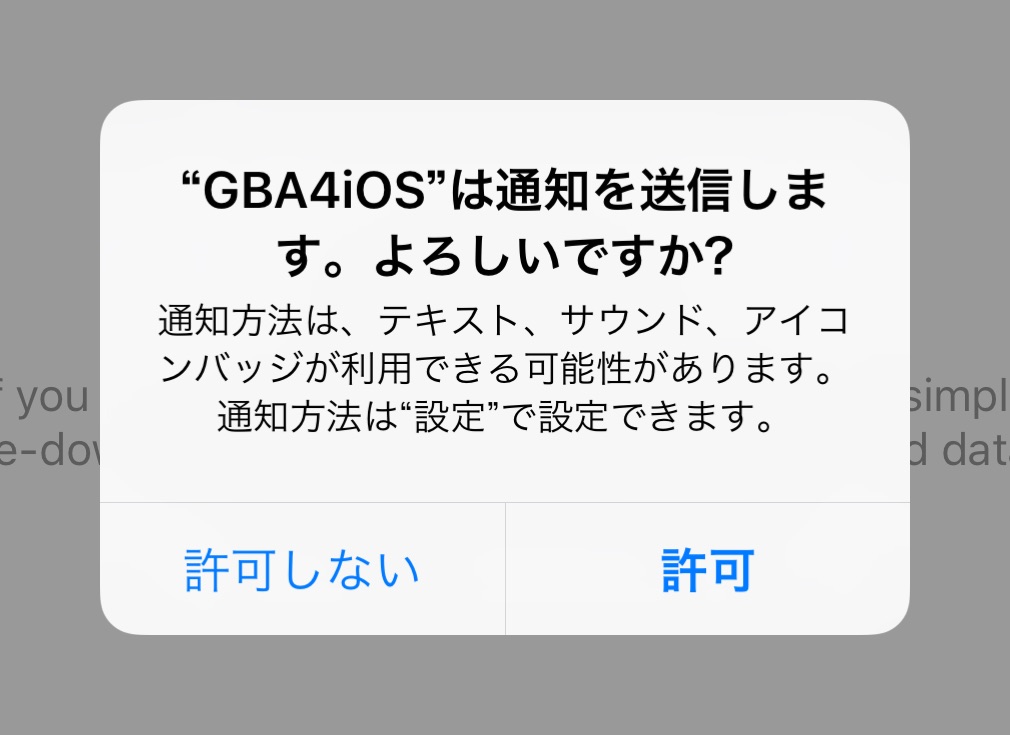
ここは、個人の考えで結構ですが、私は「許可しない」の方をタップしました。
すると、「Welcome to GBA4iOS」のメッセージが出ました
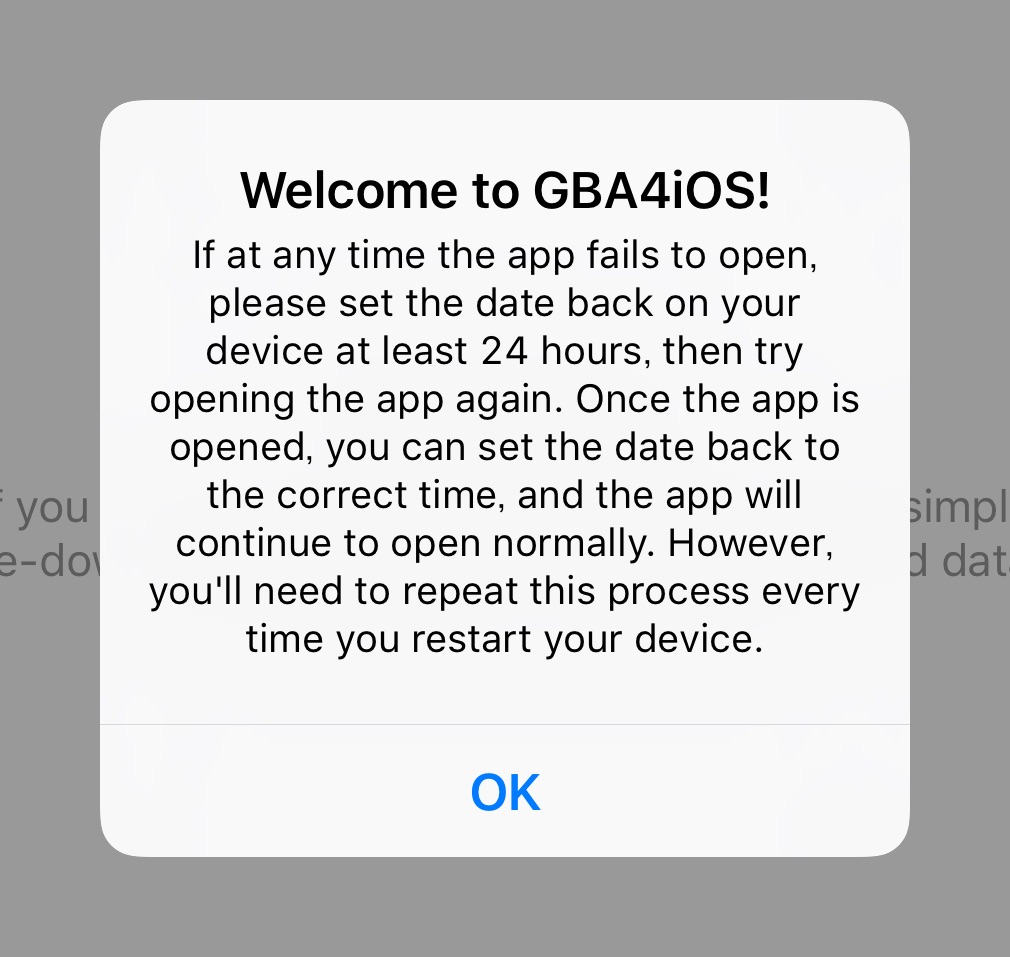
歓迎されているようなので、「OK」をタップします。
アラートが消えて、以下のような画面になりました。
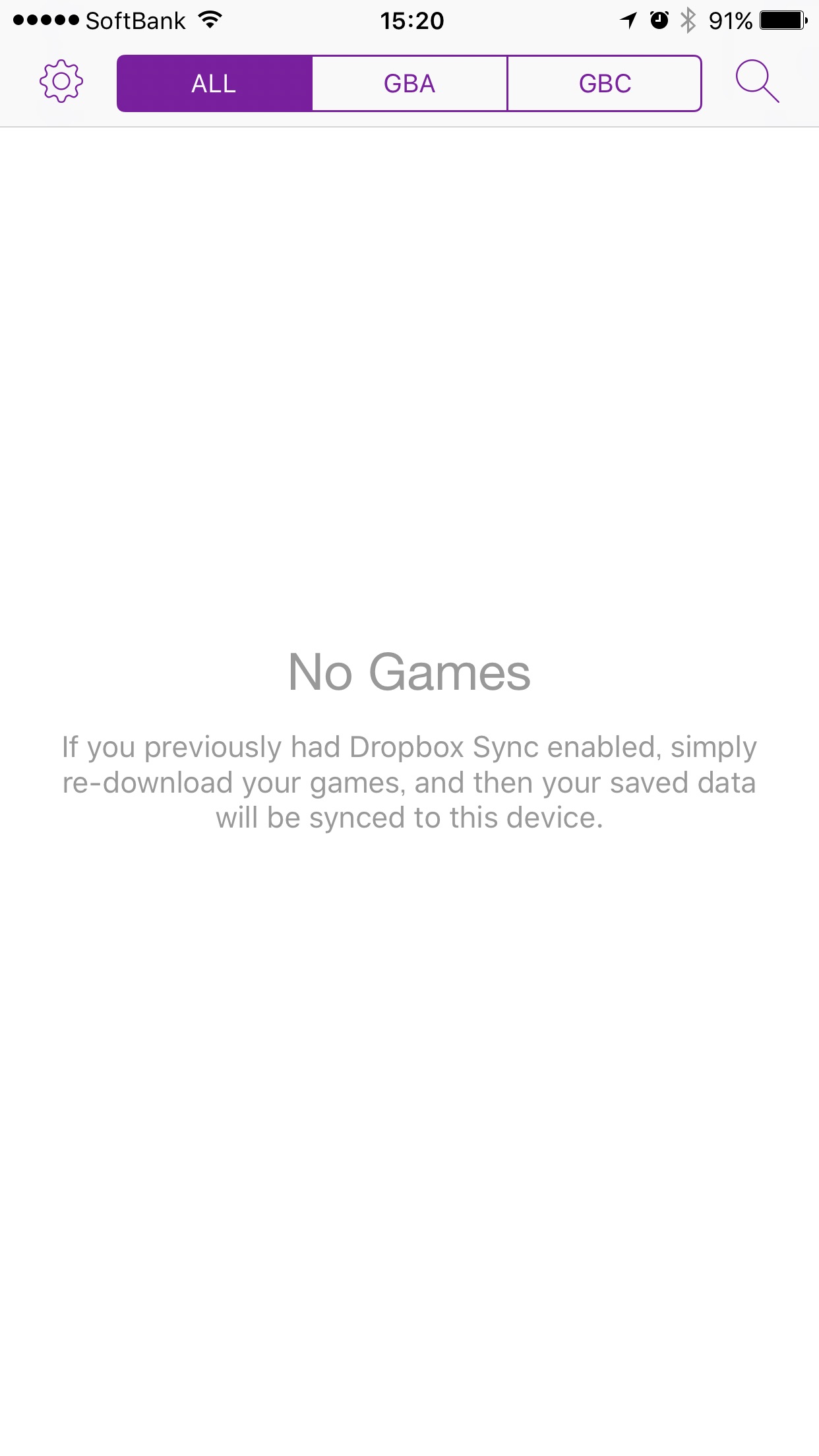
起動できましたね。
「No Games」とありますが、エミュレータが起動しただけであって、ゲームボーイアドバンスのゲームソフトが用意されている訳ではないので、これが正常な表示です。
上部の切り替えセグメントに「GBC」がありますが、実は「ゲームボーイカラー」のゲームも動かすことができます。
遊ぶ
エミュレータを起動させるところまではできましたが、エミュレータ上でゲームボーイアドバンスのゲームを起動させないと遊ぶことができませんので、ゲームボーイアドバンスのゲームソフトを用意しなければなりません。
と言っても、ゲームソフトの用意は各自でお願いします。
私の場合は、DSの頃からの手持ちROMがありますので、そのまま進めましたが、何もない方はググって下さい。
違法ダウンロードはオススメしませんが、先ほど軽くググってみただけでも出てきました。
キーワード「GBA ROM」でググってみてください。
(GBA4iOS画面上部右側にある「虫眼鏡」をタップすると検索画面が開きますので、パソコン無しでゲームROMを用意することもできます)
くれぐれも「自己責任」で用意してください。
次に、ゲームROM(GBAファイル)をiPhoneに転送します。
転送することで、GBA4iOSのゲームリストに並び、やっと遊べることになります。
転送にはiTunesを使いますので、iTunesを立ち上げ、iPhoneを接続します。
iTunes画面で、以下の手順でゲームROM(GBAファイル)の選択画面まで進みます。
手順1:追加先のiPhoneを指定する
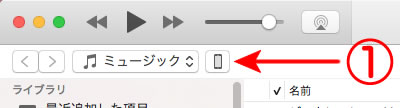
手順2:「Apps」を選択する
手順3:スクロールして「GBA4iOS」を選択する
手順4:「追加」ボタンを押す

ファイル選択のためのウィンドウが開きますので、GBAファイルを選択してください。
複数選択もできます。
選択後、書類リストに追加されます。
その後、「同期」しないとiPhoneに転送できないと思われがちですが、書類リストに追加された段階で、iPhoneにも転送されています。
iPhone側でGBA4iOSのROMリストを見てみると、以下のように転送されていることが分かります。
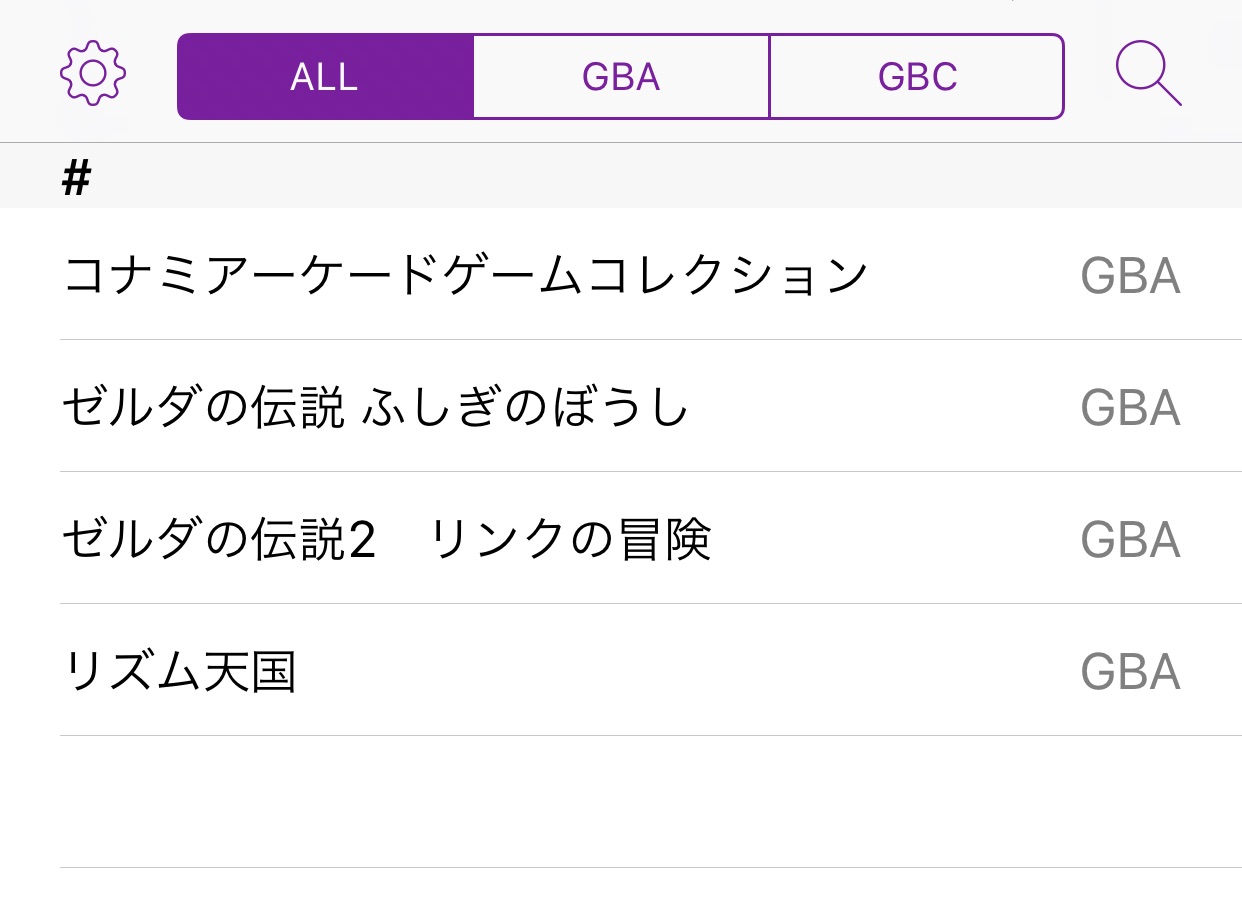
私がエミュレーターを使う理由となった「リズム天国」を起動させてみると、こんな感じです。
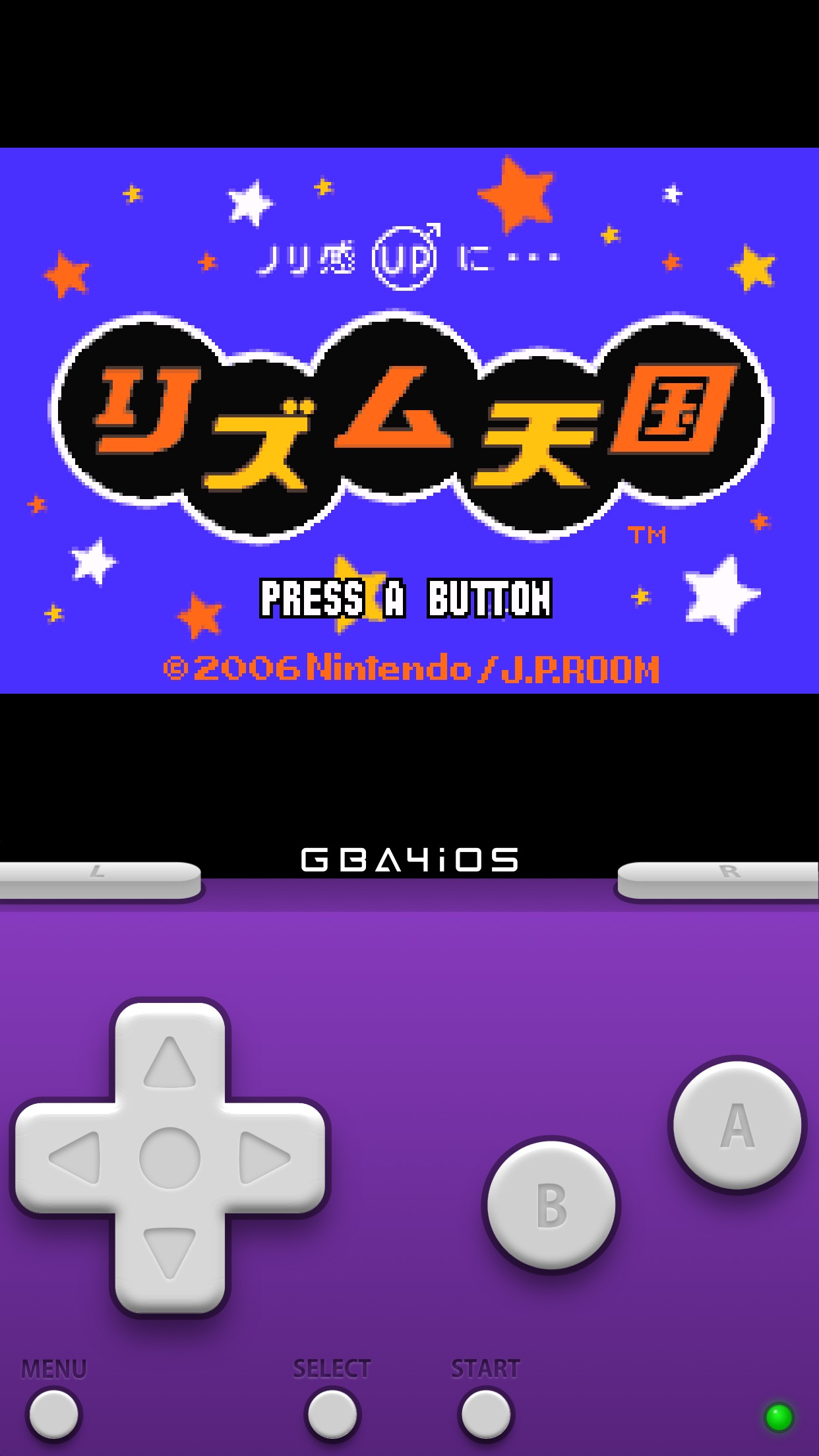
横向き表示は、こんな感じです。

ボタンが透過されて、画面上に表示されています。
好みが分かれるところですね。
設定あれこれ
起動画面左上にある  を押すと、設定画面が開きます。
を押すと、設定画面が開きます。

設定画面
FRAME SKIP
読んで字の如く、フレームをスキップします。
あまりフレームを飛ばしすぎてもブツブツ言うだけなので、「Auto」で良いかと思います。
MULTIPLAYER
Wireless Linking
マルチプレイで接続するかどうかなのですが、Wi-fiでもBluetoothでも繋がるそうです。
しかし、全員がWi-Fiで繋がっているのが一番良いようです。
「Wireless Linking」のスイッチをONにすると、周囲で仲間を探します。
ここで言う「仲間」とは、「Wireless Linking」のスイッチをONにしている人のことです。
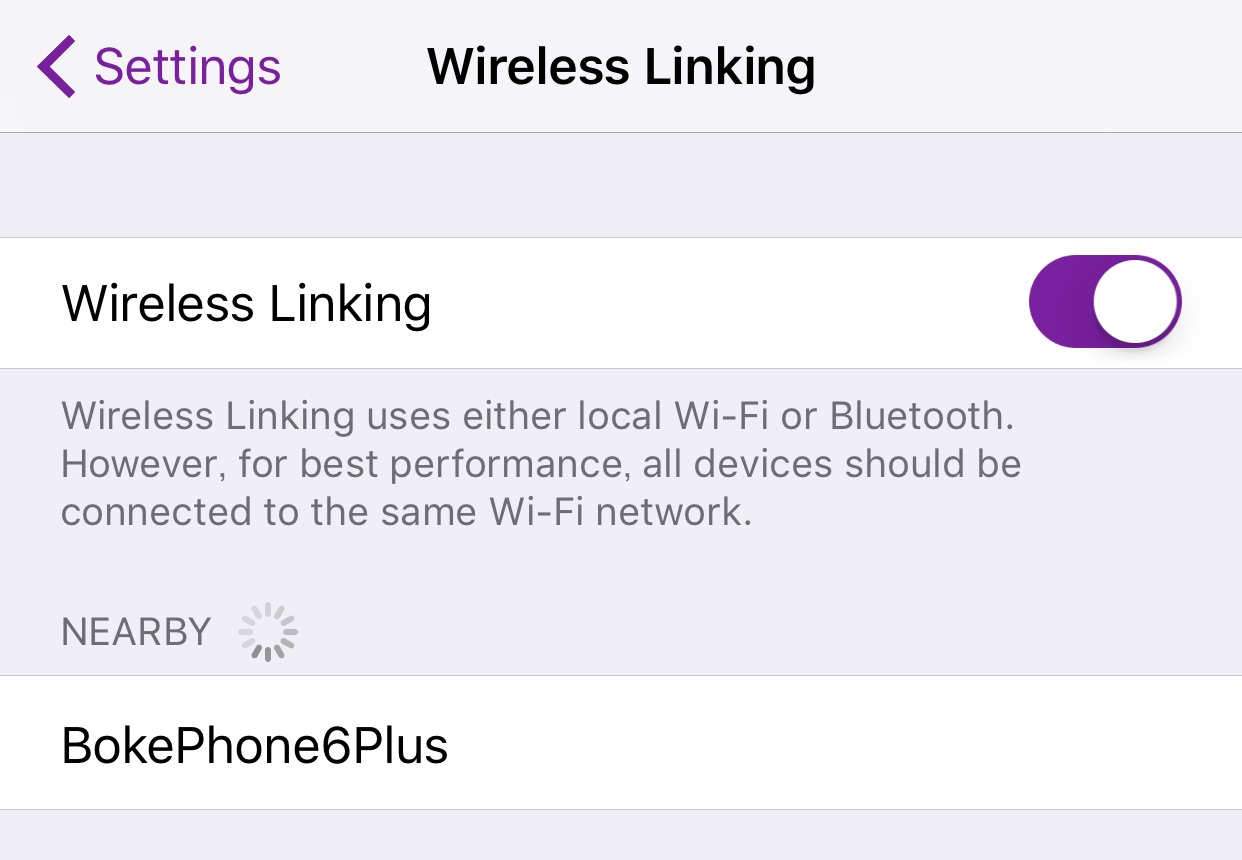
仲間リストにあるiPhone名をタップすると、相手側に承認を求めます。
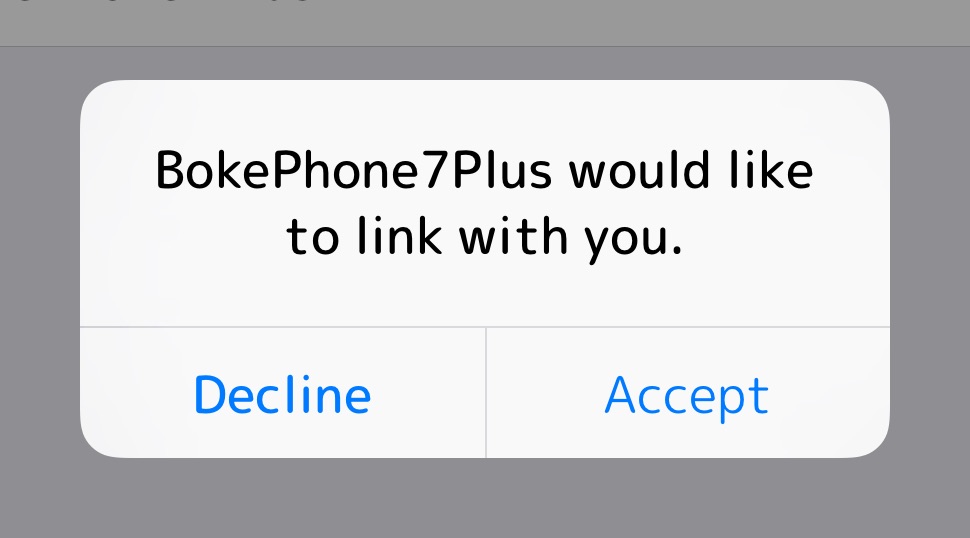
「Accept」で受け入れてもらえると、以下のように、接続された状態になります。
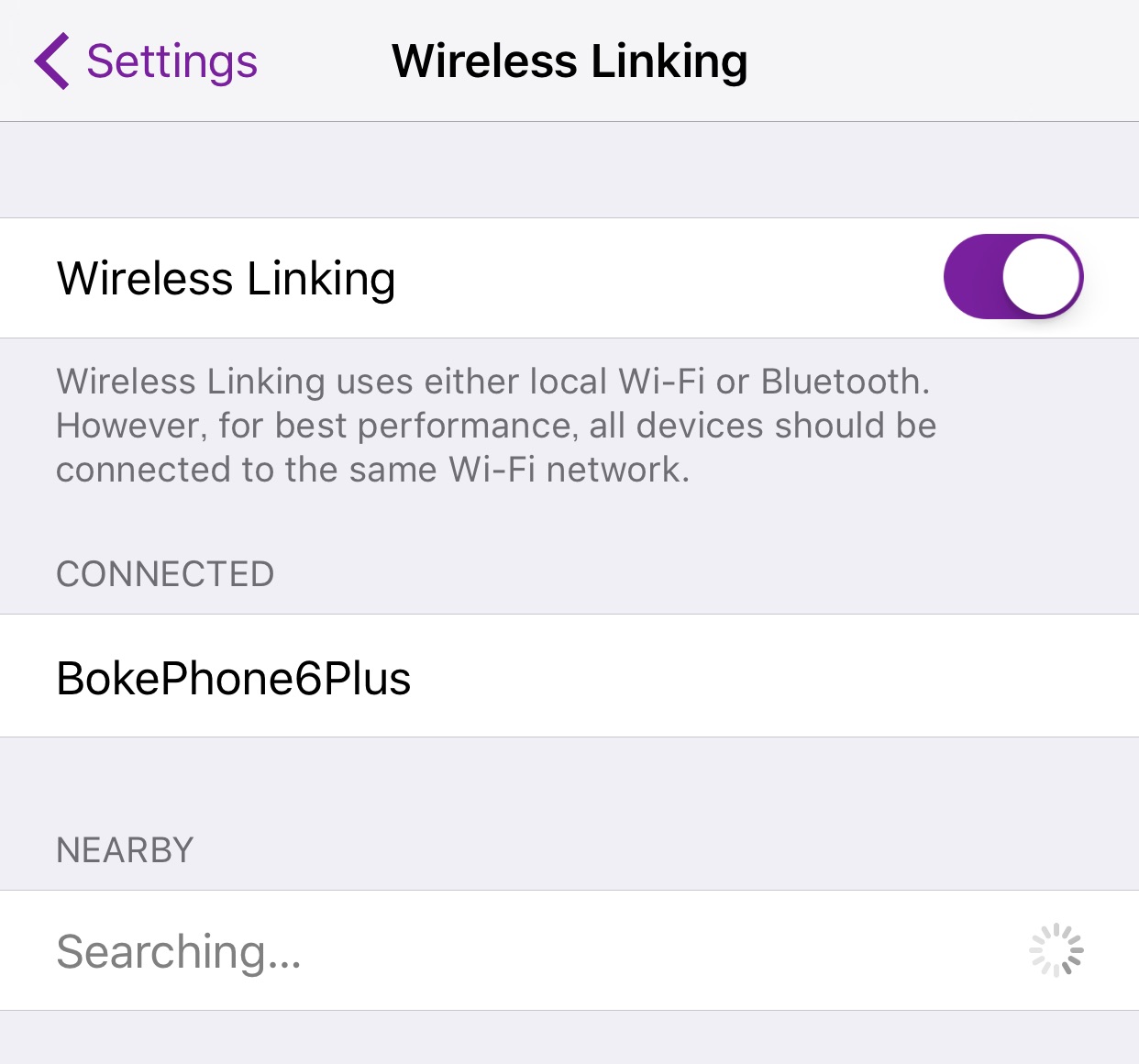
どんなゲームでマルチプレイが有効なのか分かりませんが、このような機能があることは嬉しいですね。
AUDIO
Prefer External Audio
バックグラウンドで流れている音楽がある場合、スイッチをONにしておくと、ゲームミュージックではなく、バックグラウンドミュージックが流れ続けます。
SAVING
Auto Save
自動保存するかどうかのスイッチです。
NOTIFICATIONS
Push Notifications
通知に関する設定です。
ORIGINAL GAME BOY
Color Palette
カラーパレットを指定します。
当方では確認できておりません。
EMULATION
Intro Animation
起動時の「GBA4iOS」のアニメーションを表示するかどうかのスイッチです。
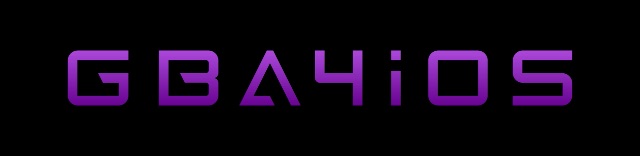
WEB BROWSER
GBA4iOS画面上部右側にある「虫眼鏡」をタップすることによる検索に関する設定です。
Homepage
検索サイトを選択します。
サイトリストは、以下のとおりです。
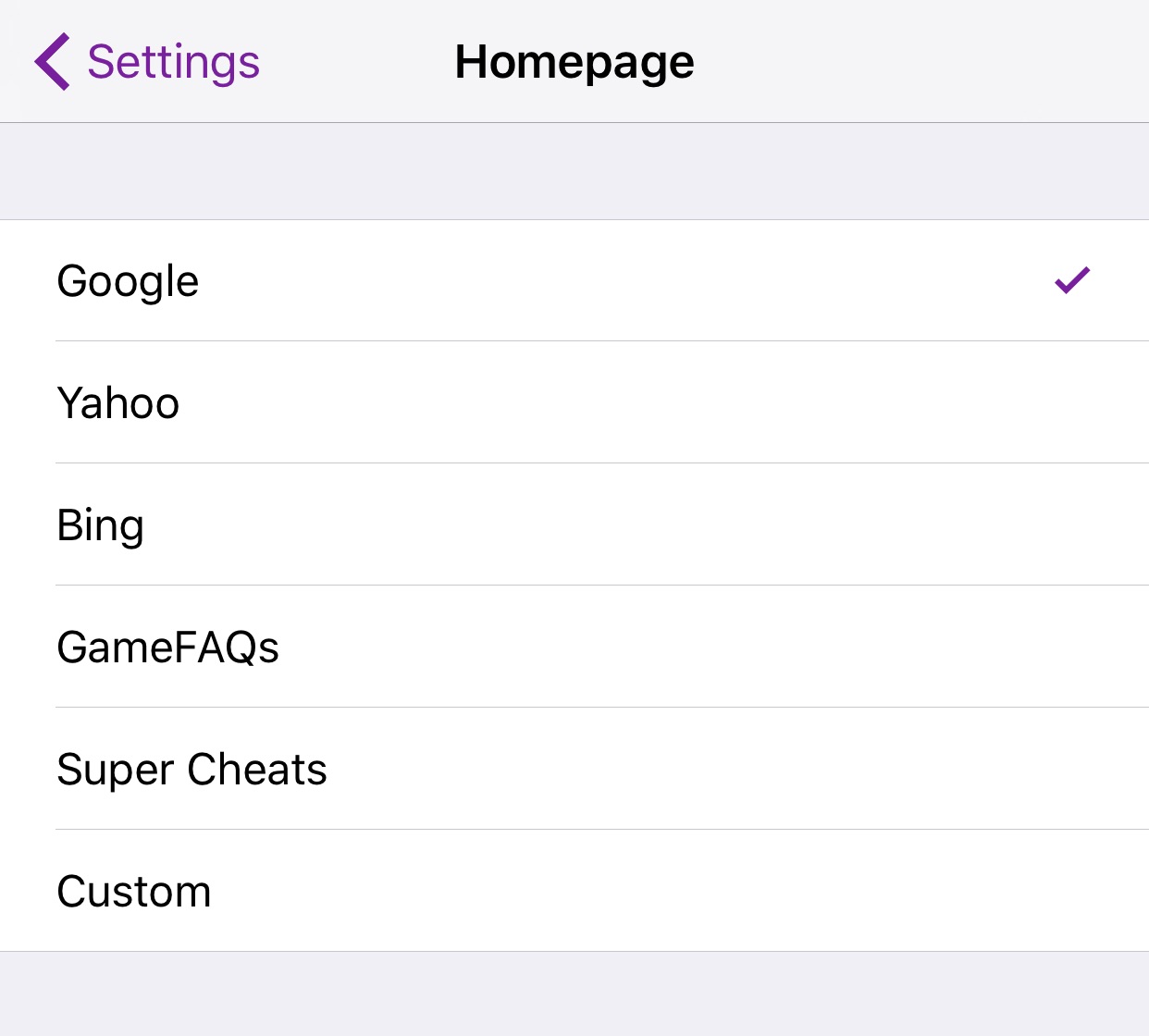
デフォルトは「Google」です。
Remember Last Webpage
検索終了時のページを保持しておくかどうかのスイッチです。
CONTROLLER SKINS
コントローラーの外観を選択します。
Game Boy Advance
ゲームボーイアドバンスのコントローラーを選択できるのですが、初めは、現在のコントローラーが表示されます。
この段階では、デフォルトの1種類しかありません。
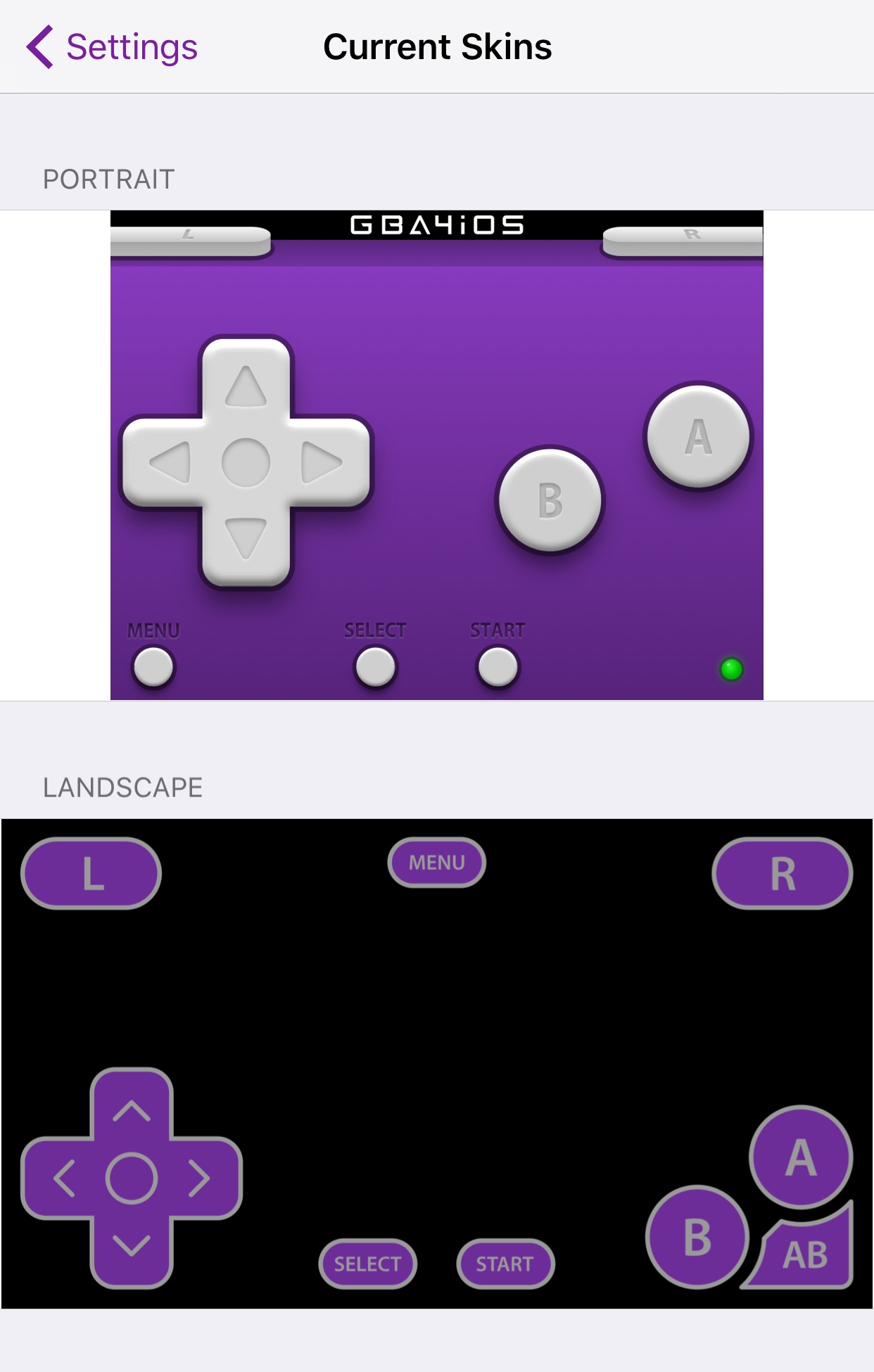
とりあえず、現在選択されているされているコントローラーをタップすると、画面が切り替わります。
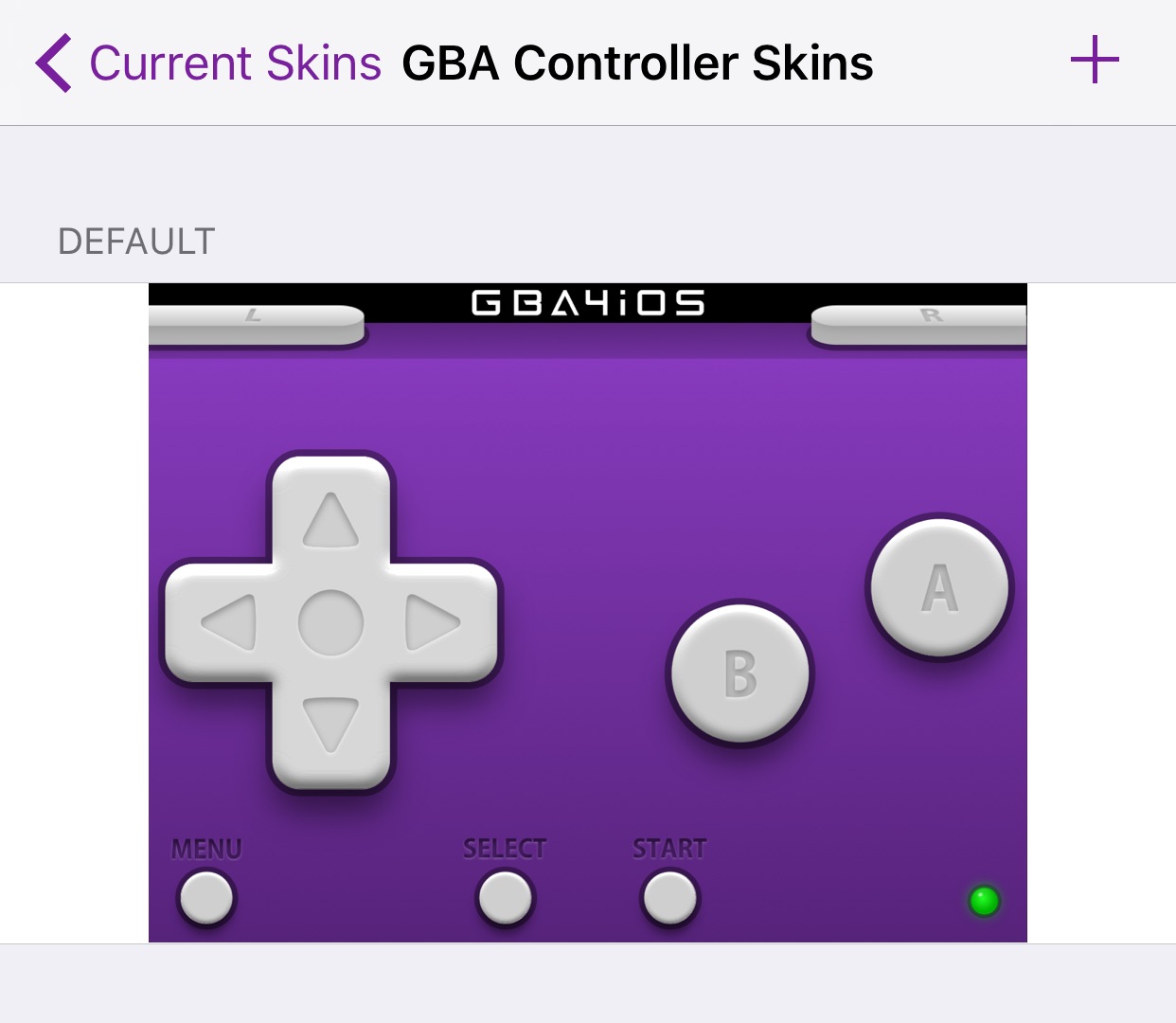
この画面で、コントローラーを選択するんですね。(まだ1種類ですが・・・)
ここで注目して欲しいのが、画面上部右側です。
とても魅力的な「+」が出現しています。
では、画面右上の「+」をタップしてみましょう。
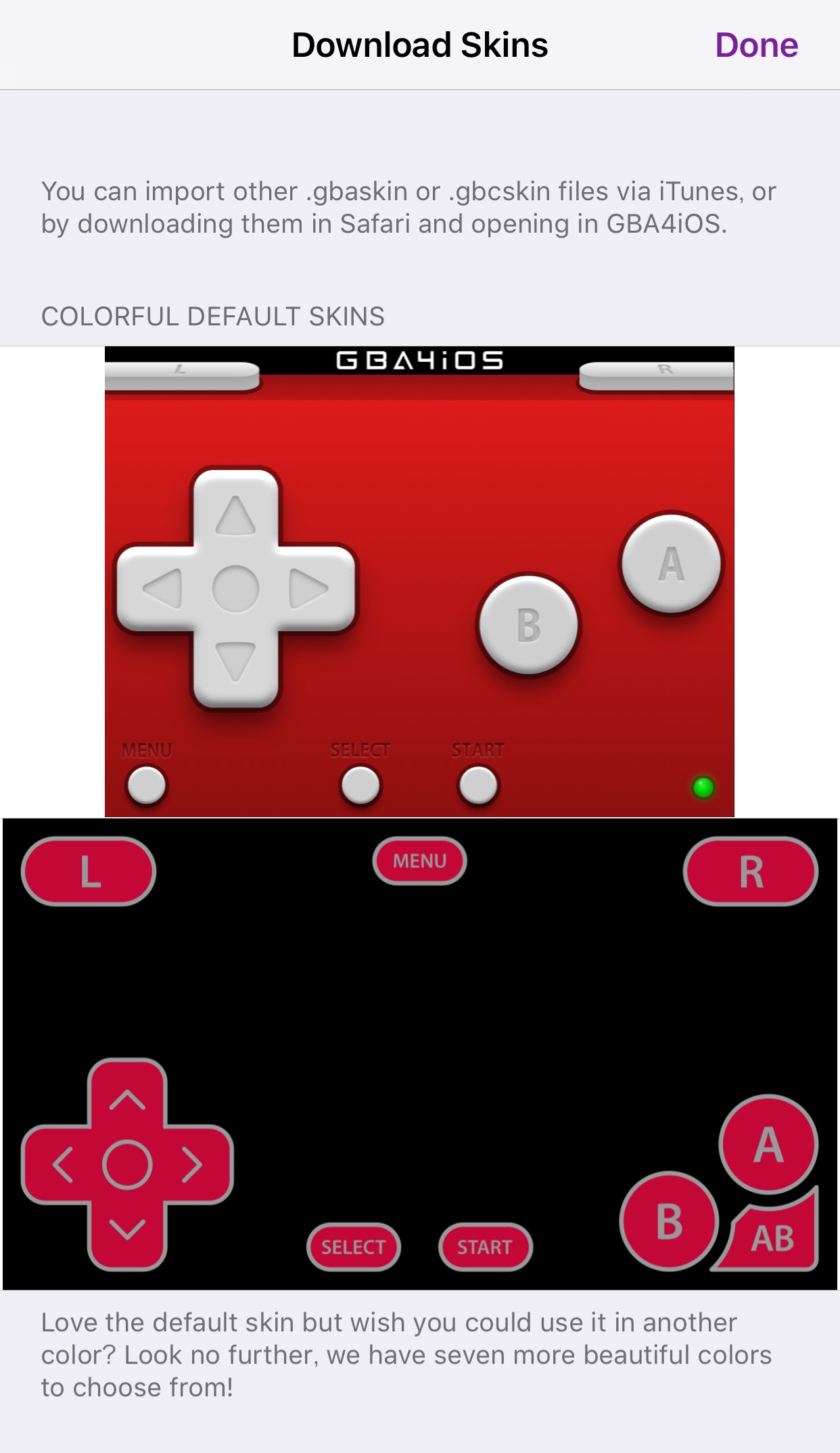
「Download Skins」に進みました。
他にどんなものがあるか見てみましょう。
私は、「Paul Thorsen Skins」を選択しました。
すると、おそらく Paul Thorsen さんの作品であろうスキンの並んだ画面になりました。
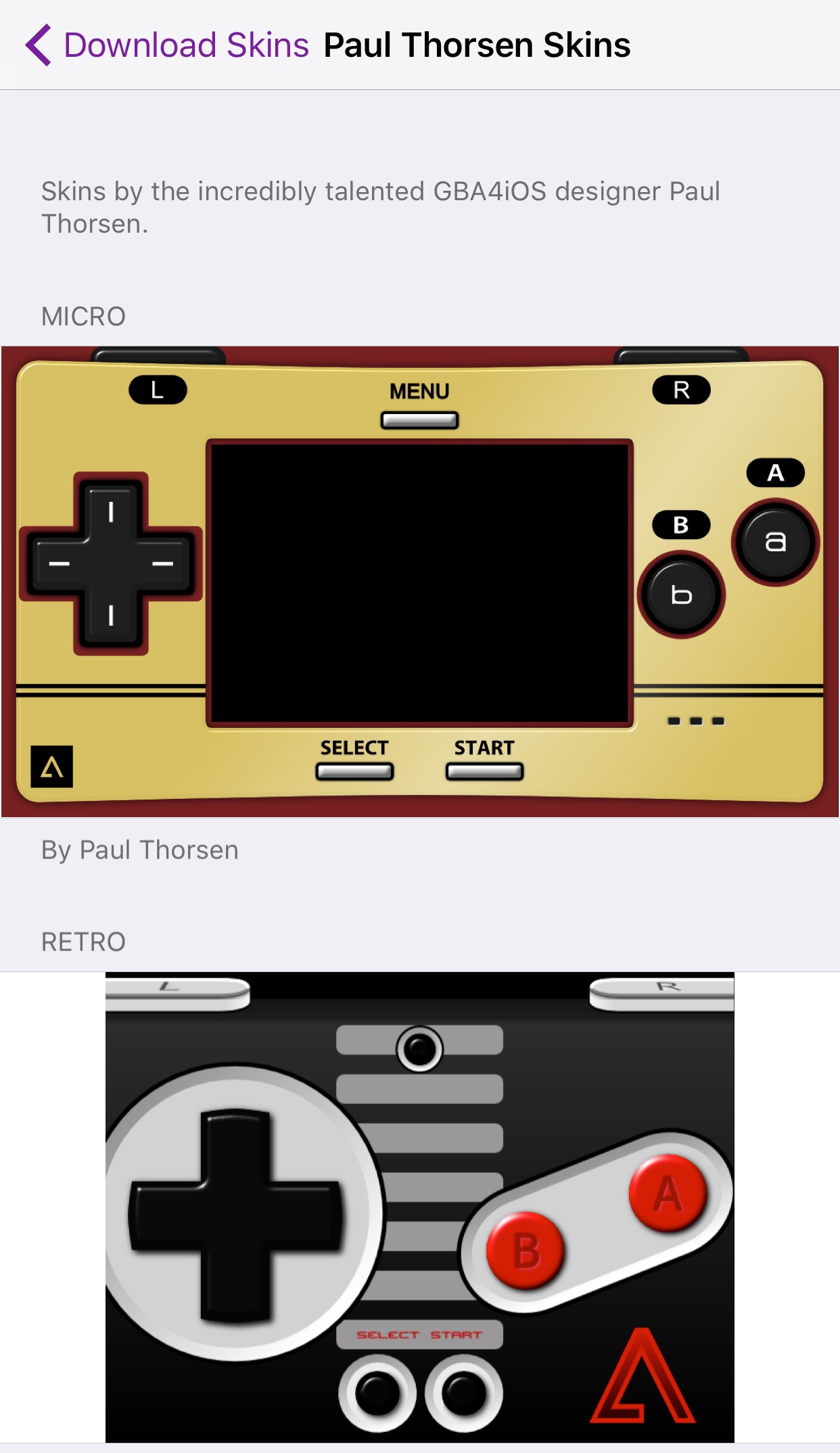
もちろん、私が選択するのは「Micro」です。
タップすると・・・
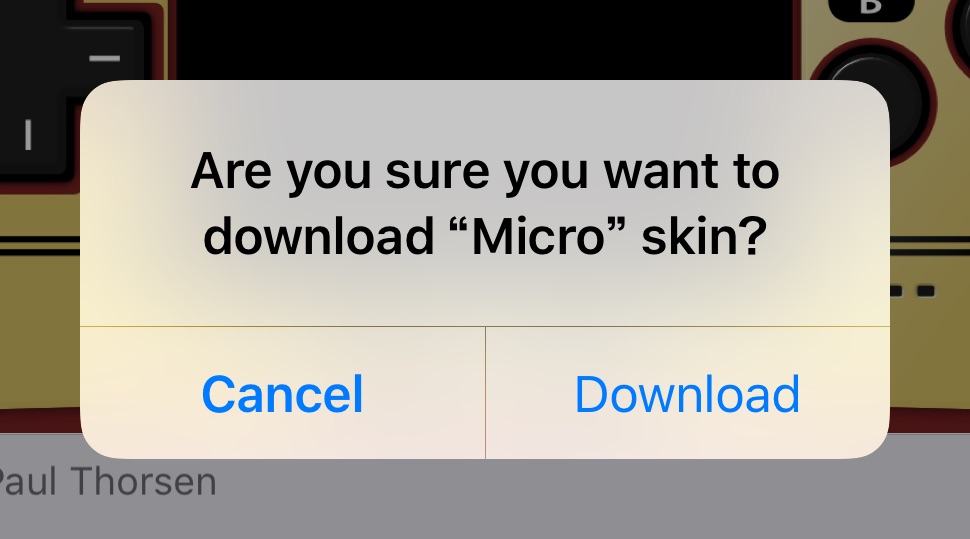
迷わず「Download」をタップしました。
縦向き(PORTRAIT)でダウンロードしたのですが、横向き(LANDSCAPE)がダウンロードされていました。
横向き専用スキンだったのですね。
そんなことは気にせず、試してみると・・・
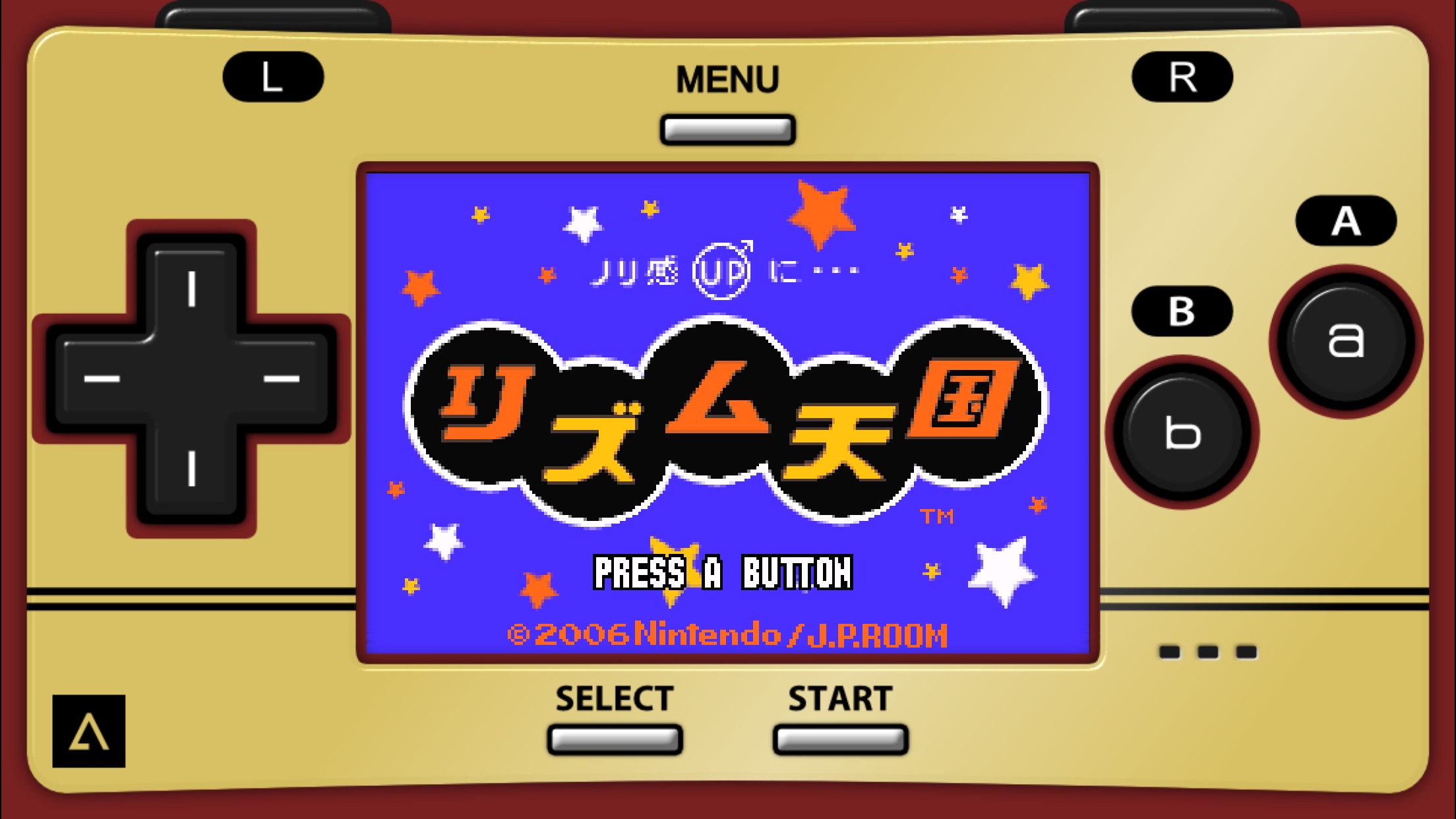
相変わらず、ちょっぴり感動します。
Game Boy Color
ゲームボーイカラーのコントローラーを選択できます。
その方法は、上記ゲームボーイアドバンスと同様です。
CONTROLLER OPACITY
コントローラーの透過率を指定します。
CONTROLLER VIBRATION
Vibrate On Button Press
コントローラーのボタンを押した時に、振動させるかどうかのスイッチです。
EXTERNAL CONTROLLER
Configure Buttons
ボタンの配置を変更することができます。
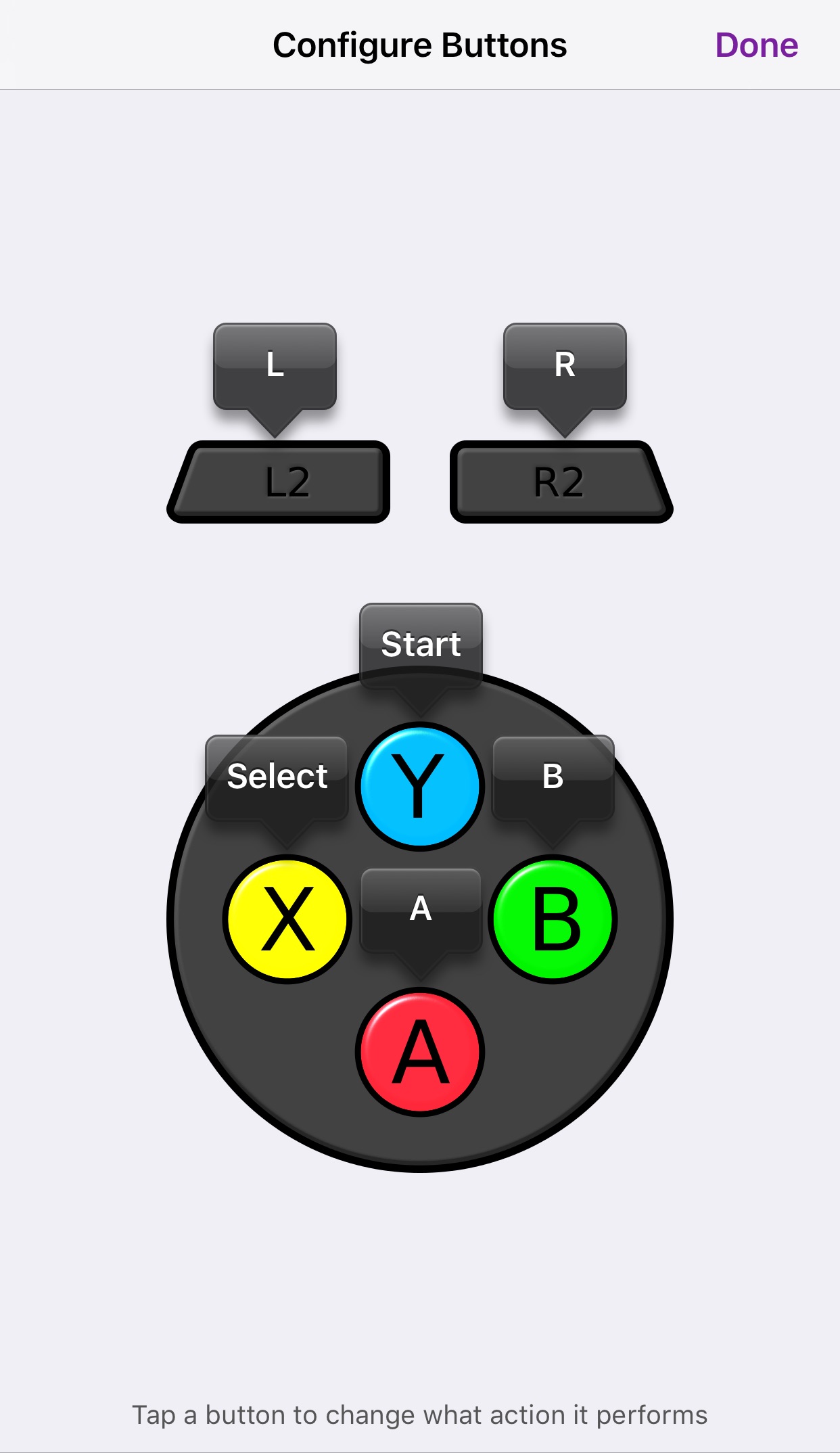
敢えて変更する必要はないかと思います。
AIRPLAY
Use As Second Screen
一般に言われる「ミラーリング」をするために、「AirPlay」をONにしますが、このスイッチをONにしておくと、ゲーム画面だけがテレビモニターに表示され、コントローラーだけがiPhoneに表示されます。
もちろん、音声もテレビモニターから流れてきます。
SYNCING
Dropbox Sync
「Dropbox」との同期です。
Dropboxと同期するには、スイッチをONにするのですが、ここで確認が入ります。
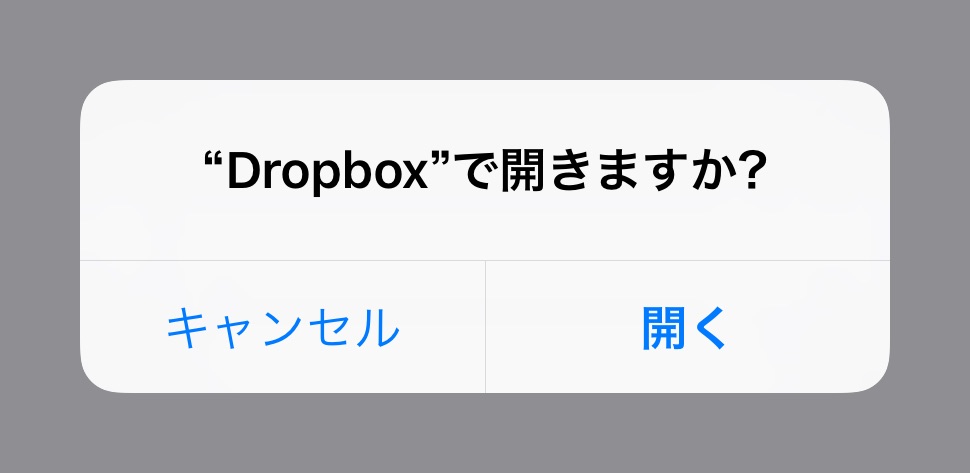
iOSの影響かどうか分かりませんが、ちょっと拍子抜けしてしまいました。
ドラクエのように一度「キャンセル」しても、スイッチがONのままでなんの動きもないので、素直に「開く」を選択しましょう。
Dropboxを使っている方は、すでにご自身のアカウントでログインしていると思いますが、ログインしていないと最初に以下の画面が出ます。
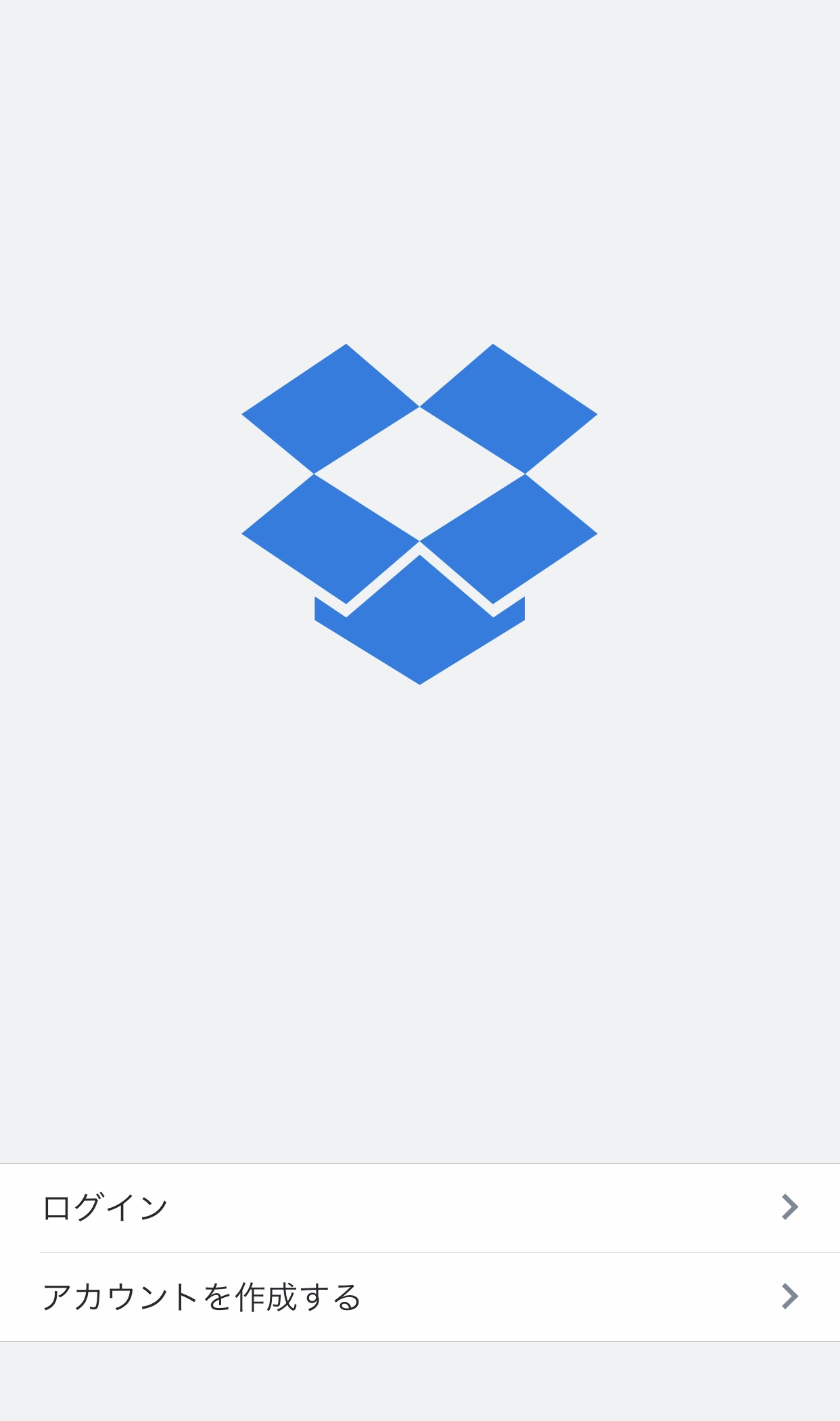
同期するためには、ログインは避けて通れませんね。
ログインした状態だと、以下の画面になります。

同期するために色々やっているのに、まだ同期できません。
ここでは、「許可」をタップします。
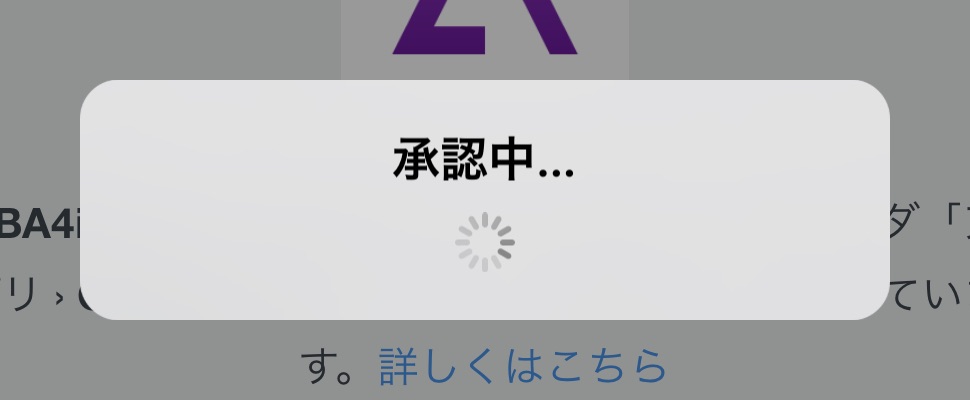
やっと、前に進んだと実感できる画面になりました。
最終的に、以下のような画面になれば、同期の準備が完了しています。
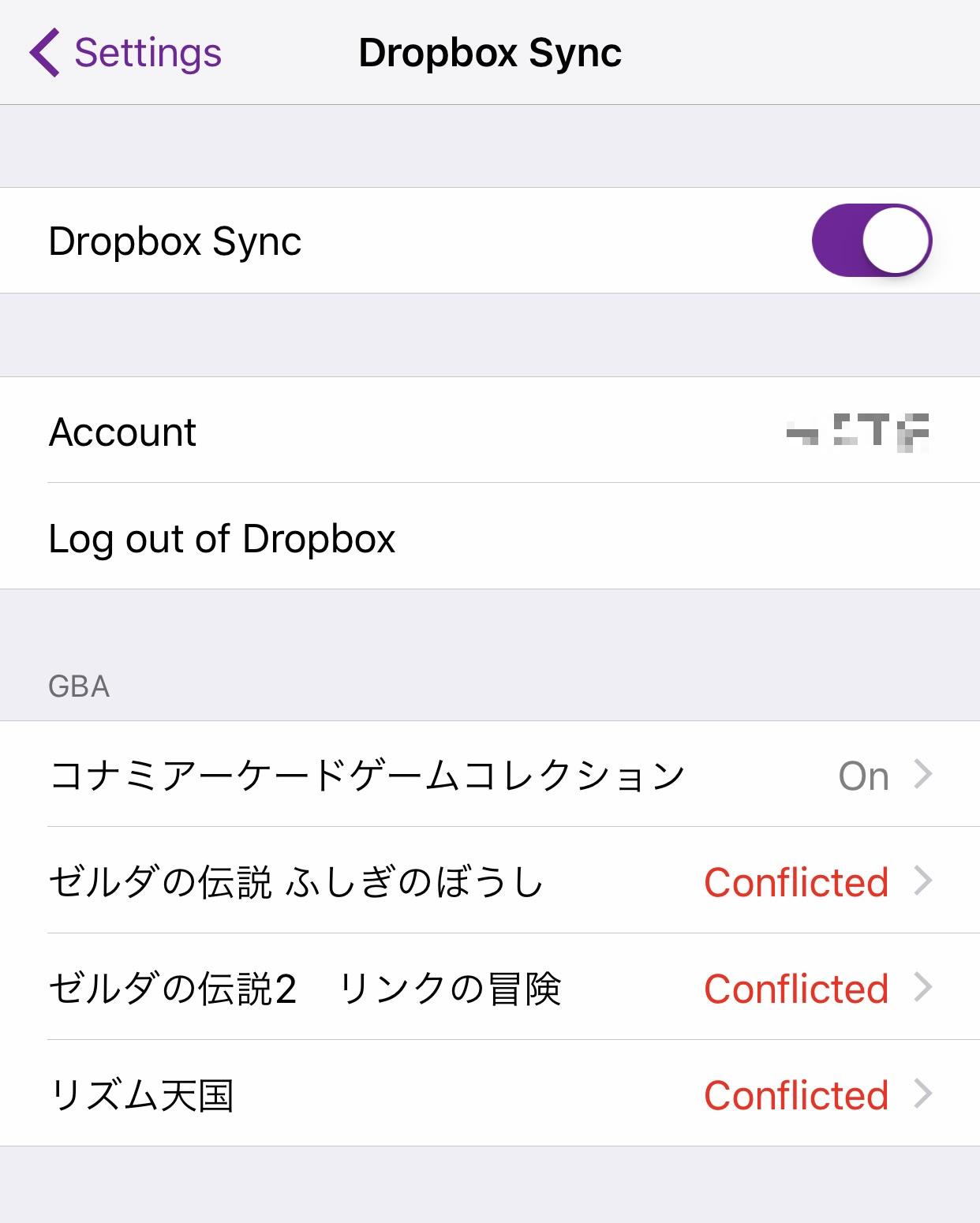
準備と言うか、すでに同期も終わっています。
その結果、iPhone内のデータとDropBox内のデータがダブっているため、衝突してますよという「Conflicted」が表示されています。
旧iOSで試した時のデータが残っていたのでしょうね。
気づいた方もいるかと思いますが、画面最下部に以下のようなメッセージが出ます。
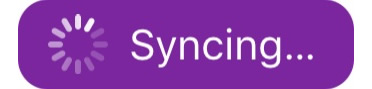
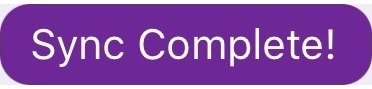
何か下でチラチラしてると思ったら、同期のメッセージが出ていたのです。
あっという間に、同期が終わっています。
同期できるのは、セーブデータだけみたいですね。
CHECK FOR UPDATES
Software Update
アップデートを確認します。
CREDITS
開発に携わった方々です。
当サイトの更新状況を、アラートで表示するかどうかの設定をします。
保存する