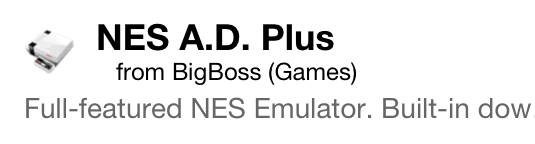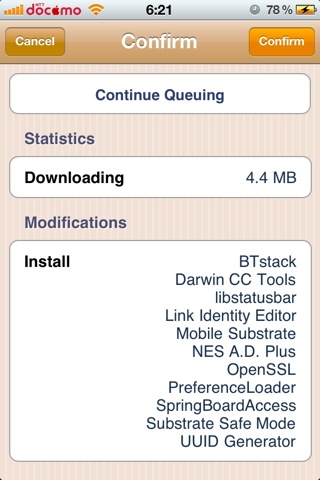NES A.D. Plus

脱獄することで、エミュレーターを使うことができます。
iPhoneはiPhoneアプリしか動かすことができませんが、iPhoneアプリ以外のアプリケーションソフトをiPhoneで動かしてしまおうというのがエミュレーターです。
エミュレーターにもいろいろ種類があります。ソフト的なエミュレーターとハード的なエミュレーターがありますが、基本的にここではソフト的なエミュレーターで話を進めていきます。
DSでファミコンソフトを動かすエミュレーターもありますし、パソコンでスーパーファミコンのソフトを動かすエミュレーターもあります。
Macのウィンドウの中に、エミュレーターを使ってWindowsを動かすこともできますし、Wiiのヴァーチャルコンソールだと、Wii本体がエミュレーターとなります。
iPhoneのページですから、ここではiPhoneでファミコンのソフトを動かすことのできるエミュレーターを紹介します。
と言っても、ファミコンのエミュレーターにも色々あるのですが、私がインストールした「NES A.D. Plus」を紹介します。
Cydiaより、「NES A.D. Plus」を検索し、インストールして下さい。全部入力しなくても出てくると思います。
インストール完了すると、ホーム画面にアイコンが出てくると思います。
このアイコンをタップすれば、起動するのですが、肝心のソフトがなければ意味がありません。
ソフトの入手は自己責任でお願いします。
では、ROMファイルを、/var/mobile/Media/ROMs/NES にコピーして下さい。
フォルダーがなければ作って下さい。
この状態で起動すると、先ほどコピーしたソフトが一覧に表示されますので、プレイしたいゲームをタップすれば、ゲームが始まります。
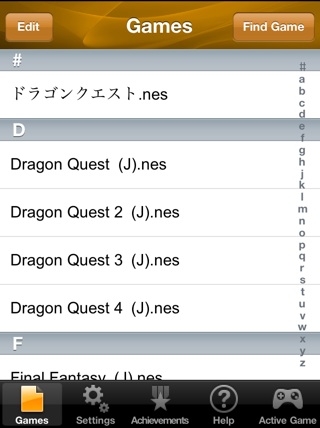
Fig.1 文字化け解消
今回紹介するバージョンは2.1なのですが、iOS5に対応しただけでなく、日本語のファイル名は文字化けがなくなりました。
もちろん、起動もできます。
そして、注意というか心得なのですが、エミュレーターに完全を求めてはいけません。
動きが非常に遅かったり、途中で止まったり、ソフトによっては起動すらしないどころか、落ちてしまうこともあります。
特に、iPhoneでの操作のほとんどは、画面上のボタンを押すことになるので、オリジナルゲーム機のようなボタン操作なんてできません。アクション性のあるソフトは避けた方が良いですね。
私は主に、ドラクエなどのRPGを動作させています。たまに音が途切れますが、今のところ落ちることなく進んでいます。
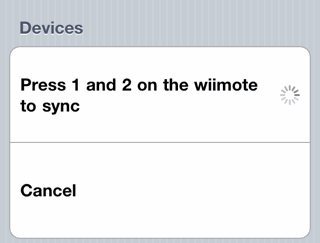
Fig.2 デバイス特定
ここで、Fig.1下部のメニューに「Settings」があることに注目しましょう。
覗いてみると、いくつか設定項目があるのですが、Wiimoteのトグルもあります。
これで、Wiiリモコンが使えるようになります。
トグルを「オン」にすると、しばらくしてFig.2の画面になります。
ここで、Wiiリモコンの「1」と「2」を同時に押して下さい。
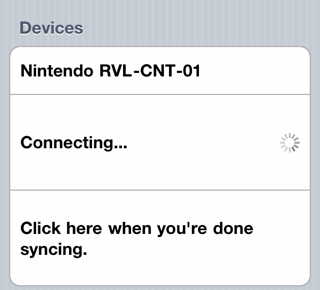
Fig.3 接続完了
デバイスが認識されると、Wiiリモコンのランプが点滅から点灯に変わります。
それで接続完了なので、「Click here when you're done syncing.」をタップして設定を終えます。
("Connecting..."のグルグルが終わるまで待つ必要はありません)
これで、iPhoneをおいたままWiiリモコンでゲームをすることができます。
このおかげで、家では「ゼビウス」などのシューティングゲームをやっています。
「Settings」には画面の向きを設定できる項目もあるので、Wiiリモコンを使う時はぜひ横向きでプレイしましょう。(キャラクターが太りますが・・・)
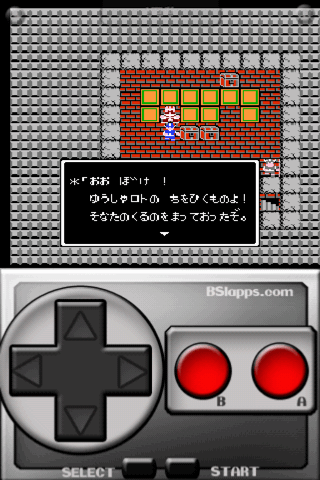
ドラクエ

ドラクエ IV
導かれし者たち
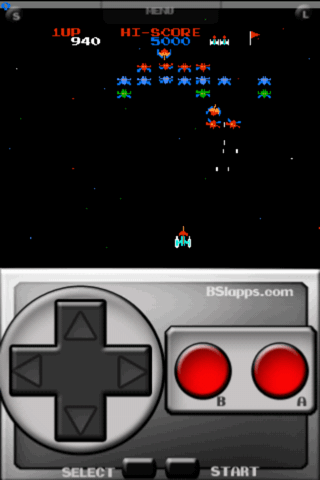
ゼビウス
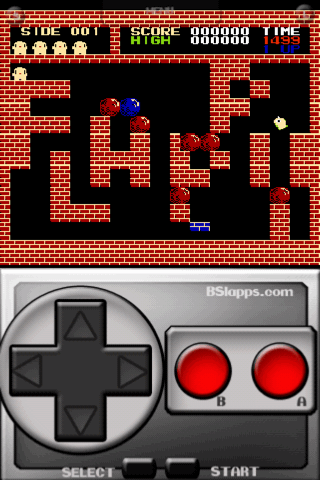
FLAPPY
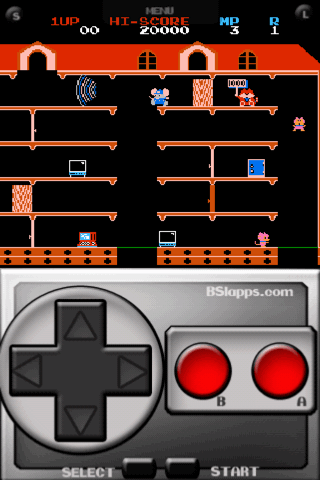
MAPPY
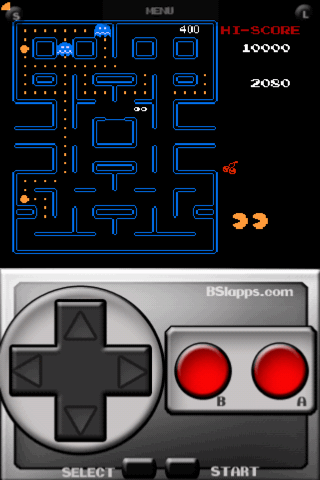
PACMAN
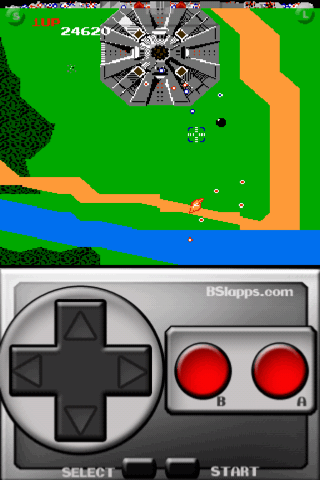
ゼビウス
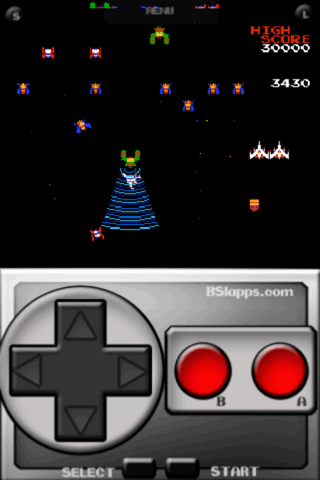
ゼビウス