iPhoneを使う上で注意すること
実際にiPhone4を手にして失敗したことや、やっておいて良かったことを紹介します。
実際にiPhone4を手にして失敗したことや、やっておいて良かったことを紹介します。
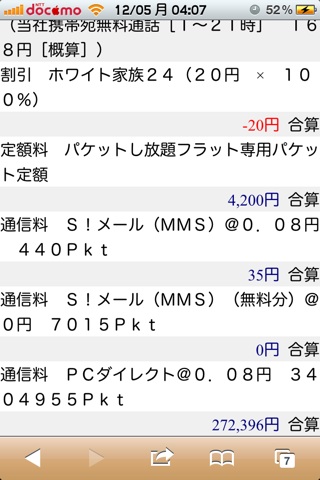
請求内訳
はっきり言ってiPhoneはパソコンです。
ネット社会となった現代では、パソコンはネットに繋がっていないと成立しないのと同様に、iPhoneもネットに繋がっていないと話になりません。
ガラケーでもアプリや楽曲などを普通にダウンロードするため、iPhoneならなおさらです。
私の場合、月途中からカウントされた初請求でのパケット代は8万円でした。
iPhoneを使い始めて1年経ち、使い方が定まってきた最近の請求でも、丸1ヶ月のパケット代が20万円を軽く超えていますね。
どうやら我々が呼吸をすることと、iPhoneが通信することは同じだと思った方が良さそうですね。
何せ、iPhoneの "i" は、"internet" の "i" ですからね。
したがって、パケット定額サービスなるものを必ず契約しましょう。
iPhone4は美しいですね。
美しいからこそ美しいままで使いたいと思うのは自然なことだと思います。
iPhone4を箱から取り出すと、表と裏の両面に保護フィルムが貼ってあります。
この保護フィルムも美しいため、剥がさずに使おうとするのは私だけではないと思います。
それはそれで良いのですが、そのまま電話をすると相手の声がほとんど聞こえません。
これは、保護フィルムがあまりにも厚く、そしてあまりにもキレイに貼ってあるため、保護フィルムで塞がれたスピーカーがその役目を果たせずにいる訳です。
慌ててソフトバンクに駆け込んで、文句を言わないようにしましょう。
私は、スピーカー部分にカッターナイフで切り込みを入れました。これで相手の声が聞こえるようになりました。ちなみに、ホームボタンも保護フィルムとの隙間があるため、こちらは十字に切り込みを入れました。
ソフトバンクも契約時に言わなければならないことが多いと思いますが、この保護フィルムのことも言ってくれると良いのですけどね・・・
(追記)
正面の保護シールばかり気になっていたのですが、背面にも保護シールが貼ってあります。
背面の保護シールに関しては、知っていたものの、全く気にしなかったので、そのまま3ヶ月使い続けてあることに気付きました。
もともと、iPhone4のカメラは5メガピクセルなので、期待していませんでした。
動画もピントが甘く、ズームもできないので、カメラ機能はあまり使えないと思っていました。
ところが、背面保護シールを剥がしたら、まぁ〜キレイなことキレイなこと。
動画のピントもバッチリで、文字もクッキリ撮影できました。
カメラ前の保護シールが相当汚れていたのでしょうね。
背面保護シールのカメラ部分は切り取って使いましょう。
iPhoneにはカメラが内蔵されています。
カメラですから、写真やビデオを撮影することができますし、通話と組み合わせることによってビデオ通話もできます。
最新のiPhone4Sのカメラは、解像度が8Mピクセルに達しました。
しかも、iOS5では、トリミングや赤目除去といった機能も追加されました。
しかし、いくらハードとしてのカメラが良くなっても、そのソフトが追いつかなければ意味がありません。
iOS4の時に、とても不便に思った動画のズームですが、iOS5になってもその機能がありません!
いつになったら搭載されるんでしょうね・・・
iPhoneのカメラは静止画も動画も撮影できます。
もちろん同時に撮影することはできませんので、切り替えるためのスイッチがあります。
ワンタップで切り替えることができるので、何のストレスもありませんが、iOS4の時と使い勝手が変わっているため、とても不便さを感じています。
iOS5になってから、前回の撮影方法のままカメラが立ち上がるのです。
iOS4の時は、常に静止画側で立ち上がっていたので、写真撮影はそのまま撮影できますし、ビデオの時に切り替えれば良いだけだったのに、iOS5では、前回の状態が維持されているので、毎回確認しなければなりません。
毎回確認することを覚えていれば良いのですが・・・
契約時(受け取り時)に言われたのですが、iPhone4は壊れても修理ができないため、交換になるそうです。
「ですので、キズをつけないで下さいネ」と言われました。
まぁ、いつまでもキレイに使うつもりなので、気にしなかったのですが・・・
その後、「iPhone」検索していたら、iPhoneの修理に関する広告をいくつも見たので、SoftBankに修理に出すこともないのかなぁと思っています。
どちらにしても、iPhoneに愛着を持って大切に使いましょうネ。
<追記>
最近では修理専門の業者が増えてきました。
ホームページで確認する限りでは、ソフトバンクに持ち込むよりかなりお値打ちにできます。
作業も丁寧に迅速にやってくれそうです。
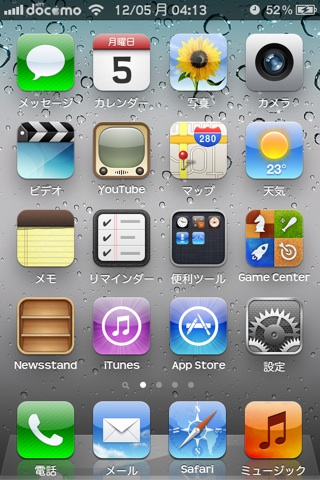
iPhone4を手にして、初めて画面を見て感動しました。
電話やメールはもちろんのこと、カメラやSafari、メモ、iTunesなどのアプリが並び、設定もあり、ミュージックプレーヤーまで並んでいます。
さらに、iOS5で登場したリマインダーや NewsStand も配置されています。
これだけ基本的なアプリが並んでいるため、やはりiOS5でも錯覚してしまいました。
もともと登録人数が多い訳ではなく、iPhoneに慣れるために、連絡先を手打ちしようと思っていたため、連絡先の移行を断ったのですが、いざ手打ちしようとして「電話」を開いても、「メール」を開いても、「設定」を開いても、どこにも連絡先を登録できそうな場所がなく、焦ったことを思い出しました。
その時は、一度諦めてアプリのダウンロードすることにし、画面上にアプリアイコンと、ページが増えることで気付きました。
「連絡先」が2ページ目にあったんですね。

私はiOS4からのアップデートでiOS5を手に入れたので、純粋なiOS5標準の並びを知りません。
ただ、iOS4と違って、iOS5では標準アプリだけで1ページ目が埋まっているので、2ページ目を確認するという発想をしやすいかと思います。
アップルの公式サイトでiPhone4Sのページを確認しても、「連絡先」あいこんがありませんので、iPhone4SからiPhoneユーザーとなった方は、「連絡先」がなくて焦ってしまうかもしれませんね。
フォルダー機能があるのですから、標準アプリはすべて1ページ目に収めるべきではないでしょうか?

iOS5になっても相変わらずだったので、ここでまた紹介しておきます。
ホーム画面にはカレンダーアイコンがあり、カレンダーを開かずとも、ホーム画面のアイコンで日付と曜日を確認することができます。
私の失敗は、てっきり天気アイコンも連動していると思い込んでいたことです。
晴れだと思っていたら雨が降ってきたということなのですが、これまで天気アイコンを注意深く見ていなかったので、毎日変化していないことを知らなかった訳です。
しかしながら、天気と温度を表示していることは認識していたし、アップル製品ということもあり、まさか連動していないとは思わなかったのでしょう。
私だけかもしれませんが、天気を確認する時は、必ず天気を開いて確認するようにしましょう。

(追記)
当サイト「脱獄アプリ」の「WeatherIcon」によって、ホーム画面の天気アイコンを連動させることができます。
右のスクリーンショットは、連動された天気アイコンが表示されたホーム画面です。
脱獄は自己責任ですが、これも脱獄によるメリットの1つとして参考にして下さい。

iOS4から登場したマルチタスク機能ですが、そのおかげでホームボタンがより酷使されることになり、ホームボタンの効きが悪くなるという症状に悩む方が増えています。
まったく反応しなくなってしまうと、埒が明かないので、ホームボタンの効きには十分に気をつけましょう!!
(追記)
当サイト「やってみたこと一覧」の「ホームボタンの効きを良くしてみる」でいろいろ試しています。
思いっきり押さないと効かなかったホームボタンが完全復活しています。
参考にしてみて下さい。
iOS4からiPhoneユーザーになったのですが、アラームの機能であるスヌーズを初めから使っています。
私は、二度寝三度寝をしたい人なので、目覚まし時計を買うときも重視する機能です。
iPhoneの時計アプリのアラーム機能にもスヌーズはあるのですが、その間隔が10分なのです。
個人的には5分間隔がちょうど良いのですが、この間隔を変更することができないのです。
iOS5になっても改善されていません・・・