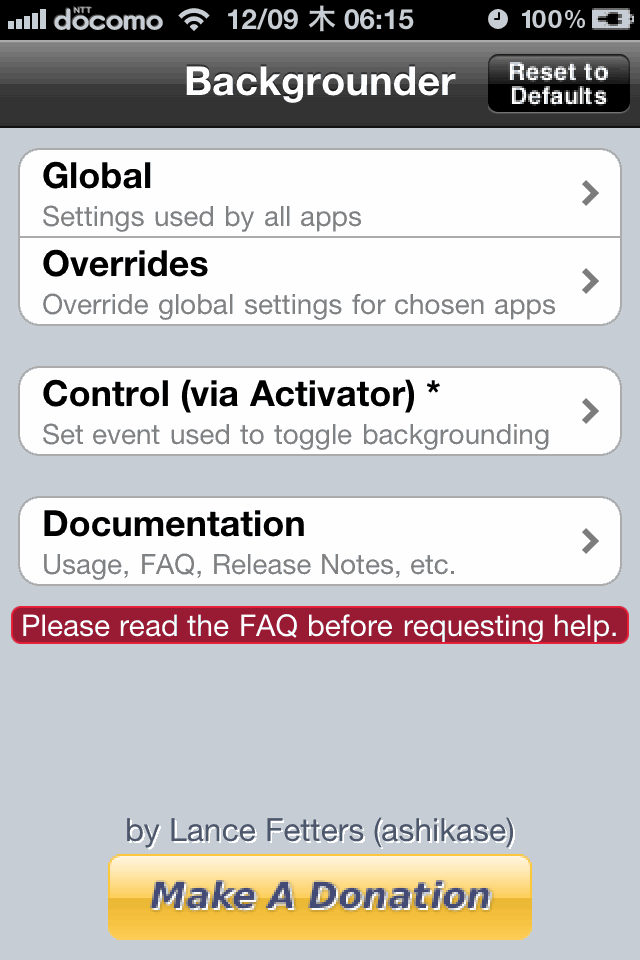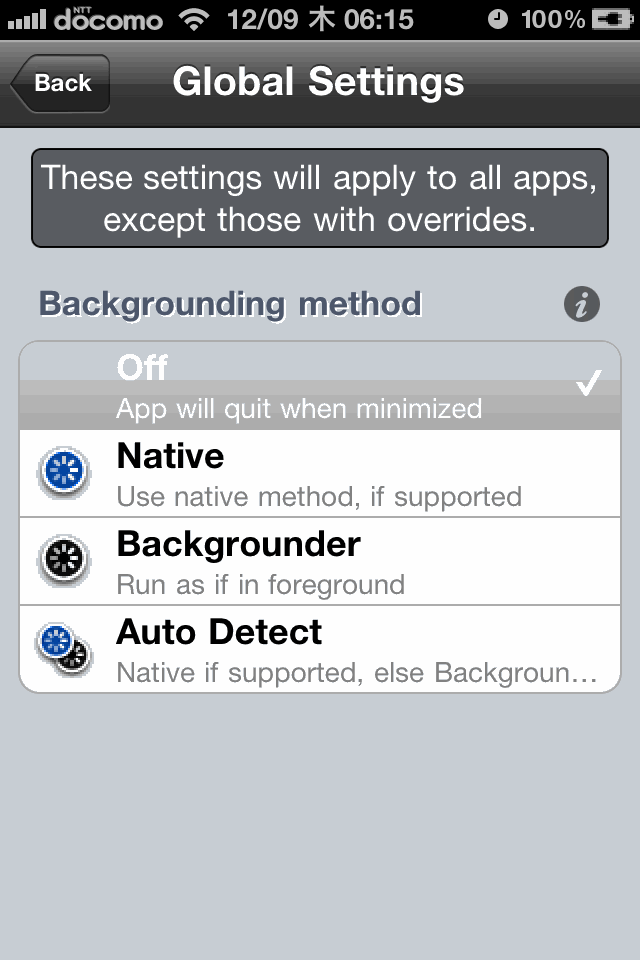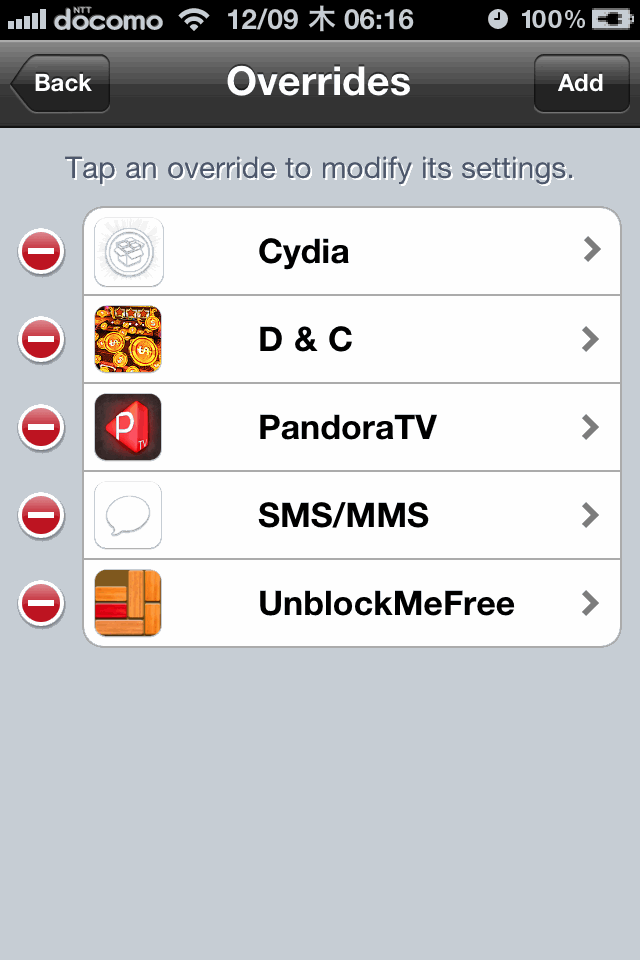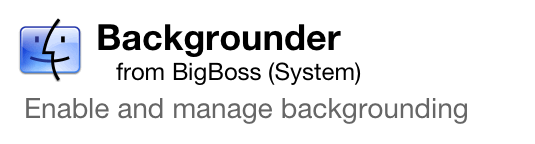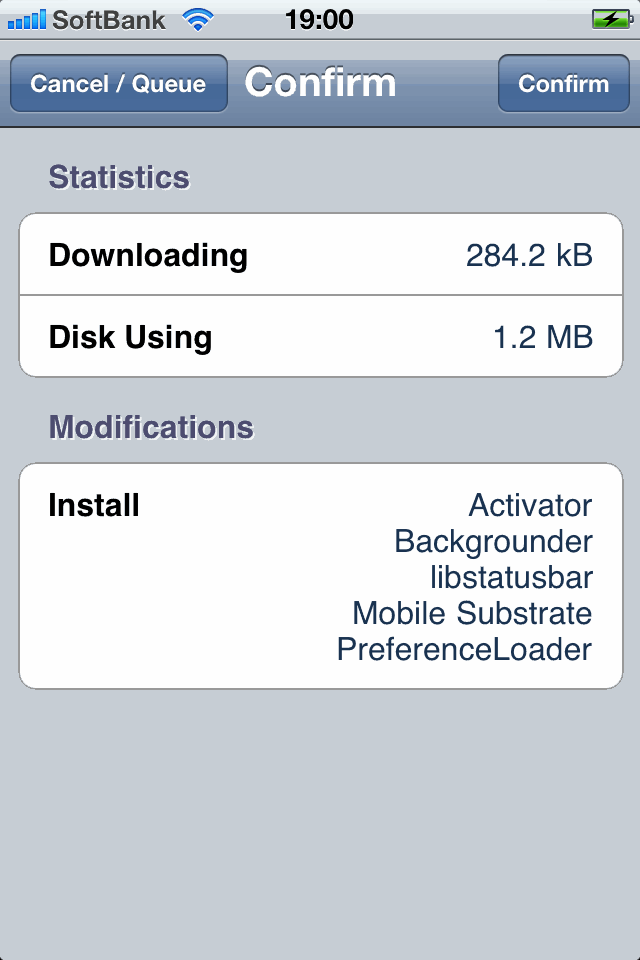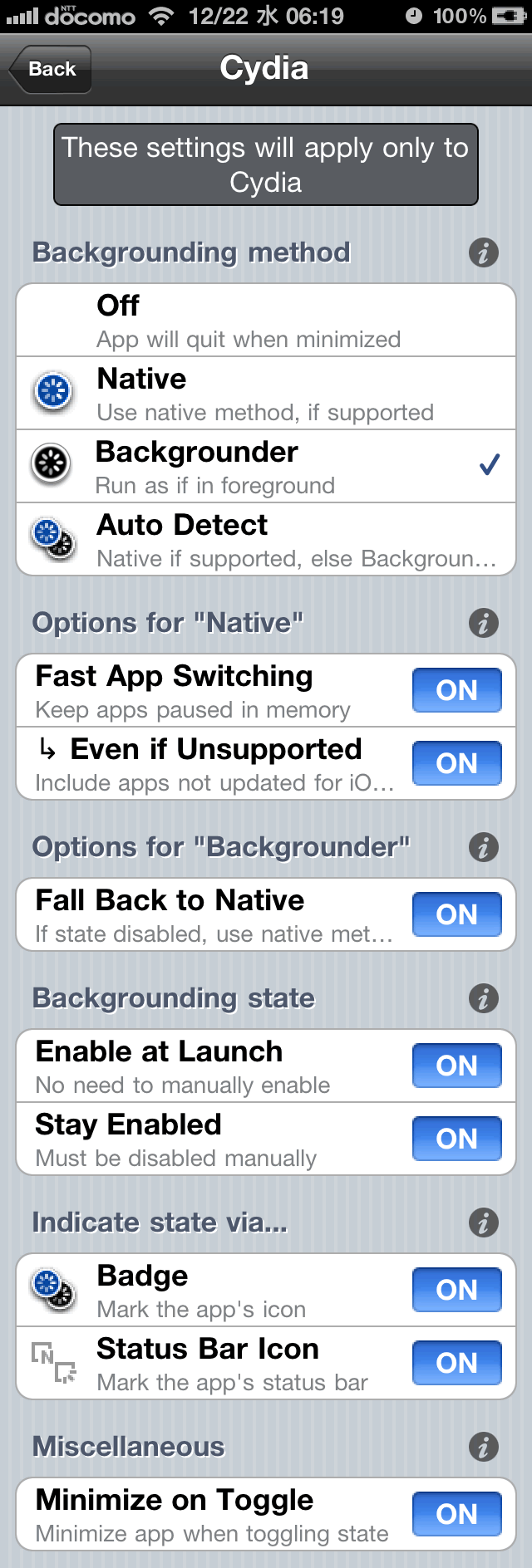Backgrounder

Backgrounderは、バックグラウンドでのアプリの動作をコントロールします。
iPhoneでアプリを終了させたとき、そのままバックグラウンドで動かし続けることも、すぐに終了させることもできます。
しかも、その設定はアプリ1つ1つに設定できます。
私は、基本的にすべてのアプリを終了させますが、Cydiaといくつかのゲームだけは動かし続けるという設定にしています。
iPhone4はシステムとしての「マルチタスク」を売りにしていますが、いくつかのアプリしかマルチタスクに対応していないため、ほとんどのアプリは裏で動いていないのです。
おまけに履歴はしっかり残っているため、メモリばかり浪費されてしまいます。
Backgrounderを使うことで、「お飾り」のマルチタスク機能が、「使える」マルチタスク機能になります。
Remove Recentも併せて導入することをおススメします。
ここでは、私の設定を例にして設定方法を紹介します。
設定方法
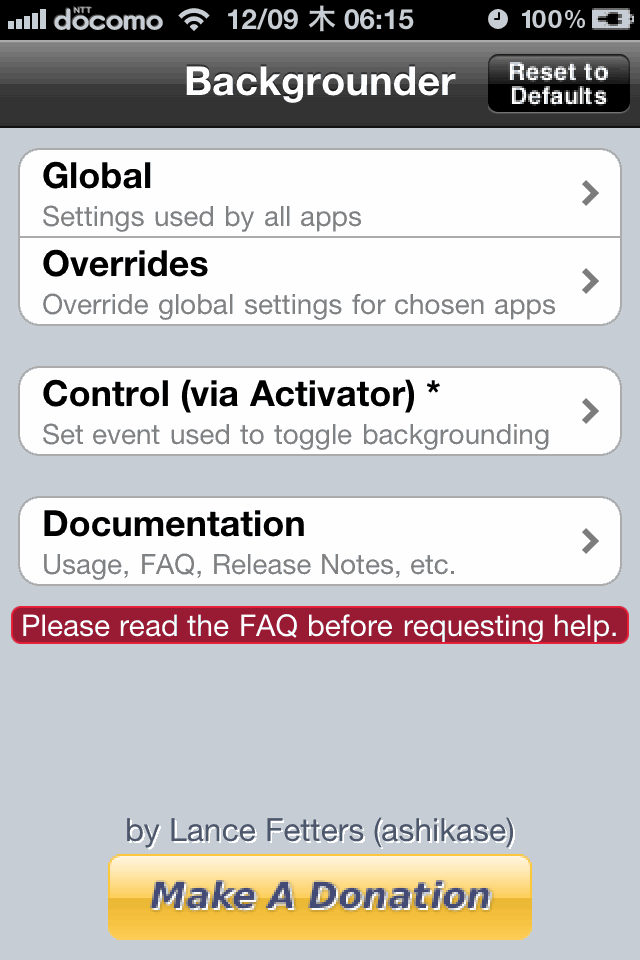
Fig.1 Backgrounder起動画面
ホーム画面にBackgrounderのアイコンがあるので、タップして起動します。
Backgrounderが起動すると、Fig.1の画面になります。
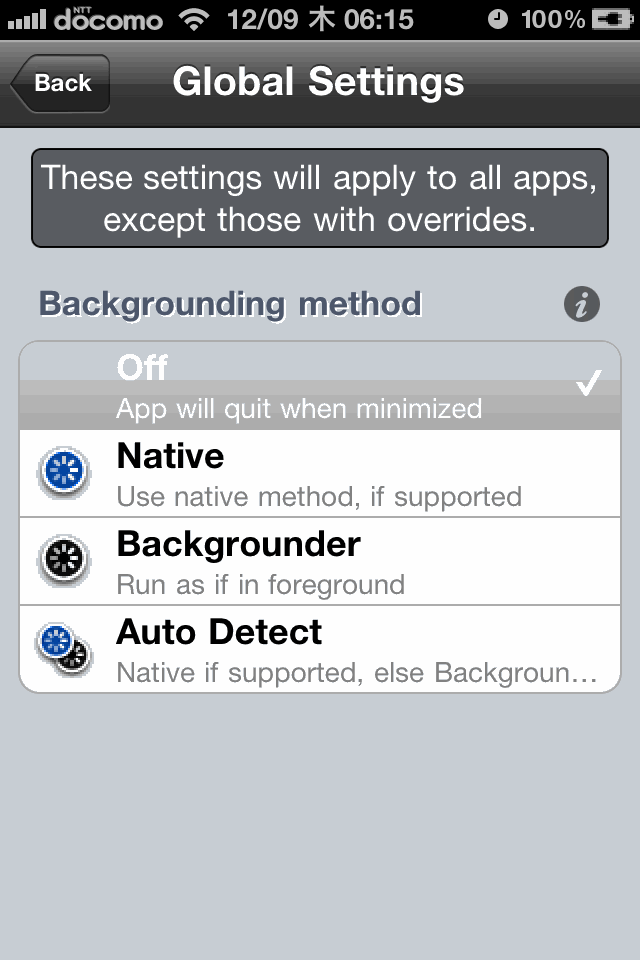
Fig.2 Global Settings画面
はじめに、Backgrounderの基本動作を設定します。
Fig.1の画面にて、「Global」をタップして下さい。
画面が切り替わり、Fig.2のようになります。
ここで、全アプリに適用する動作を設定します。
設定できる動作は以下の4つです。
「Off」
全アプリに対してバックグラウンドへ移行しない
「Native」
iOS4のマルチタスク対応アプリなら、その通りの動きをします。
対応していなければ、上記「Off」と同じです。
「Backgrounder」
マルチタスク対応・非対応関係なく、バックグラウンドへ移行します。
「Auto Detect」
マルチタスク対応アプリなら、その挙動に従います。
非対応ならBackgrounderの方でバックグラウンドへ移行します。
慣れない英語を読みながら理解できたのはここまでです。
私の使い方だと、ここの設定は「Off」で十分なのですが、いざ文字にしてみると難しいものですね・・・
最下部の参考画像に、この説明文を載せておきます。
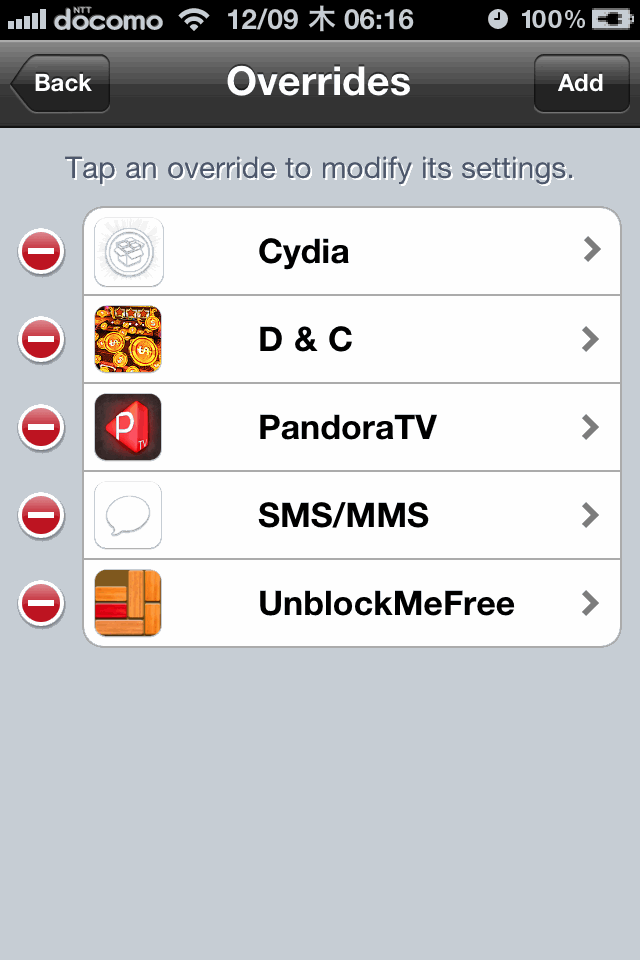
Fig.3 Overrides画面
Global Settings の設定が終わったら、「Back」をタップして前画面のBackgrounder(Fig.1)に戻ります。
今度は、「Overrides」をタップして下さい。
画面が切り替わり、Fig.3のようになります。
ここで、アプリを個々に設定することができます。
Fig.3の画面は私が設定しているアプリ群です。
リストから消去したい場合は、(―)をタップすると出てくる「Delete」をタップしてください。
リストに追加したい場合は、右上の「Add」をタップしてください。
「Add」をタップすると、iPhoneに入っているアプリがズラーっと並びます。アプリの多い人はスクロールだけでも大変かもしれませんが、この中から個別に設定したいアプリを選択します。
これで、選択したアプリが追加されているはずです。

Fig.4 Overrides個別設定画面
それでは、「Cydia」を例に個別設定を紹介します。
Fig.3のOverrides画面で、個別設定したいアプリを選択します。
「Cydia」を例にすると、Fig.4の画面になります。
当然こちらも英語だらけです。
私の場合、Global Settings において Backgrounding Method を Off にし、Fig.4の個別設定で Backgrounder にチェックが入れば目的が達成されるので、他の項目に関しては気にしていません。
基本的にデフォルトのままで支障ないので、Backgrounder だけチェックして使っていますが、参考のためにこちらも画像を載せておきます。
Backgrounderに関してはとりあえずここまで・・・
ページトップへ