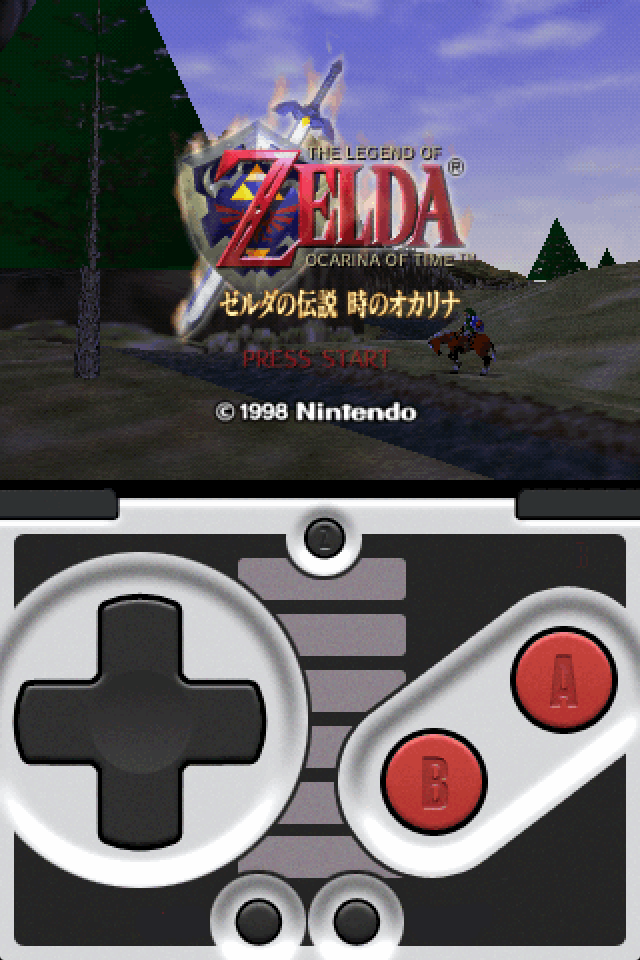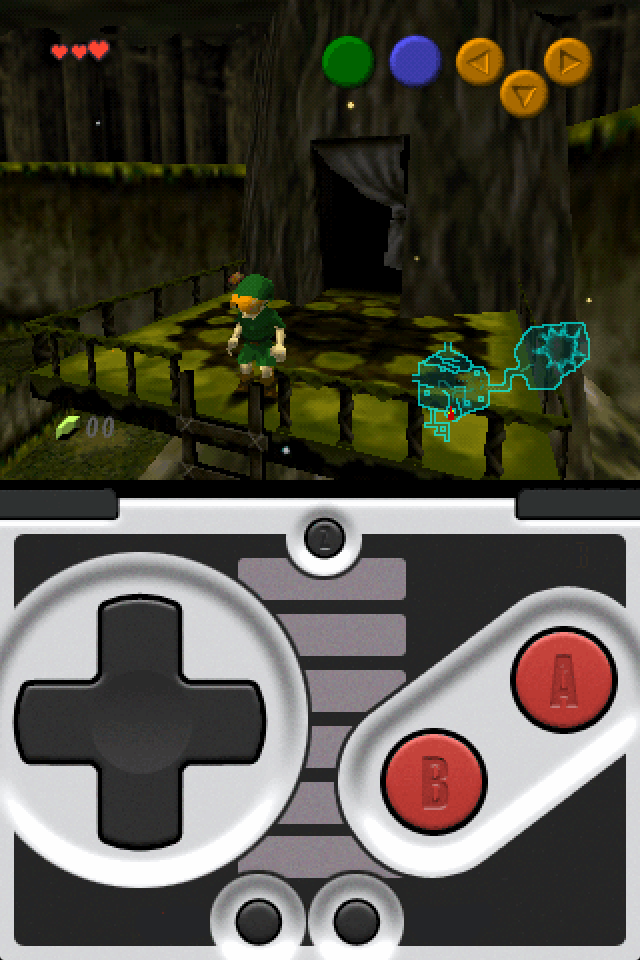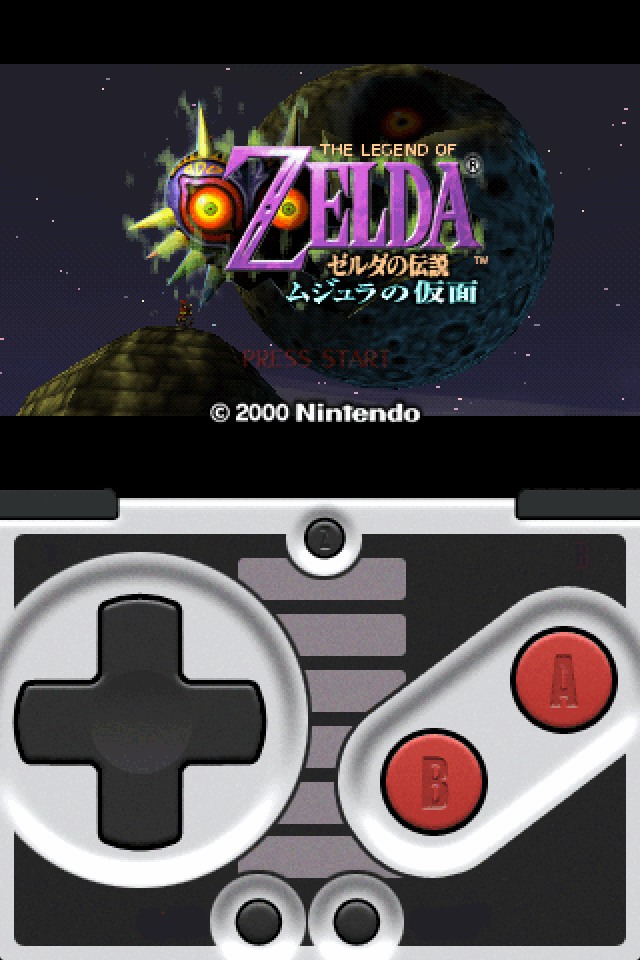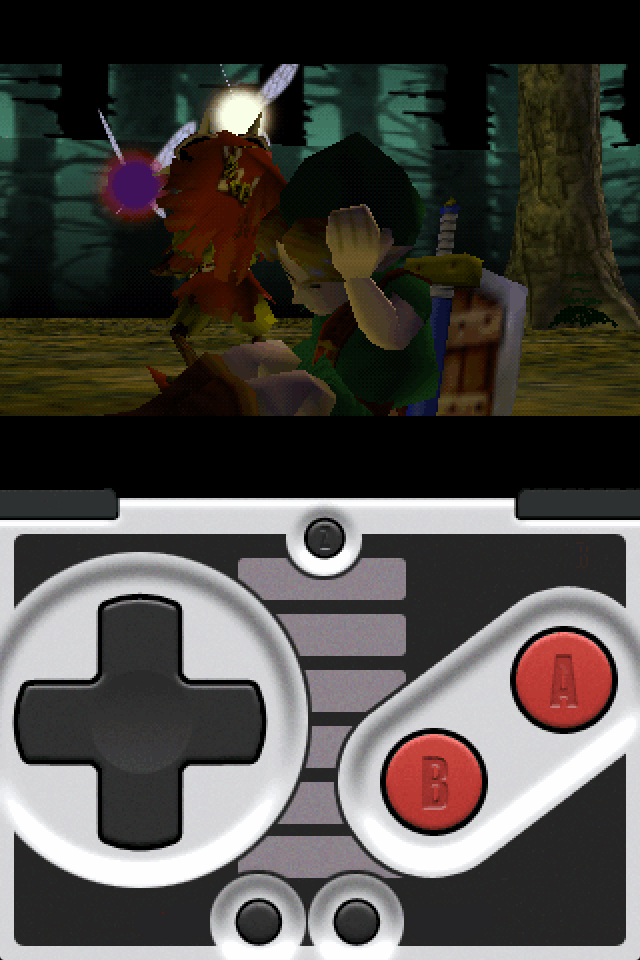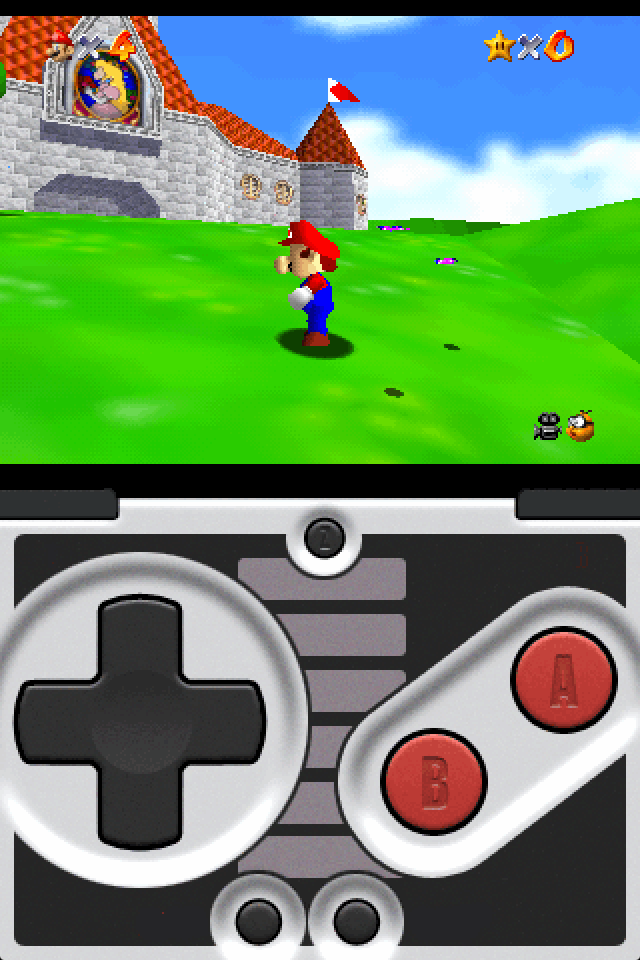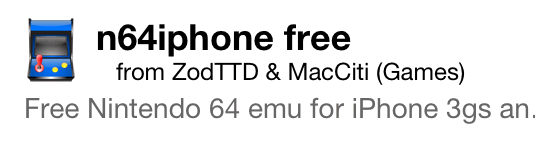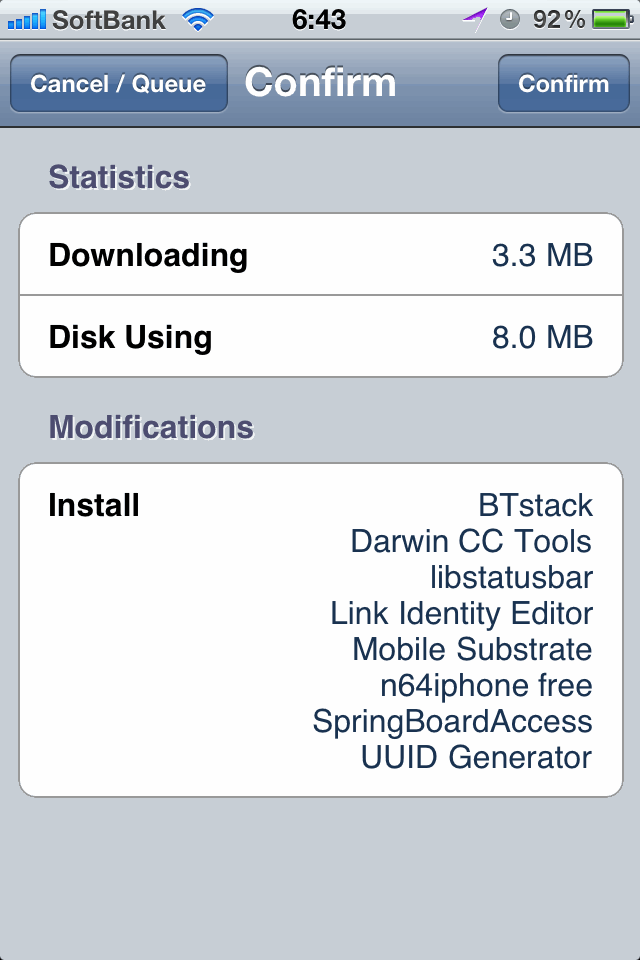n64iphone free

脱獄することで、エミュレーターを使うことができます。
iPhoneはiPhoneアプリしか動かすことができませんが、iPhoneアプリ以外のアプリケーションソフトをiPhoneで動かしてしまおうというのがエミュレーターです。
エミュレーターにもいろいろ種類があります。ソフト的なエミュレーターとハード的なエミュレーターがありますが、基本的にここではソフト的なエミュレーターで話を進めていきます。
DSでファミコンソフトを動かすエミュレーターもありますし、パソコンでスーパーファミコンのソフトを動かすエミュレーターもあります。
Macのウィンドウの中に、エミュレーターを使ってWindowsを動かすこともできますし、Wiiのヴァーチャルコンソールだと、Wii本体がエミュレーターとなります。
iPhoneのページですから、ここではiPhoneでNINTENDO64のソフトを動かすことのできるエミュレーターを紹介します。
と言っても、NINTENDO64のエミュレーターにも色々あるのですが、私がインストールした「n64iphone free」を紹介します。
Cydiaより、「n64iphone free」を検索し、インストールして下さい。全部入力しなくても出てくると思います。
インストール完了すると、ホーム画面にアイコンが出てくると思います。
このアイコンをタップすれば、起動するのですが、肝心のソフトがなければ意味がありません。
ソフトの入手は自己責任でお願いします。
では、ROMファイルを、/var/mobile/Media/ROMs/N64 にコピーして下さい。
この状態で起動すると、先ほどコピーしたソフトが一覧に表示されますので、プレイしたいゲームをタップすれば、ゲームが始まります。
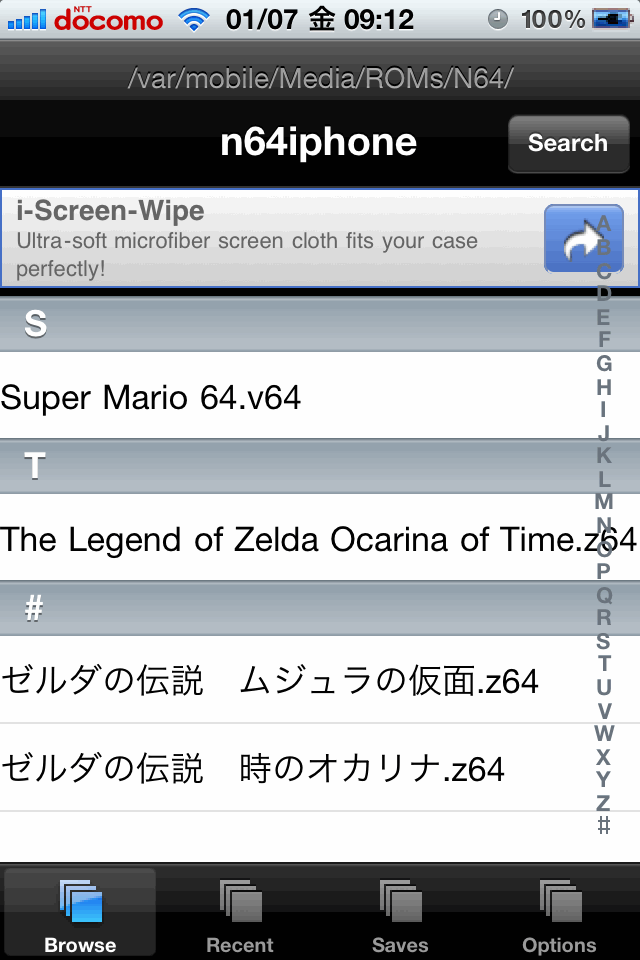
Fig.1 文字化けしないファイル名
コピーの際、文字化けを避けるために、半角のファイル名が望ましいのですが、Fig.1のように文字化けの心配はないので、お好きなファイル名で結構です。
ただ、注意というか心得なのですが、エミュレーターに完全を求めてはいけません。
動きが非常に遅かったり、途中で止まったり、ソフトによっては起動すらしないどころか、落ちてしまうこともあります。
何と言っても、NINTENDO64は、名前の如く、64ビット機なので、そのソフトも64ビット機用に作られています。音もブツブツなので、NINTENDO64のゲームを扱えるという程度です。ろくに遊べません。
しかも、iPhoneでの操作のほとんどは、画面上のボタンを押すことになるので、オリジナルゲーム機のようなボタン操作なんてできません。アクション性のあるソフトはさけた方が良いですね。
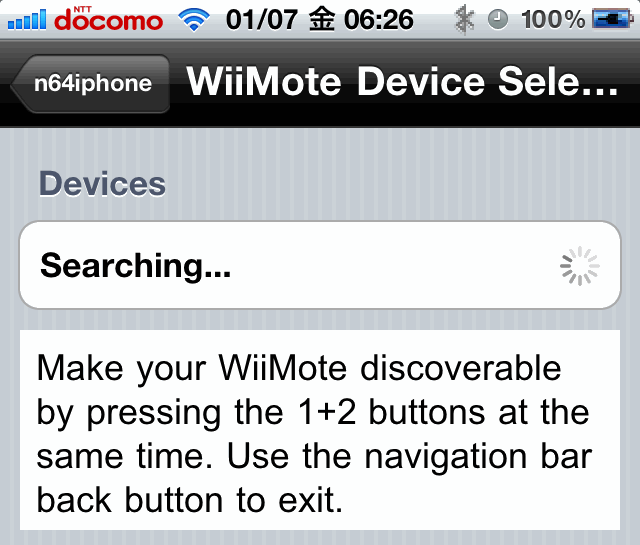
Fig.2 デバイス検索
ここで、Fig.1下部のメニュー右端に「Options」があることに注目しましょう。
覗いてみると、いくつか設定項目があるのですが、WiiMoteのトグルもあります。
これで、Wiiリモコンが使えるようになります。
トグルを「オン」にしても何の変化もなかったので、一度アプリを落として、もう一度立ち上げると、Fig.2の画面でデバイス検索から始まります。
ここで、Wiiリモコンの「1」と「2」を同時に押して下さい。
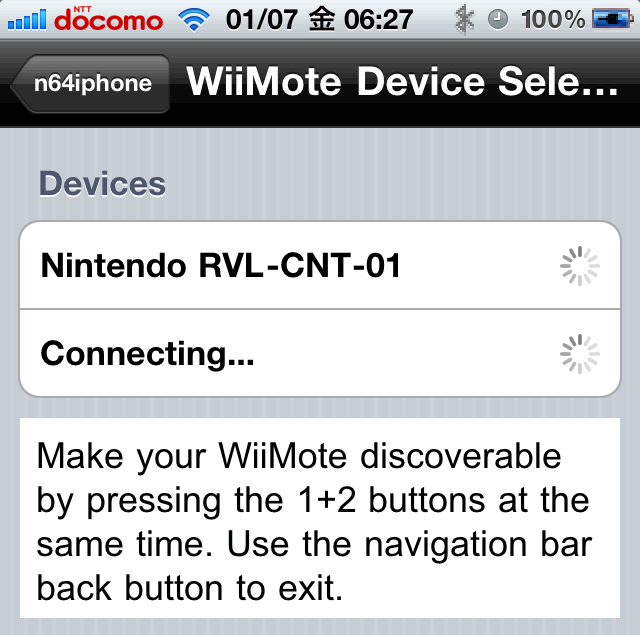
Fig.3 接続完了
デバイスが認識されると、Wiiリモコンのランプが点滅から点灯に変わります。
これで接続完了です。
ナビゲーションバーから戻って下さい・・・と英語の案内がありますが、Wiiリモコンが認識されると、勝手にブラウズ画面に戻ります。
これで、iPhoneをおいたままWiiリモコンでゲームをすることができます。
どちらにしても、操作性はビミョーですけどね・・・