テーブル関連

設定やSafariのブックマークなどでは、項目がリスト表示されます。
リストを表示するためのテーブルにもいろいろな画像が用意されています。
オリジナル画像サイズ詳細
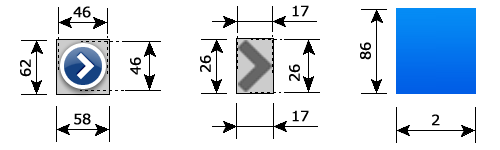
参考にしてください。
テーマ構成ファイル一覧 & オリジナル画像
| テーマ名/UIImages/ | ||
|
UITableCellShadowBottom@2x.png (6×38) |
 |
|
|
UITableCellShadowTop@2x.png (6×38) |
 |
|
|
UITableGrabber@2x.png (38×34) |
 |
|
|
UITableNext@2x.png (20×26) |
 |
|
|
UITableNextButton@2x.png (58×62) |
 |
|
|
UITableNextButtonPressed@2x.png (58×62) |
 |
|
|
UITableNextSelected@2x.png (20×26) |
 |
|
|
UITableSelection@2x.png (2×86) |
 |
|
|
UITableSelectionGray@2x.png (2×86) |
 |
|
|
UITableSelectionGrayBlue@2x.png (2×86) |
 |
|
|
UITableSelectionGreen@2x.png (2×86) |
 |
|
|
UITableSelectionRed@2x.png (2×86) |
 |
|
|
UITableViewIndexDot@2x.png (12×12) |
 |
|
|
UITableViewIndexSearchGlyph@2x.png (20×20) |
 |
|
|
UISectionListHeaderBackground@2x.png (2×46) |
 |
|
|
UISectionListHeaderBackgroundOpaque@2x.png (2×46) |
 |
|
|
UISectionListPoundSign@2x.png (16×20) |
 |
|
<注意>
ここで紹介しているファイル名や画像サイズは、Retinaディスプレイ用です。
@2xファイルのみで@2xファイルが表示されるものもありますが、今回ここで紹介したUIImages内のアイコンは、「@2xファイル」と「@2xを省いたファイル」をセットで用意しないと@2xファイルが表示されません。
画像自体は@2xファイルをコピーしたもののままで構いませんので、2つのファイルをセットで用意することに注意して下さい。
遊んでみた

ボタンにはファイル名を挿入しようと思ったのですが、横棒を付け足して矢印にしました。
背景画像は、オレンジのラインを入れました。
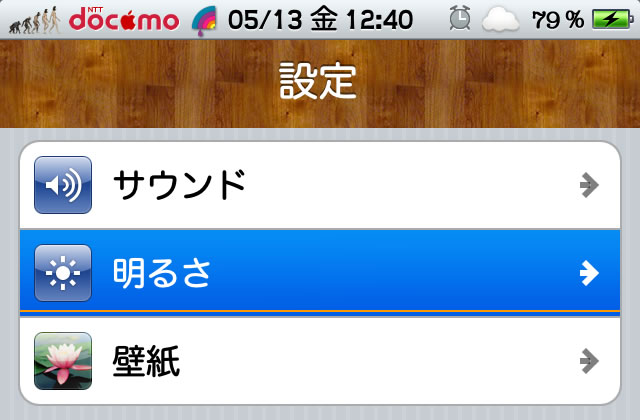
設定画面です。
矢印と、タップした時の背景画像にオレンジのラインが確認できます。
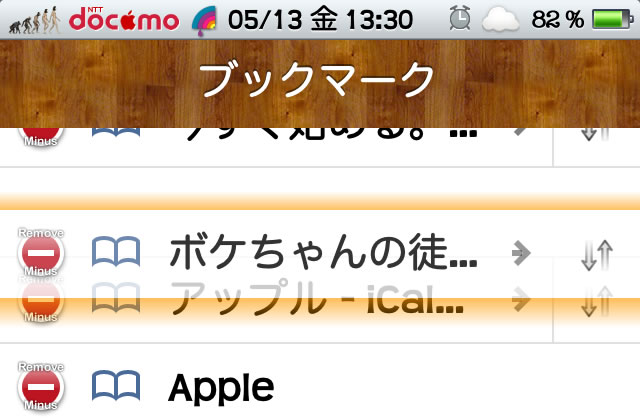
Safariのブックマーク編集で移動中の画面です。
これはオレンジのラインではなく、オレンジのぼかしにしました。
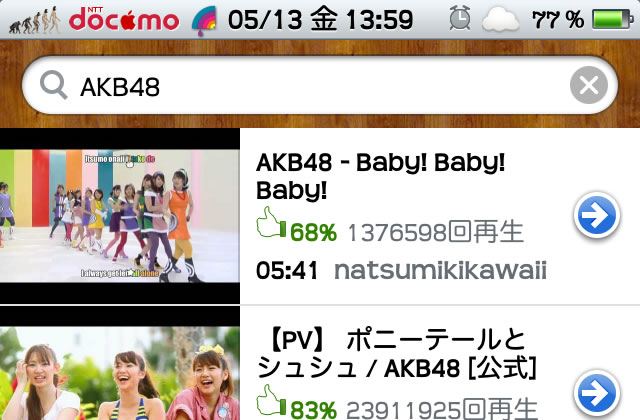
これも矢印です。
オリジナルに横棒を加えただけなので、もう少し右に移動させたいところですが、ここまでとします。
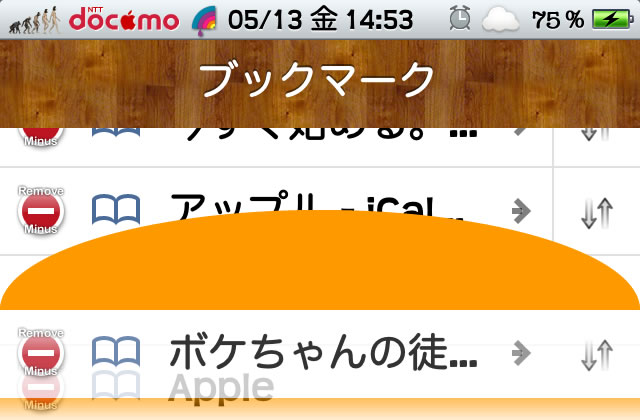
引き延ばし画像(シャドウ)に対して、オーバーサイズの640×100の画像を用意しました。
表示されましたねぇ〜。
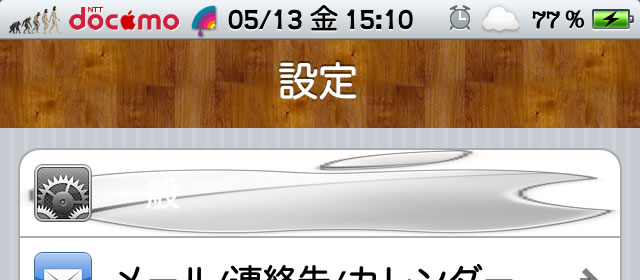
タップ時の引き延ばし画像に対して、アップルロゴを用意しました。
142×168なので、潰して引き延ばすという形です。
これも枠いっぱいにリサイズする表示方法なんですね。
今回のテストテーマをこちらで配布しています。
boke_tableのダウンロード

