1. GBA Expansion Packを用意する


GBA Expansion Pack
ゲームボーイアドバンスのファイル(GBAファイル)を起動させるにはGBA Expansion Packが必要です。
購入参考ページにも掲載してありますが、直接購入ページへ飛びたい場合はこちらからどうぞ

ページトップへ
2. GBA Expansion PackをDSにセットする

Fig.1 SLOT-2へ挿入
GBA Expansion PackはSLOT-2へ挿入します。
パッケージにはDS Lite用で入っているので、DS Liteの方はそのままSLOT-2へ挿入して下さい。(Fig.1)

Fig.2 パッケージの中身
初めはDS Lite用の半透明の入れ物に入っていますが、付属としてDS Lite用は黒色と白色、DS用は半透明の入れ物が入っています。
もし色を変更したい方やDSで使いたい方は中身を入れ替えて使用して下さい。(Fig.2)
ページトップへ
3. GBAファイルを用意する
GBAファイルを用意するには大きく分けて3つの方法があります。
☆GBAファイルをダウンロードする
一番簡単な方法です ー> 詳細ページへ
☆市販のGBAカートリッジからGBAファイルを吸い出す
一番確実な方法です ー> 詳細ページへ
☆自分でGBAファイルを作る
マジコンの王道です ー> 詳細ページへ
4. GBAファイルをマイクロSDカードにコピーする
コピーすること自体はシステムを入れるのと同じです。
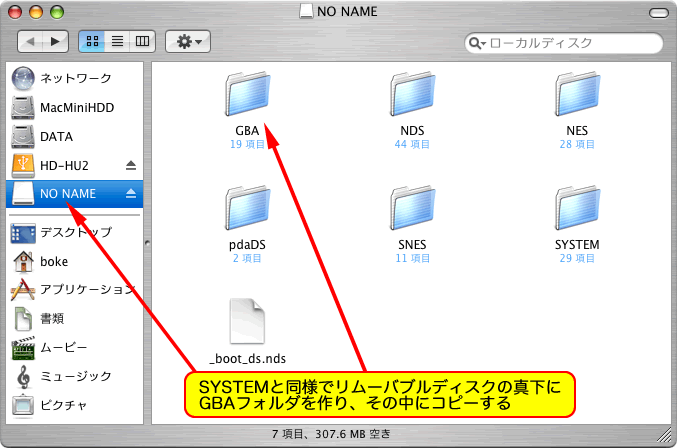
Fig.3 GBAファイルの場所
ここではどこにコピーするかを説明します。
システムはルート上(マイクロSDカードの真下)にコピーしましたが、GBAファイルはシステムと同じ場所に「GBA」というフォルダー(ディレクトリ)を作り、その中へコピーします。(Fig.3)
ページトップへ
コピーすること自体はシステムを入れるのと同じです。
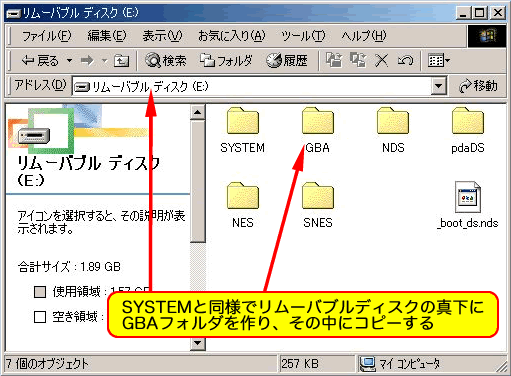
Fig.3 GBAファイルの場所
ここではどこにコピーするかを説明します。
システムはルート上(マイクロSDカードの真下)にコピーしましたが、GBAファイルはシステムと同じ場所に「GBA」というフォルダー(ディレクトリ)を作り、その中へコピーします。(Fig.3)
ページトップへ
コピーすること自体はシステムを入れるのと同じです。
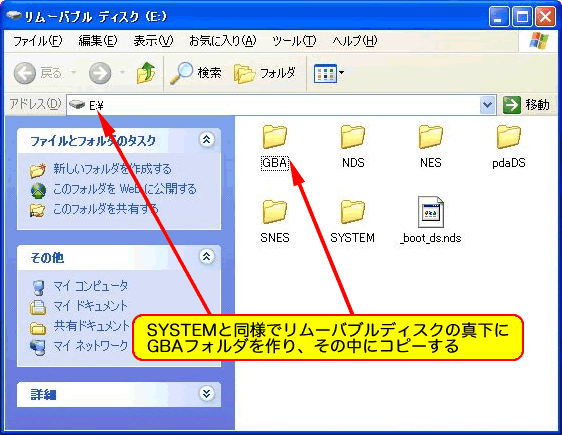
Fig.3 GBAファイルの場所
ここではどこにコピーするかを説明します。
システムはルート上(マイクロSDカードの真下)にコピーしましたが、GBAファイルはシステムと同じ場所に「GBA」というフォルダー(ディレクトリ)を作り、その中へコピーします。(Fig.3)
ページトップへ
コピーすること自体はシステムを入れるのと同じです。
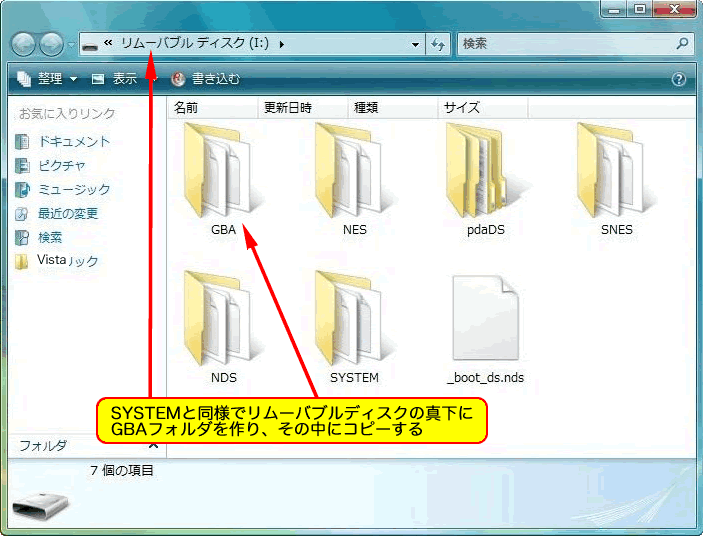
Fig.3 GBAファイルの場所
ここではどこにコピーするかを説明します。
システムはルート上(マイクロSDカードの真下)にコピーしましたが、GBAファイルはシステムと同じ場所に「GBA」というフォルダー(ディレクトリ)を作り、その中へコピーします。(Fig.3)
ページトップへ
5. マイクロSDカードをマジコンにセットする
GBAファイルをコピーしたマイクロSDカードを取り外します。

Fig.4 マジコンとMicroSDカード
取り外したマイクロSDカードをマジコンに挿入します。(Fig.4)
市販のDSカートリッジと同様に「カチッ」という所まで挿入すればOKです。
マイクロSDカードを取り外す時も、市販のDSカートリッジと同様に押せば出てきます。
ページトップへ
6. マジコンをDSにセットして電源を入れる
ここまで来ればあとは市販のDSカートリッジと同様です。
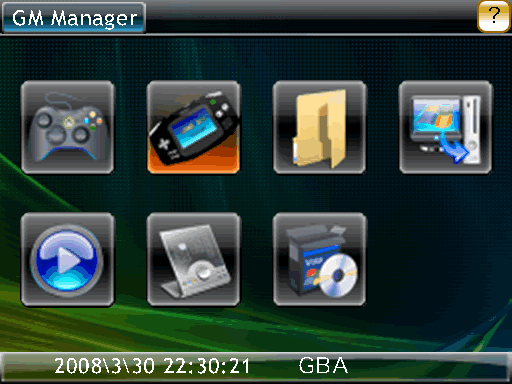
Fig.5 マジコンメニュ−
マジコンをDSのスロット1にセットしたら、ドキドキしながら電源を入れて下さい。
通常のオープニングの後、「loading・・・」と出てマジコンのメニューに切り替わるので上段左から2番目の「GBA」を選択して下さい。(Fig.5)
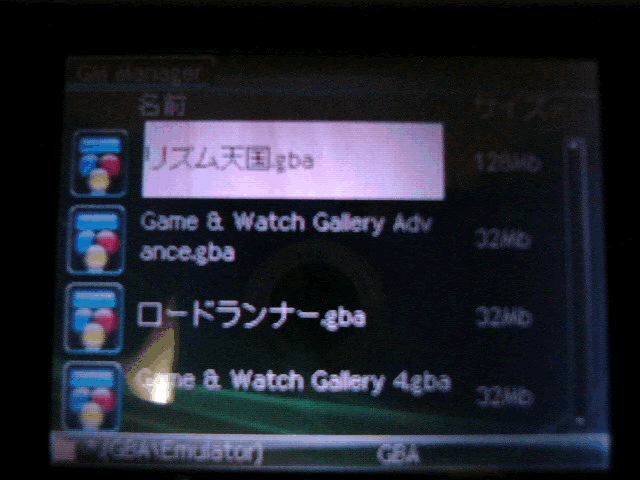
Fig.6 ゲームボーイアドバンスのゲーム一覧
画面が切り替わり、マイクロSDカードにコピーされているGBAファイルの一覧が表示されます。(Fig.6)
GBAファイルを選択するとしばらく時間がかかりますが(約40秒)ゲームボーイアドバンスの画面に切り替わり、ゲームが始まります。
ページトップへ
2008/04/12