DSがミュージックプレイヤーに
ニンテンドーDSは非常に優れたマルチメディアツールです。
どうせ持ち運ぶのなら、ゲームだけじゃなく音楽も入れてDSをミュージックプレーヤーにしてみましょう!
1. 音楽ファイル用意する
日本語公式ホームページ(m3flash.jp)にありますが、

Fig.1 音楽再生形式
マジコン(M3 DS Real)の音楽再生機能で対応する再生形式は、NSF, MP3, SPC, GSM, OGG, WAV, MID, RCP になっています。(Fig.1)
ここでは、認知度と圧縮率からMP3で進めていきます。
MP3プレーヤーをお持ちで、すでにMP3ファイルを扱っている方は「2. ファイルのコピー」へお進み下さい。
では、MP3ファイルの作り方(変換方法)を説明します。
用意するものは2つあります。
1つは、MP3形式にするべき音楽そのものです。聴きたい音楽のCDをご用意ください。パソコン内にあるWAVファイルでも構いません。
もう1つは、MP3にするための変換ソフトです。
すでに変換ソフトをお使いでしたらそれをお使い下さい。
お持ちでなければ、Windows版もMac版もある「iTunes」をオススメします。
ここからの変換はiTunesで説明していきますので、お持ちでない方はこちらからダウンロードして下さい。
iTunesを立ち上げたらMP3に変換するための初期設定をします。
[iTunes]から[環境設定]を開いて下さい。
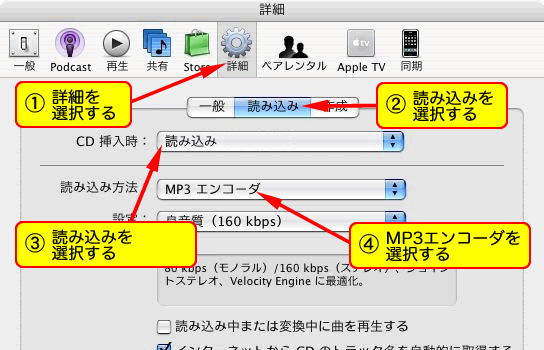
Fig.2 iTunes初期設定
[詳細]から[読み込み]を選択します。
「CD挿入時」は「読み込み」を選択します。
「読み込み方法」は「MP3エンコーダ」を選択します。(Fig.2)
これでiTunesで音楽を読み込む時、MP3に変換されます。
CDを挿入して下さい。自動的にCD内の楽曲がMP3ファイルに変換されます。変換にはしばらく時間がかかりますが、自動的に変換されない時は右下にある「読み込み」ボタンを押して下さい。
変換されたMP3ファイルは「ミュージック」-「iTunes」-「iTunes Music」の中に格納されるので確認してください。
ただし、WindowsMeではiTunesは使わせてもらえません。
申し訳ございませんがVectorでフリーのMP3変換ソフトをダウンロードして下さい。
Vectorはこちら
iTunesを立ち上げたらMP3に変換するための初期設定をします。
[編集]から[設定]を開いて下さい。
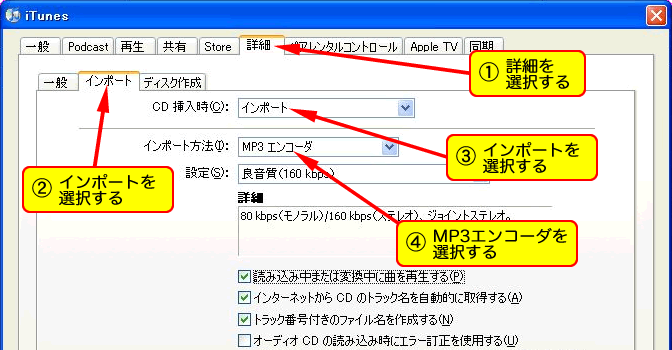
Fig.2 iTunes初期設定
[詳細]から[インポート]を選択します。
「CD挿入時」は「インポート」を選択します。
「インポート方法」は「MP3エンコーダ」を選択します。(Fig.2)
これでiTunesで音楽を読み込む時、MP3に変換されます。
CDを挿入して下さい。自動的にCD内の楽曲がMP3ファイルに変換されます。変換にはしばらく時間がかかりますが、自動的に変換されない時は右下にある「インポート」ボタンを押して下さい。
変換されたMP3ファイルは「ミュージック」-「iTunes」-「iTunes Music」の中に格納されるので確認してください。
iTunesを立ち上げたらMP3に変換するための初期設定をします。
[編集]から[設定]を開いて下さい。
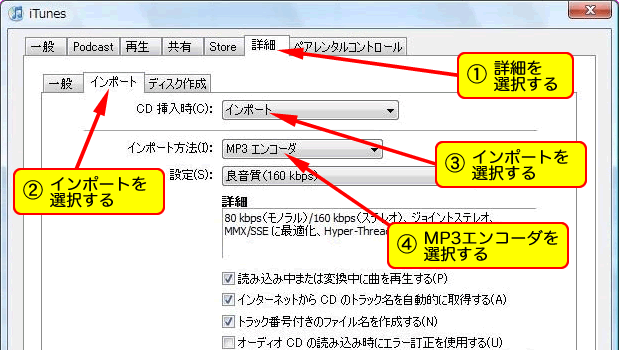
Fig.2 iTunes初期設定
[詳細]から[インポート]を選択します。
「CD挿入時」は「インポート」を選択します。
「インポート方法」は「MP3エンコーダ」を選択します。(Fig.2)
これでiTunesで音楽を読み込む時、MP3に変換されます。
CDを挿入して下さい。自動的にCD内の楽曲がMP3ファイルに変換されます。変換にはしばらく時間がかかりますが、自動的に変換されない時は右下にある「インポート」ボタンを押して下さい。
変換されたMP3ファイルは「ミュージック」-「iTunes」-「iTunes Music」の中に格納されるので確認してください。
これで音楽ファイル(MP3ファイル)が手に入りました。
ページトップへ
2. 音楽ファイルをマイクロSDカードにコピーする
コピーすること自体はシステムを入れるのと同じです。
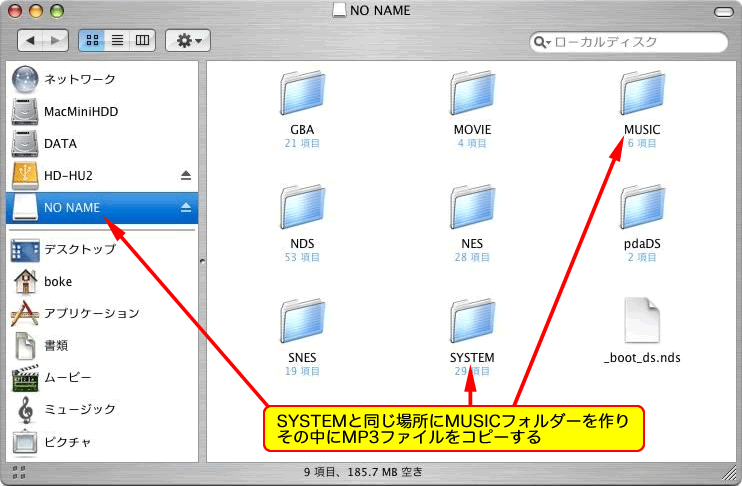
Fig.3 MUSICフォルダーを作ってコピーする
コピーする場所はどこでも良いのですが、分かりやすくするためにシステムと同じルート上(マイクロSDカードの真下)に、「music」というフォルダー(ディレクトリ)を作りその中に音楽ファイル(MP3ファイル)コピーします。(Fig.3)
ページトップへ
コピーすること自体はシステムを入れるのと同じです。

Fig.3 MUSICフォルダーを作ってコピーする
コピーする場所はどこでも良いのですが、分かりやすくするためにシステムと同じルート上(マイクロSDカードの真下)に、「music」というフォルダー(ディレクトリ)を作りその中に音楽ファイル(MP3ファイル)コピーします。(Fig.3)
ページトップへ
コピーすること自体はシステムを入れるのと同じです。

Fig.3 MUSICフォルダーを作ってコピーする
コピーする場所はどこでも良いのですが、分かりやすくするためにシステムと同じルート上(マイクロSDカードの真下)に、「music」というフォルダー(ディレクトリ)を作りその中に音楽ファイル(MP3ファイル)コピーします。(Fig.3)
ページトップへ
コピーすること自体はシステムを入れるのと同じです。
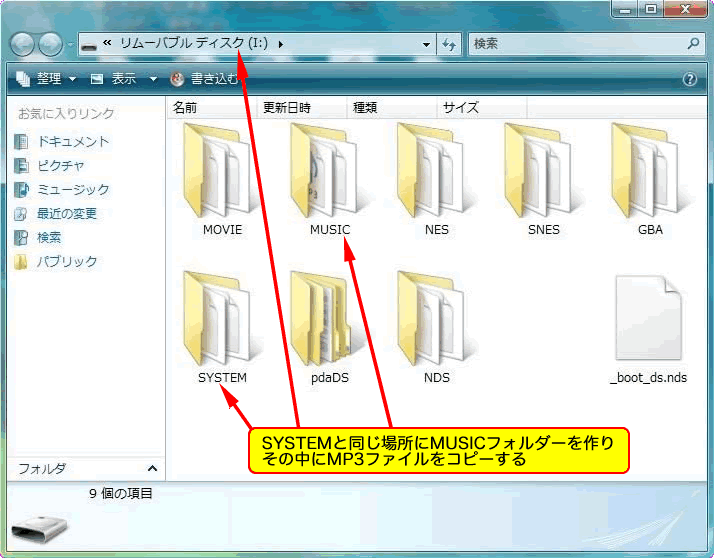
Fig.3 MUSICフォルダーを作ってコピーする
コピーする場所はどこでも良いのですが、分かりやすくするためにシステムと同じルート上(マイクロSDカードの真下)に、「music」というフォルダー(ディレクトリ)を作りその中に音楽ファイル(MP3ファイル)コピーします。(Fig.3)
ページトップへ
3. マイクロSDカードをマジコンにセットする
システムをコピーしたマイクロSDカードを取り外します。

Fig.4 マジコンとMicroSDカード
取り外したマイクロSDカードをマジコンに挿入します。(Fig.4)
市販のDSカートリッジと同様に「カチッ」という所まで挿入すればOKです。
マイクロSDカードを取り外す時も、市販のDSカートリッジと同様に押せば出てきます。
ページトップへ
4. マジコンをDSにセットして電源を入れる
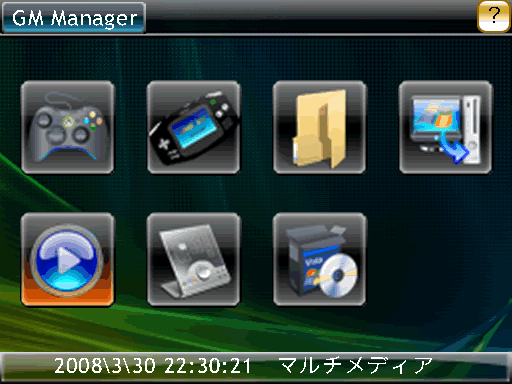
Fig.5 マジコンメニュ−
マジコンをDSのスロット1にセットしたら、ドキドキしながら電源を入れて下さい。通常のオープニングの後、「loading・・・」と出てマジコンのメニューに切り替わります。(Fig.5)

Fig.6 マルチメディアメニュー
下段左側の「マルチメディア」を選択して下さい。
しばらくすると、マルチメディアのメニュー画面に切り替わります。(Fig.6)
音楽再生はメニュー左側上から2段目の「マイミュージック」を選択します。
マイクロSDカードに作成したフォルダーの一覧が表示されるはずなので「MUSIC」フォルダーを選択します。
コピーした音楽ファイル(MP3ファイル)が表示されますでしょうか?
表示されなければやり直して下さい。
表示されればファイルのどれかを選択してみて下さい。
選択した音楽ファイルが再生されれば成功です。
ページトップへ
2008/05/26