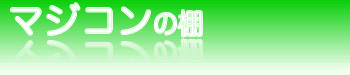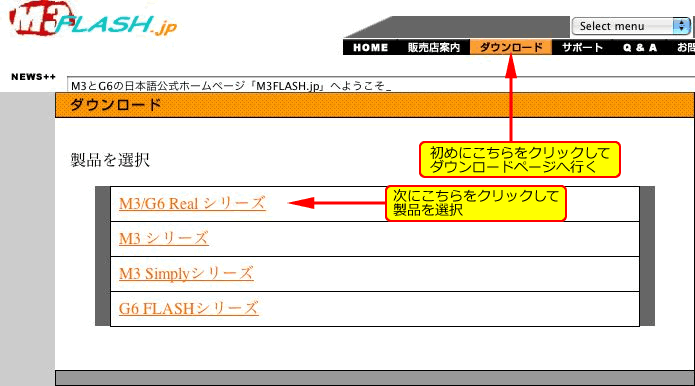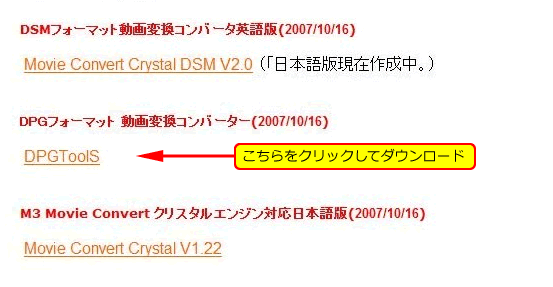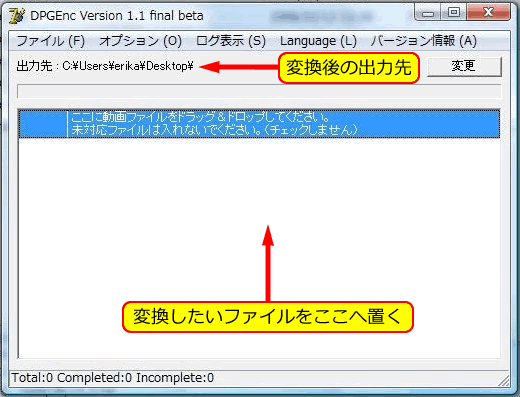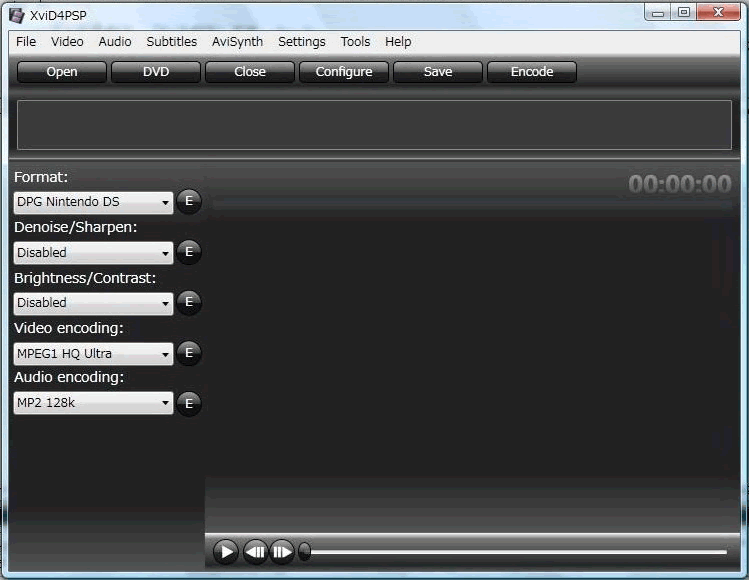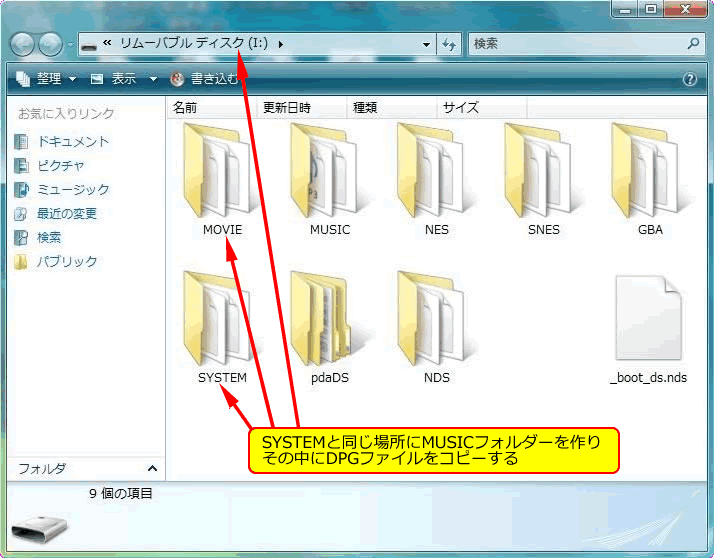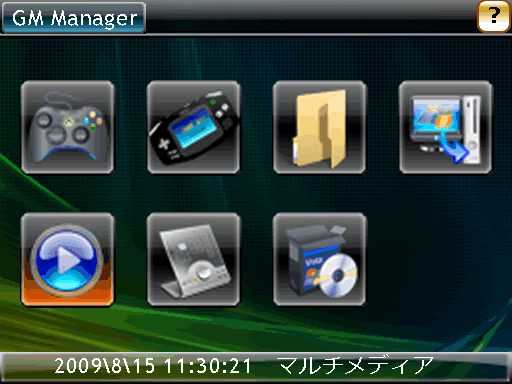ニンテンドーDSは非常に優れたマルチメディアツールです。
概要
DSをムービープレーヤーにするための手順は以下の通りです。
1. 動画ファイル用意します。
2. 動画ファイルをマイクロSDカードにコピーします。
3. マイクロSDカードをマジコンにセットします。
4. マジコンをDSにセットし、電源オン!
それぞれについて説明していきます。
1. 動画ファイル用意する
日本語公式ホームページ(m3flash.jp)にありますが、
マジコン(M3 DS Real)の動画再生機能で対応する再生形式は、DPG, DSM, GBMになっています。(Fig.1)
変換後のファイル容量の大きさや、他のマジコンでの動画再生可能な形式を調べてみると、どうやらDPGに絞った方が良さそうなので、ここではDPGで進めていきます。(M3REALでは、これら3つのどの形式でも再生可能です)
ちなみにDPGは、「nDs-mPeG」からきてるようです。
では、DPGファイルの作り方(変換方法)を説明します。
用意するものは2つあります。
1つは、変換する動画ファイルです。動画ファイルの形式は色々ありますが、MPEGなら大丈夫なので、拡張子がmpeg, mpg, vob のファイルを用意して下さい。
もう1つは、動画を変換するためのソフトです。
日本語公式ホームページ(m3flash.jp)に変換ソフトがあるので、次のようにダウンロードしてください。
日本語公式ホームページを開いたら、ページ上段の「ダウンロード」をクリックして製品選択のページへ移動します。
当サイトではM3Realで進めていくので一番上の「M3/G6 Real シリーズ」をクリックして下さい。(Fig.2)
M3/G6 Real シリーズで利用できるダウンロードファイルが並んでいるので、下へ移動して「DPGToolS」をクリックしてダウンロードします。(Fig.3)
ダウンロードしたファイルはZIPファイルなので、解凍して下さい。
解凍すると、デスクトップにDPGToolのフォルダーができます。
(ちなみに、このページを作成したときは「dpgtools11fb」というフォルダー名でした)
このフォルダーの中にある「dpgenc.exe」が動画をDPGファイルへ変換するソフトですので、このファイルをダブルクリックして立ち上げてください。(Fig.4)
実行画面の中央の青い部分にも記述されていますが、ここに変換したい動画ファイルを置きます。同時に変換が始まり、画面上部に表記されている出力先へDPGファイルが書き出されます。(Fig.5)
「未対応ファイルは入れないでください」とあります。
「チェックしないから」という理由も明記されているのですが、「じゃぁ何が未対応なの?」ってことで、実際に調べてみました。
結論から言うと、MPEG関連のmpeg, mpg, vobのみ対応のようです。
RMファイルやQTファイルはもちろんのこと、一般的に出回っているFLVやWMV,AVIなどですら変換できませんでした。
このソフトを使うには、未対応ファイルをMPEGへと変換してからでないと、DPGへ変換できません。この「DPGへ変換してくれるソフト」はほとんどないため、半ば諦めの状態で使うしかなかったのですが、他にもDPGへ変換できるソフトがあったため、紹介しておきます。
ソフトの名前は、「XviD4PSP」です。
最近は携帯メディア用に動画を変換する需要が増えたため、このソフトはてっきりPSP向けだと思っていたのですが、40もある変換フォーマットの39番目にDPGがあったため、このソフトも数少ないDPG変換ソフトの1つになります。
変換フォーマットが多いということは、対応する入力ファイルも多いという訳ですが、リアルプレーヤー用のRMフォーマットまではありませんでした。
試しに。RMファイルを変換したところ、コーデックが見つからないから変換できないという意味のメッセージが出たため、リアルプレーヤーをインストール後、もう一度RMファイルを変換したらできました。
どうやら、パソコン上で再生できるファイルであれば、すべて変換してくれそうですね。
ダウンロードはこちらからどうぞ
ここで紹介したDPG変換ソフトはすべてWindows用です。
Mac用は存在しないのか、まだ見つけられません。
Mac用は存在しないのか、まだ見つけられません。