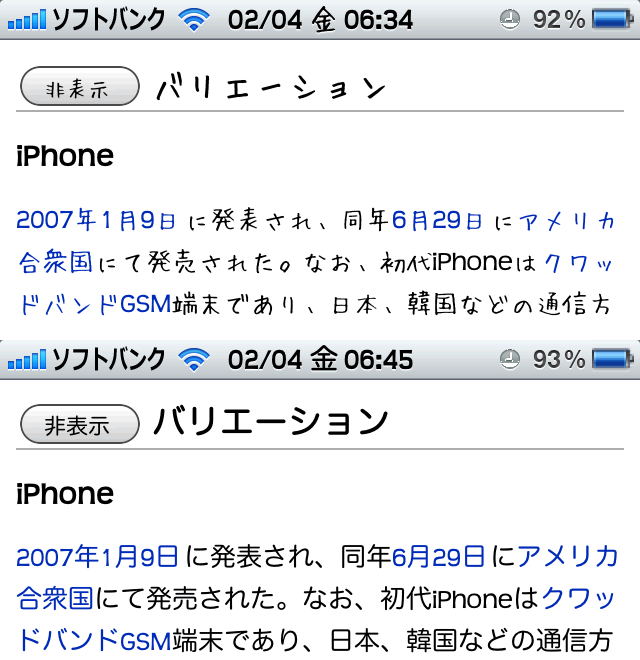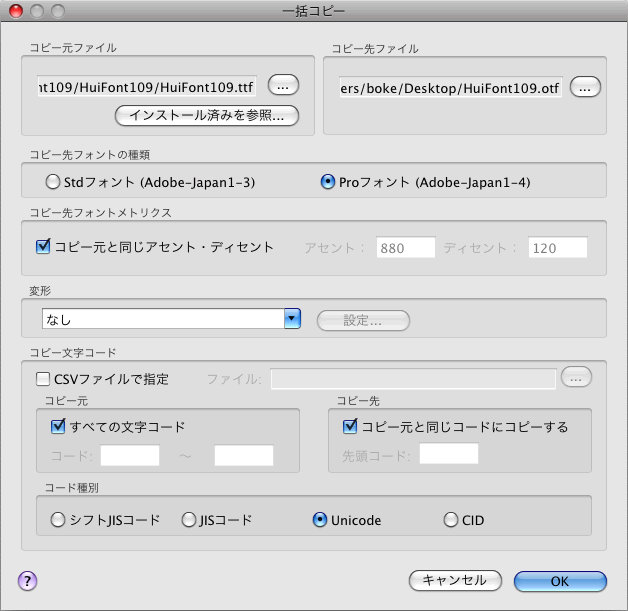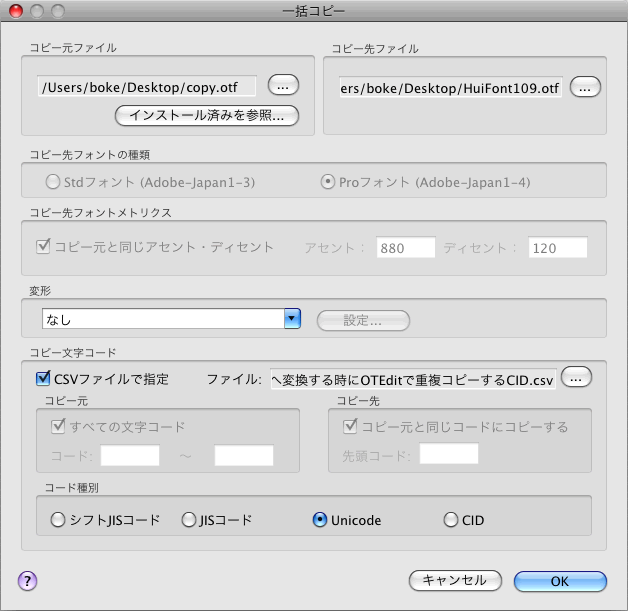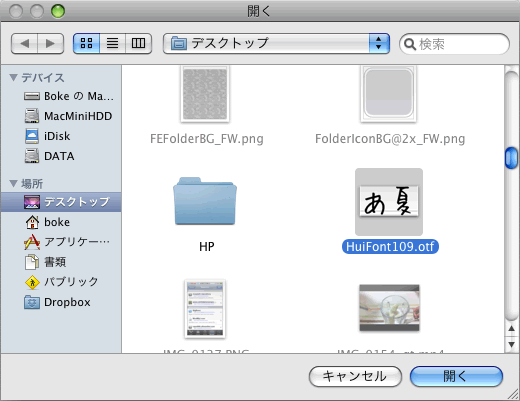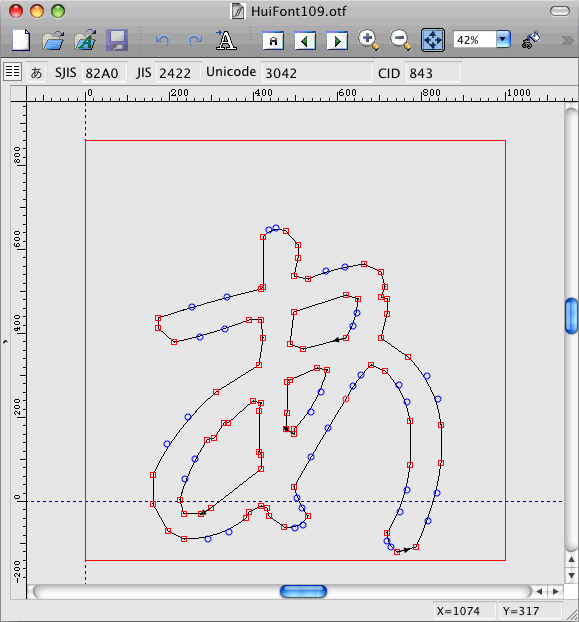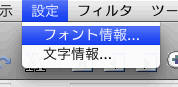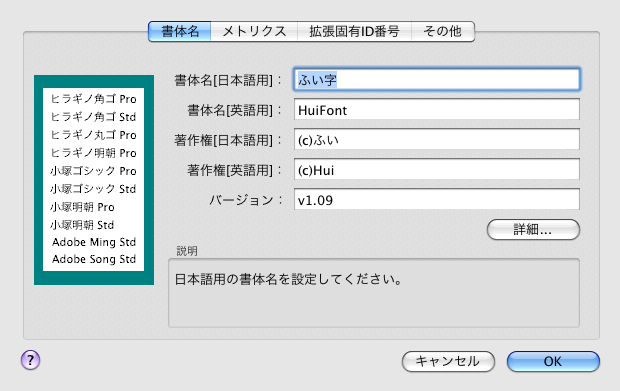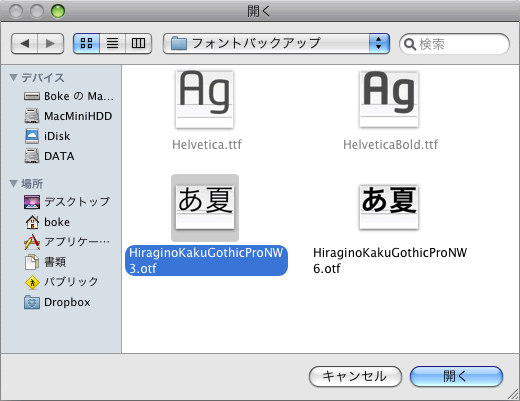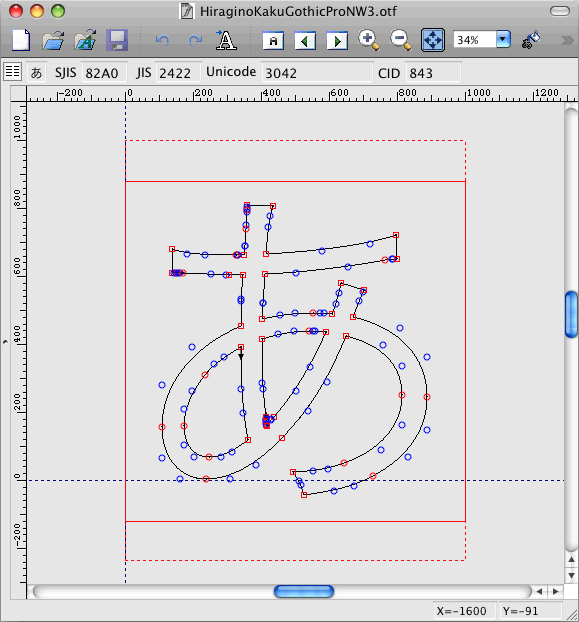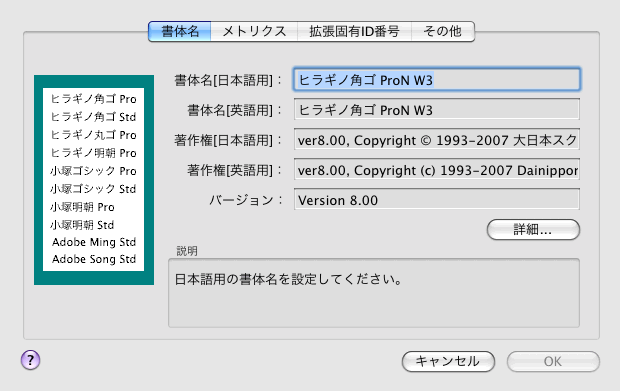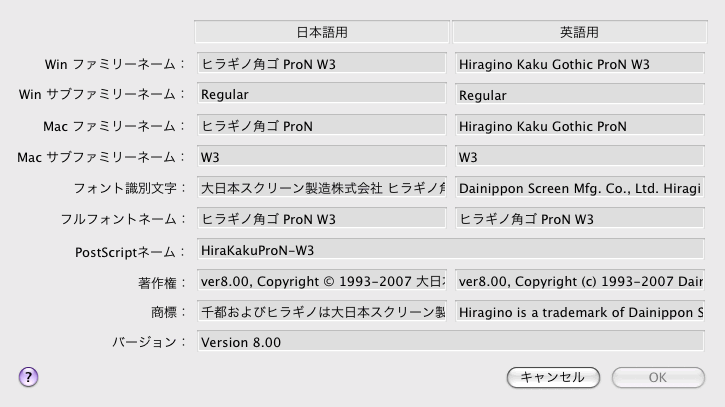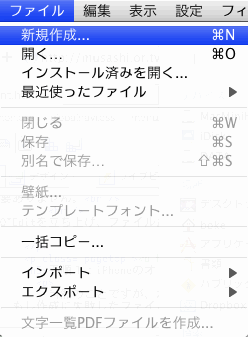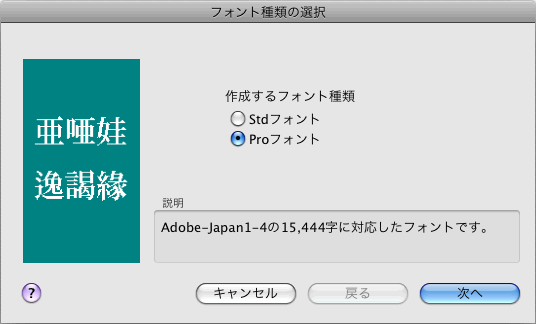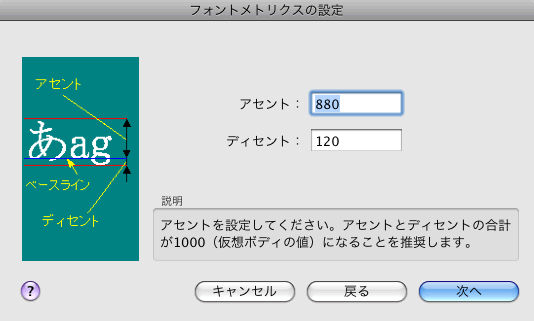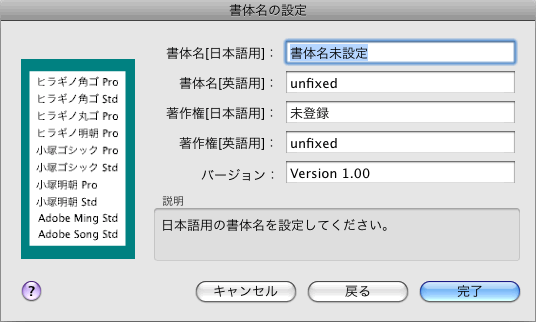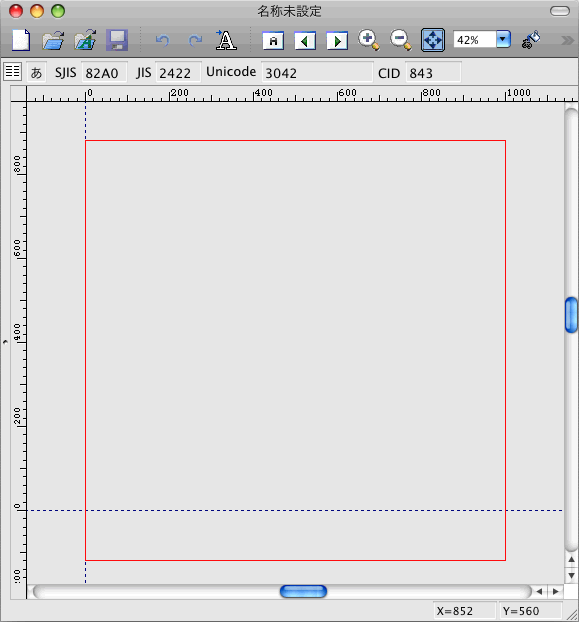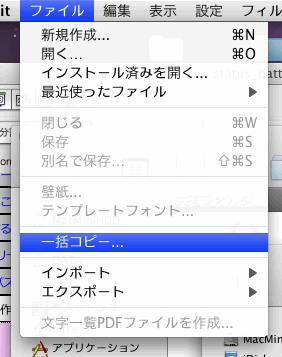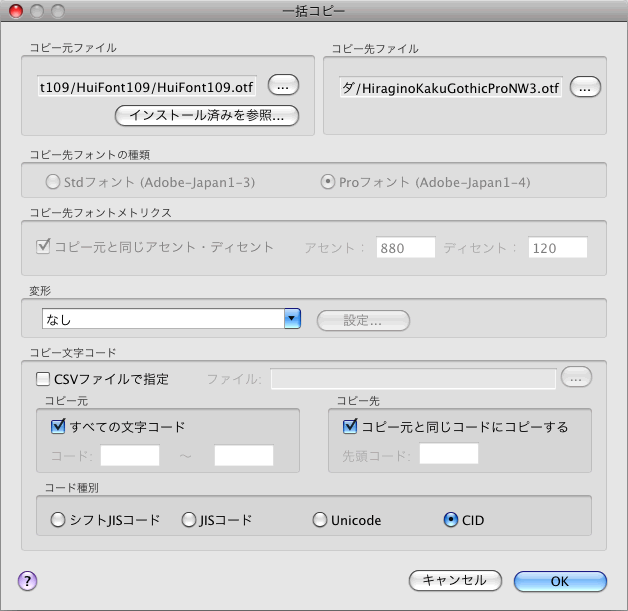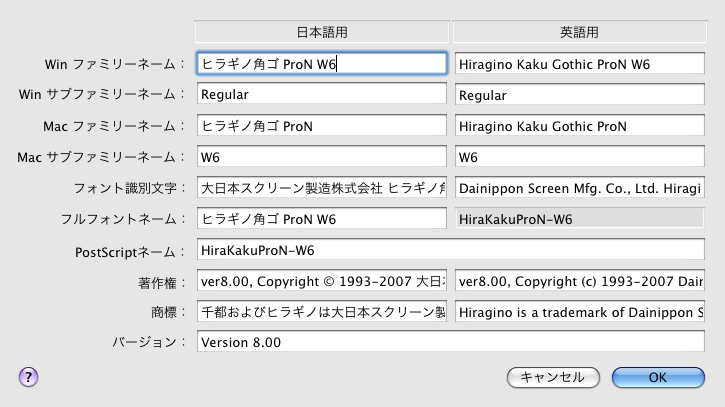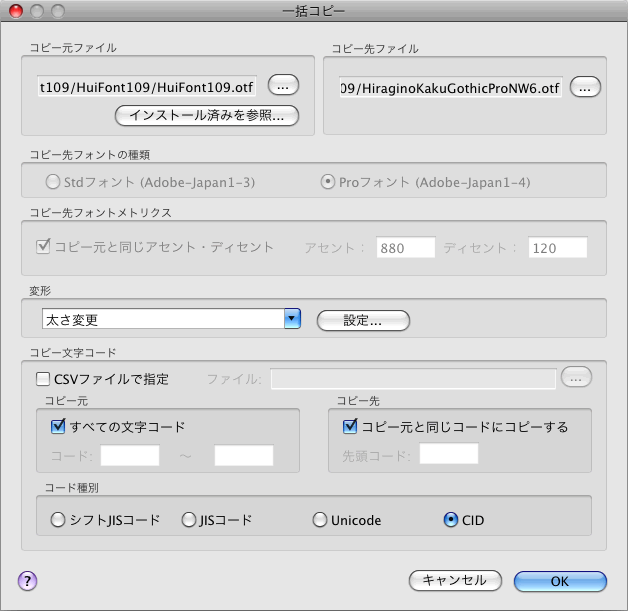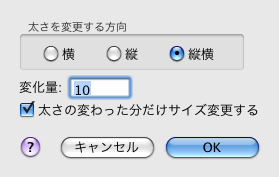日本語フォントを変更してみた
「iPhone4の棚」で公開した方法ですが、その頃作ったフォントファイルがそのままiOS5でも使えたので、このページを作り直すことをせず、そのままアップします。
このページを参考にフォントを作成したら、「iOS6の棚」のBytaFontも参考にして下さい。
日本語フォントの変更が、とても心地よくなることでしょう。
iPhoneは、iPadほどではありませんが、パソコンに近い携帯端末です。パソコンでできることは何らかの形でできると思って良いと思います。
iPhone4を使い始めてもうすぐ半年になりますが、ずっとフォントの変更は気になっていたことです。パソコンでは簡単にできるのにね・・・
脱獄して、フォントが格納されている場所も分かりましたので、フォントを差し替えることによる変更方法を紹介します。
なお、私が試したやり方なので、もっと簡単な方法もあるのではないかと思います。
ちなみに、右画像の上段が「ふい字」、下段が「ヒラギノ丸ゴシック」です。
最終的には「ヒラギノ角ゴシック」のOTFファイルを作り、iPhone内のファイルと入れ替えるのですが、TTFファイルからOTFファイルを作る方が手順を多く要するため、この方法で紹介します。
日本語フォント変更手順
長い説明になるので、一度大まかな手順を紹介しておきます。
手順1:iPhoneのオリジナルフォントをバックアップする。
手順2:TTFフォントを手に入れる。
手順3:フォントツールをインストールする。
手順4:TTFフォントをOTFフォントに変換する。
手順5:OTFフォントを新規作成する。
手順6:オリジナルの「ヒラギノ角ゴシック」の情報をコピーする。
手順7:OTFに変換したフォントをコピーする。
手順8:太字フォントを作る
手順9:iPhoneに転送してRespringにて完了。
ページトップへ
日本語フォント変更
では、1つ1つ説明していきます。
手順1:iPhoneのオリジナルフォントをバックアップする
当然のことですが、オリジナルのファイルを入れ替えるので、そのまま入れ替えてしまうと戻れません。それどころか、もし作成に失敗したファイルを入れ替えてしまったら・・・
ファイルを入れ替える作業ですので、必ずバックアップを取りましょう。
フォントは、/System/Library/Fonts/Cache/にあります。
ファイル名は、HiraginoKakuGothicProNW3.otf、HiraginoKakuGothicProNW3.otfです。
デスクトップに「フォントバックアップ」などのフォルダーを作り、その中に保存した方が分かりやすいかと思います。
ページトップへ
手順2:TTF(OTF)フォントを手に入れる
では、フォントを用意しましょう。
お使いのパソコンで気に入っているフォントがあれば、それで構いません。
もしなければ、ネット上にいろいろあるので、探して下さい。
気にしていただきたいのは、フォントの拡張子です。
拡張子は、TTFかOTFでお願いします。
<追記>
TTCというフォントファイルがありますが、これはいくつかのTTFを1つにしたものです。
ここでは、TTCを対象に説明していませんので、ご了承下さい。
ページトップへ
手順3:フォントツールをインストールする
手順を進めるために必要なのがフォントツールです。
ここで利用したのが、武蔵システム様の「OTEdit」です。
有料ですが、30日間は試用できますので、こちらを利用して下さい。
使用中、何度もユーザー登録ウィンドウが出ますが、「試用」を押して下さい。
ページトップへ
手順4:TTFフォントをOTFフォントに変換する
この手順の前に確認しておきます。
手順2で用意したフォントはTTFフォントでしょうか?OTFフォントでしょうか?
この手順はTTFフォントをOTFフォントに変換するので、もし用意したフォントがOTFフォントであれば、この手順は必要ありません。
尚、この手順は、武蔵システム様の「TrueTypeフォントからOpenTypeフォントへの変換方法」で紹介されているやり方を参考にしています。
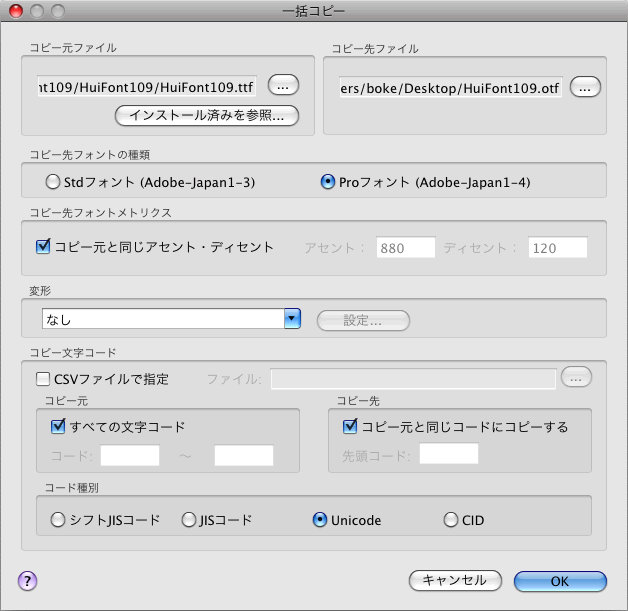
Fig.1 一括コピーウィンドウ
では、OTEditを立ち上げ、「ファイル」から「一括コピー」を選択して下さい。
出てきたウィンドウに対し、以下の設定をします。
コピー元ファイル:用意したTTFファイル
(ここでは、「HuiFont109.ttf」)
コピー先ファイル:同じファイル名で拡張子を.otfにする
(存在しないファイル名でOK。ここでは、「HuiFont109.otf」)
コピー先フォントの種類:Proフォント
コード種別:Unicode
右画像Fig.1をクリックすると別ウィンドウが立ち上がりますので、そちらで確認して下さい。
設定できたら、「OK」を押して下さい。コピーが始まります。
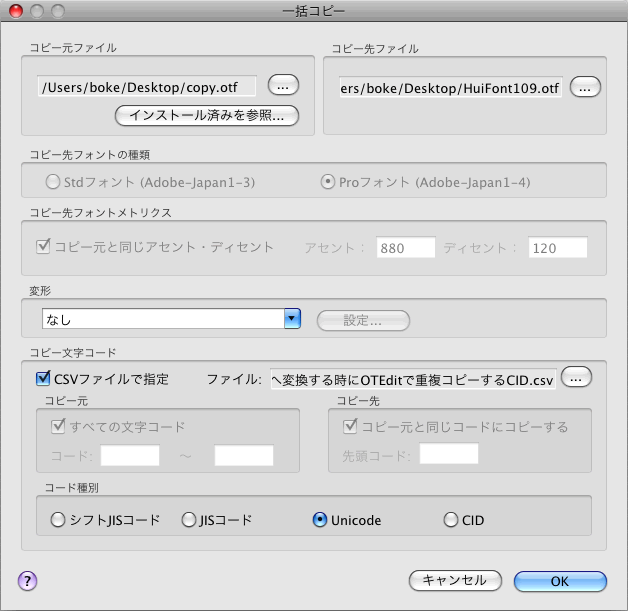
Fig.2 一括コピーウィンドウ
武蔵システム様のサイトでも説明されていますが、アプリによって表示される文字のIDが違うらしく、その帳尻を合わせるための処理をします。
先ほどコピーしてできたファイルをさらにコピーします。
コピーしたファイルはここで必要なだけなので、ファイル名は何でも構いません。ここでは、「copy.otf」とします。
さらに、武蔵システム様の「TrueTypeフォントからOpenTypeフォントへの変換方法」にある、「ttf2otfcopycid.zip」をダウンロードし、解凍して下さい。
では、もう一度、「ファイル」から「一括コピー」を選択して、以下の設定をして下さい。
コピー元ファイル:OTFファイルをコピーしたOTFファイル(ここでは、「copy.otf」)
コピー先ファイル:コピー前のOTFファイル(ここでは、「HuiFont109.otf」)
「CSVファイルで指定」にチェックを入れ、ダウンロードしたCSVファイルを指定する。
コード種別:Unicode
設定が終わったら、「OK」を押して下さい。コピーが始まります。
コピーが終われば、OTFファイルへの変換は終了です。
あとは、OTFファイルとしての情報をコピーして完成です。
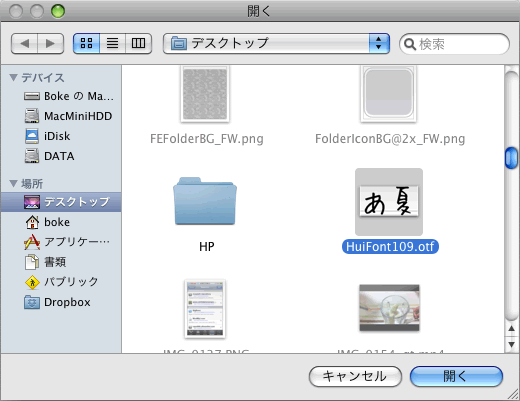
Fig.3 OTFファイルを開く
では、説明に入ります。
「ファイル」から「開く」を選択し、今できたばかりのOTFファイルを選択して下さい。(ここでは、「HuiFont109.otf」)
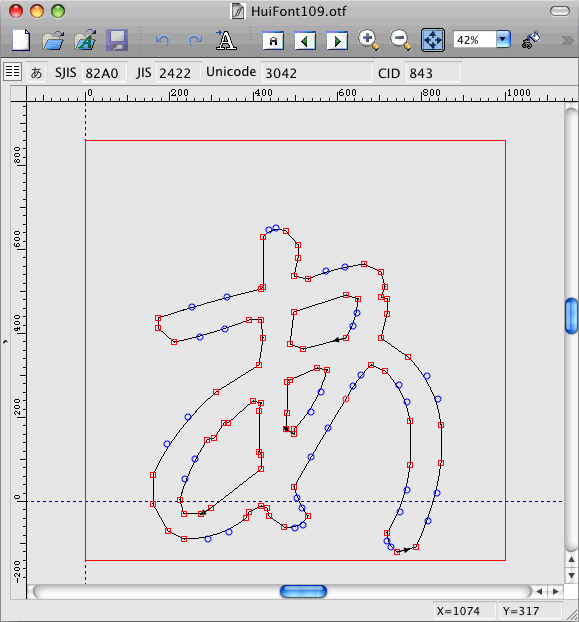
Fig.4 フォントを開いた
念願のご対面です。
ここでは、「HuiFont109.otf」とのご対面です。
このファイルにフォント情報をコピーします。
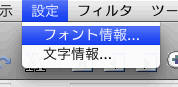
Fig.5 「フォント情報」を選択
では、「設定」から「フォント情報」を選択して下さい。
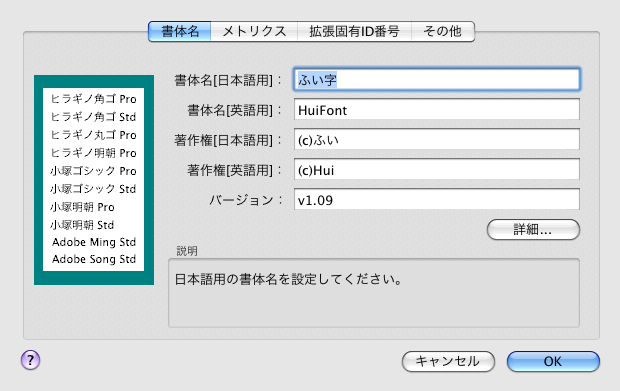
Fig.6 フォント情報ウィンドウ
OTFフォントの情報ウィンドウが出ます。(ここでは、「ふい字」)
このウィンドウでフォント情報をコピーしていけば良いのですが、どのフォントの情報をコピーするのでしょうか?
ここで登場するのが、そう!!バックアップしたフォントです!!
本来、iPhoneで使われているフォントの顔と付け替えようという訳です。
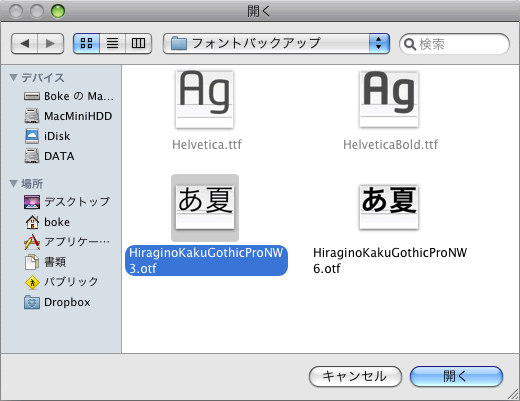
Fig.7 フォントを開く
では、情報ウィンドウを開いたままで結構ですので、バックアップしたファイルの「HiraginoKakuGothicProNW3.otf」を開いて下さい。
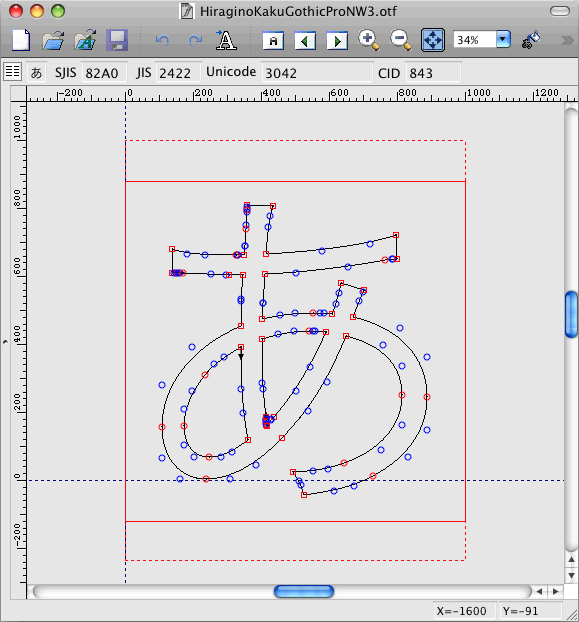
Fig.8 本家とのご対面
今度は、本家の方とのご対面です。
こちらの方の情報をいただくので、先ほどと同様に、「設定」から「ファイル情報」を開いて下さい。
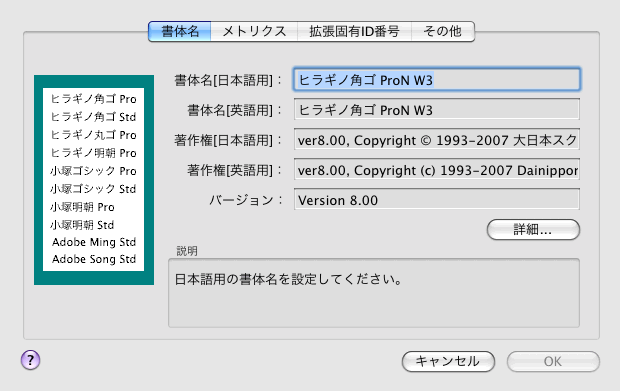
Fig.9 本家フォント情報
右画像Fig.7のようなフォント情報ウィンドウが出ます。
本家の情報ウィンドウと差し替えたいフォントの情報ウィンドウの2つができるだけ並んでいる状態にして下さい。その方がコピペしやすいので・・・
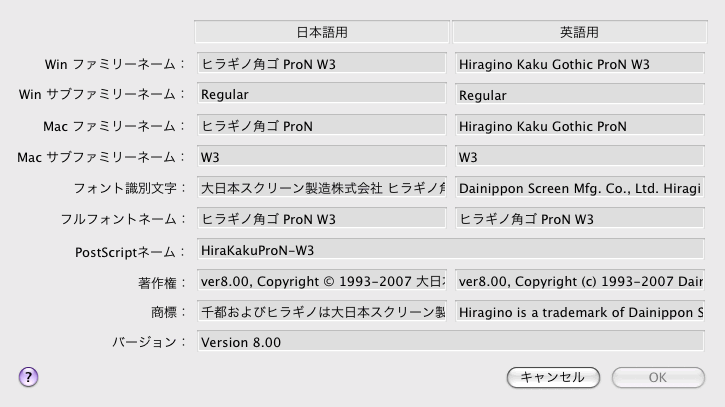
Fig.10 本家フォント詳細情報
では、フォント情報が「HiraginoKakuGothicProNW3.otf」のものになるように全ての項目をコピペしましょう。
ただし、グレーアウトの項目は書き換えできないので、完全一致は無理です。
できたら、「OK」でフォント情報を閉じ、ファイルを保存して下さい。
ファイル名は、まだ任意で構いません。(ここでは、HuiFont109.otf)
保存したら、この手順は完了ですので、開いているウィンドウを閉じて下さい。
<追記>
「詳細」ボタンを押すことで、さらに詳しい情報が表示されます。
そこまで掘り下げてコピペしないと上手くできませんでした。
書体名とメトリクスに詳細ボタンがあります。
右画像Fig.10は、私が試してきちんと動作したフォントの書体名詳細ウィンドウ画像です。
参考にして下さい。
ページトップへ
手順5:OTFフォントを新規作成する。
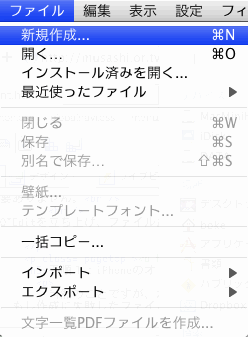
Fig.11 ファイル新規作成
では、新たな気持ちでフォントを新規作成しましょう。
「ファイル」から「新規作成」を選択します。
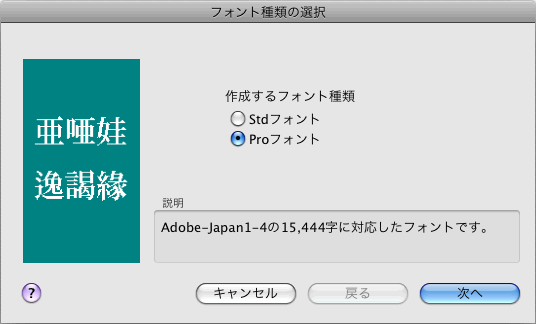
Fig.12 フォント種類
作成するフォントの種類は、「Proフォント」を選択して下さい。
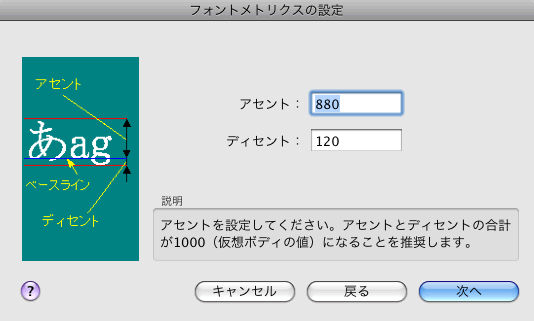
Fig.13 フォントメトリクス
フォントメトリクスは出てきた数字のままで結構です。
(あとで変更します)
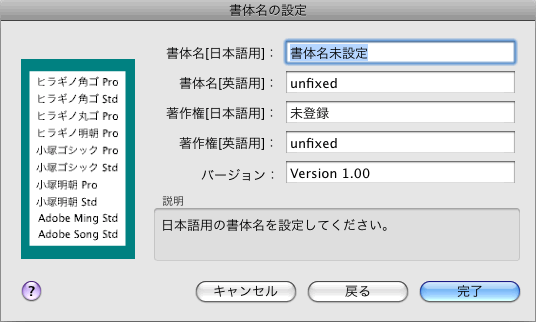
Fig.14 書体名の設定
書体名の設定も出てきた状態のままで結構です。
(あとで変更します)
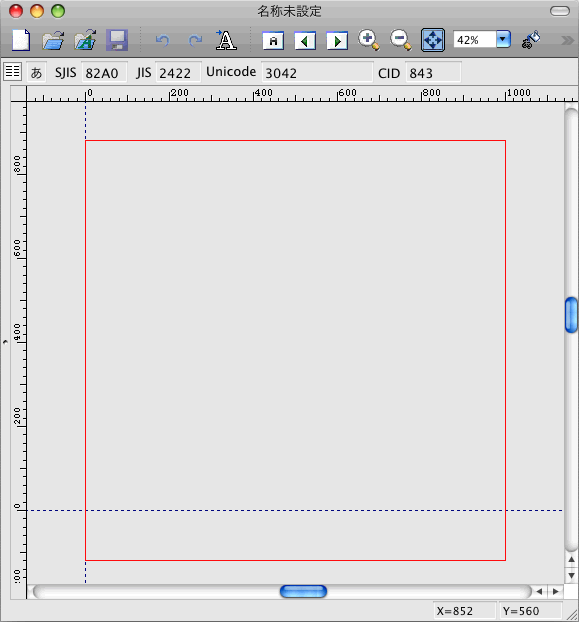
Fig.15 新規ウィンドウ
新規作成のウィンドウが出てきます。
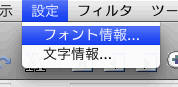
Fig.16 フォント情報を選択
このウィンドウに対して、「設定」から「フォント情報」を選択して下さい。
フォント情報のウィンドウが開くと思います。
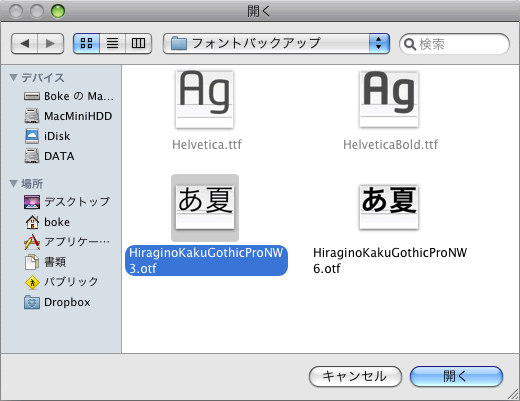
Fig.17 フォントを開く
現在開いているウィンドウを残したまま、新たに「ファイル」から「開く」を選択して下さい。
開くファイルは、手順1でバックアップしたオリジナルフォントの「HiraginoKakuGothicProNW3.otf」です。
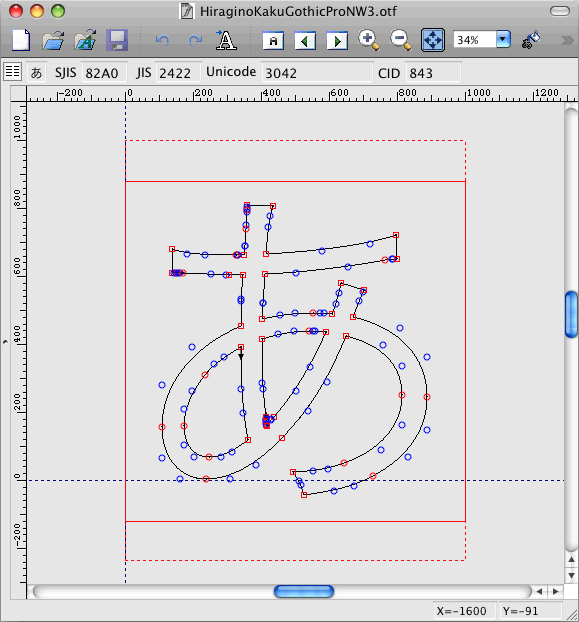
Fig.18 オリジナルフォント
右画像のように開きましたでしょうか?
「あ」ですが、フォントの作られ方を考えると、感謝の気持ちが込み上がります。
こちらの方の情報をいただくので、先ほどと同様に、「設定」から「ファイル情報」を開いて下さい。
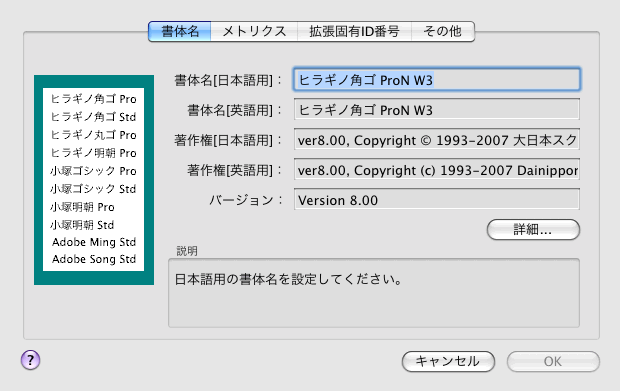
Fig.19 フォント情報
右画像Fig.7のようなフォント情報ウィンドウが出ます。
オリジナルフォントの情報を、新規作成したフォントにコピーしたいので、それぞれのフォント情報ウィンドウを、できるだけ並んでいる状態にして下さい。その方がコピペしやすいので・・・
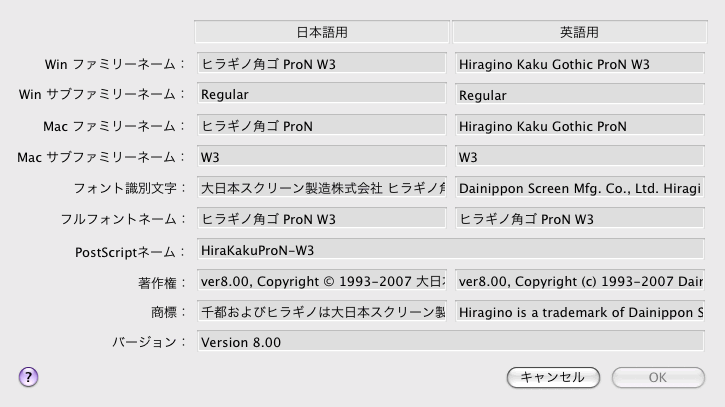
Fig.20 フォント詳細情報
では、フォント情報が「HiraginoKakuGothicProNW3.otf」のものになるように全ての項目をコピペしましょう。
ただし、グレーアウトの項目は書き換えできないので、完全一致は無理です。
できたら、「OK」でフォント情報を閉じ、ファイルを保存して下さい。
保存場所は、変更したいフォントと同じ場所で良いと思います。
ファイル名は、もうこの段階で「HiraginoKakuGothicProNW3.otf」にしちゃいましょう。
保存したら、この手順は完了ですので、開いているウィンドウを全て閉じて下さい。
<追記>
フォント情報は、「詳細」ボタンを押すことで、さらに詳しい情報が表示されます。
そこまで掘り下げてコピペしないと上手くできませんでした。
書体名とメトリクスに詳細ボタンがあります。
右画像Fig.10は、私が試してきちんと動作したフォントの書体名詳細ウィンドウ画像です。
参考にして下さい。
ページトップへ
手順6:オリジナルの「ヒラギノ角ゴシック」のフォントをコピーする。
新規フォントにフォント情報をコピーしたので、次はフォント自体をコピーしましょう。
ただし、ここでは、目的のフォントではなく、「ヒラギノ角ゴシック」をコピーします。
これは、目的のフォントが不十分だった時のことを考えて、標準フォントをベースにするためです。
ここでは「ふい字」で試していますが、シフトJIS第二水準漢字に対応していないフォントで試しています。難しい漢字は入ってないけど使ってみたいフォントはいくつかあるため、こうすることで、無い漢字は「ヒラギノ角ゴシック」で表示されることになります。
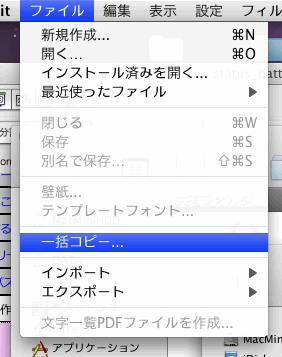
Fig.21 一括コピーを選択
では、「ファイル」から、「一括コピー」を選択して下さい。

Fig.22 一括コピーウィンドウ
ウィンドウが出てきたら、「コピー先フォントの種類」を「Proフォント」にしておきましょう。
ファイルを指定するとグレーアウトして触れなくなってしまうので・・・
<追記>
ウィンドウが出た瞬間からグレーアウトしていることがありました。
一度、OTEditを終了して、また立ち上げれば選択できます。
あとは、以下の設定をして下さい。
コピー元ファイル:バックアップした「ヒラギノ角ゴシック」
(ここでは、「HiraginoKakuGothicProNW3.otf」)
コピー先ファイル:新規作成したOTFファイル
(ここでは、「HiraginoKakuGothicProNW3.otf」)
コード種別:CID
右画像Fig.1をクリックすると別ウィンドウが立ち上がりますので、そちらで確認して下さい。
設定できたら、「OK」を押して下さい。コピーが始まります。
ページトップへ
手順7:OTFに変換したフォントをコピーする
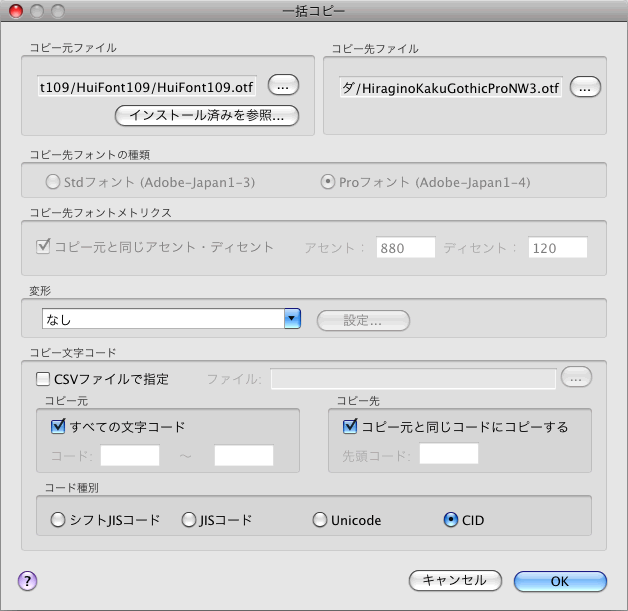
Fig.23 一括コピーウィンドウ
ここでやっと、本題に突入します。
やり方は手順6と同じです。
「ファイル」から「一括コピー」を選択しましょう。
ウィンドウが出てきたら、こちらも「コピー先フォントの種類」を「Proフォント」にしておきましょう。
あとは、以下の設定をして下さい。
コピー元ファイル:目的のOTFファイル
(ここでは、「HuiFont109.otf」)
コピー先ファイル:新規作成し、標準フォントコピー済みのOTFファイル
(ここでは、「HiraginoKakuGothicProNW3.otf」)
コード種別:CID
右画像Fig.1をクリックすると別ウィンドウが立ち上がりますので、そちらで確認して下さい。
設定できたら、「OK」を押して下さい。コピーが始まります。
これで、一連の作業は終了です。
iPhoneに転送してRespringすれば、フォントが変わっているはずです。
しかしここまでの作業は、お気づきの方もいると思いますが、「ヒラギノ角ゴシックW3」だけのお話なのです。
バックアップの時にコピーしたフォントで、「HiraginoKakuGothicProNW6.otf」をまだ使っていませんよね?
これは、太字のフォントなのです。
つまり、今までやってきたのは、細いフォントだけの作業だったのです。
コピーするフォントに太字もあるなら、対象を変更するだけで、やり方はまったく同じなのですが、今回試した「ふい字」も、「ヒラギノ丸ゴシック」も太字がないため、次の手順では太字を作るやり方を紹介します。
ページトップへ
手順8:太字フォントを作る
ここで試しているフォントの「ふい字」も、「ヒラギノ丸ゴシック」も太字がありません。
ここでは、フォントを太字にしてコピーする方法を紹介します。
基本的なやり方は、今までと全く同じです。
ただ、コピー先となるファイル名が、「HiraginoKakuGothicProNW6.otf」となり、太字にする行程が1つ増えるだけです。
では、駆け足で説明します。
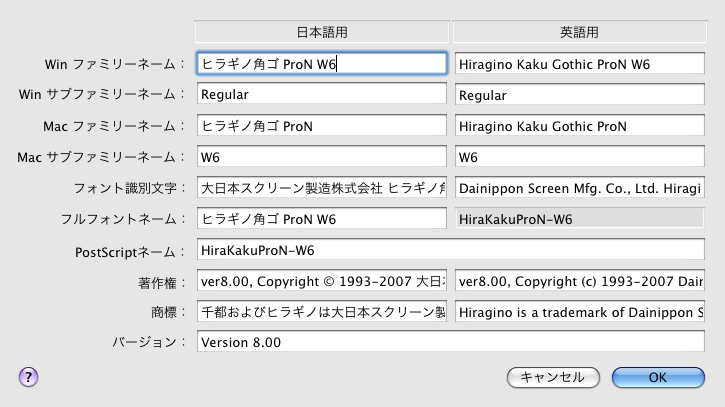
Fig.24 W6情報コピー

Fig.25 W6一括コピー
目的のフォントは何でも良いのですが、OTFファイルを用意して下さい。TTFファイルでしたら、手順4を参考に変換しておいて下さい。
太字フォントとなるファイルを新規作成して下さい。
コピーするフォント情報は、必ず「HiraginoKakuGothicProNW6.otf」のものをコピーして下さい。
情報は詳細の方までコピペして下さい。
コピーができたら、ベースとなるフォントを一括コピーして下さい。ベースフォントはもちろん「HiraginoKakuGothicProNW6.otf」です。
右図をクリックすると、別ウィンドウが開き、画像が表示されます。
確認願います。
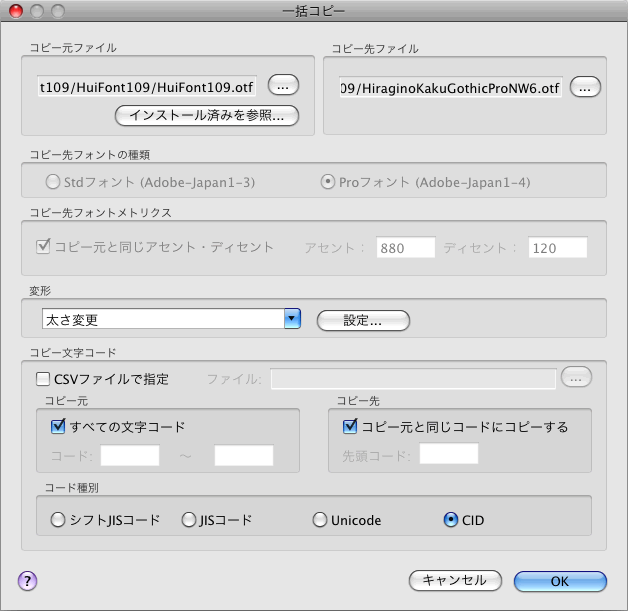
Fig.26 一括コピーウィンドウ
なかり駆け足で説明しましたが、大丈夫でしょうか?
W3でやってきたことを、W6でやるだけですので、分からなくなってしまったら戻って見直してみて下さい。
ではここからが本題です。
「ファイル」から「一括コピー」を選択し、出てきたウィンドウに対し、以下の設定をして下さい。
コピー元ファイル:目的のOTFファイル(細字で構いません)
(ここでは、「HuiFont109.otf」)
コピー先ファイル:新規作成し、標準フォントコピー済みの太字用OTFファイル
(ここでは、「HiraginoKakuGothicProNW6.otf」)
変形:「太さ変更」を選択
コード種別:CID
ここではまだ「OK」を押さないで下さい。
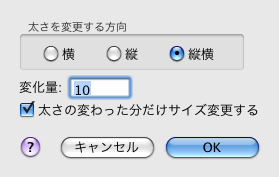
Fig.27 太さ変更ウィンドウ
この手順での最大のポイントが、変形の「設定」にあります。
「太さ変更」を選択したら、その右にある「設定」をクリックして下さい。どのように太さを変更するのかを指定できるウィンドウが出てきます。
方向は「縦横」、変化量は「10」くらいで良いと思います。
この数字を大きくすれば、フォントも太くなっていくのでほどほどにしましょう。
「OK」を押して、一括コピーウィンドウに戻りましょう。
設定できたら、「OK」を押して下さい。
文字を太くしながらコピーをしてくれます。
これで、太字フォントの完成です。
ページトップへ
手順9:iPhoneに転送し、フォント変更完了
手順7までの作業でできた2つのファイル(細字用のHiraginoKakuGothicProNW3.otfと、太字用のHiraginoKakuGothicProNW6.otf)をiPhoneに転送します。
バックアップを取ったので上書きで良いのですが、私の場合、念のためファイル名の先頭に「old_」を付けて残してあります。
転送先は、/System/Library/Font/Cacheです。
リスプリングすれば、フォントが変わっていると思います。
ページトップへ
Winterboardによる日本語フォント変更
いろいろフォントを作っても、ファイルを入れ替えて適用するやり方だと、パソコンがないとできません。
iFileなどのファイルマネージャーでファイル名を入れ替えたりすることで、iPhone単体でフォントの変更はできることはできるのですが、気軽にはできません。
やはり、フォントもWinterboardで切り替えたくなったので、そのやり方をこのサイトのどこかで紹介します。
ページトップへ
2011/02/10