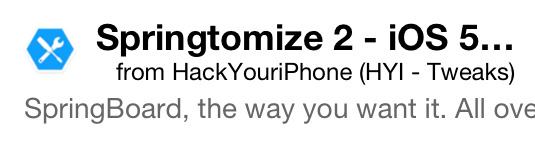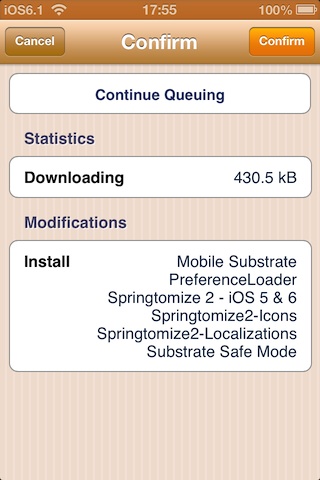Springtomize 2 - iOS 5 & 6ver. 1.4.1-1
iOS6.0
概要

iOS6.1と完全脱獄を待っていたかのようにリリースされた「Springtomize2」です!!
Springtomizeが登場した時は、もの凄い衝撃を受けたことを思い出します。
これまで出ているいくつかの脱獄アプリの「宝石箱や〜」と言えるほど、この1つの中にいくつもの機能が備わっているのですから。

参考までに、スクリーンショットを載せておきます。
以下の5つを設定しています。
・ホーム画面のアイコンを5列にする
・アイコンの大きさを80%にする
・キャリアの文字列を変更する
・ドック登録数を5コにする
・ドックアイコンをカバーフロー風にする
分かる人には分かると思うのですが、これら5つの変更は、実際にはそれぞれ対応する脱獄アプリが独立して存在しているということです。
つまりこの段階で、5つの脱獄アプリが1つのアプリで済んでいるのです。
さらに驚きなのは、これらの機能もSpringtomize2の機能のほんの一部であるということなのです。
ちなみに、アイコンの透過は、「Glasklart」をご覧になって下さい。
インストール
リポジトリ
Cydia標準リポジトリ(BigBoss)ですので、リポジトリ追加の必要はありません。
料金
料金は以下の通りです。
$2.99
設定あれこれ
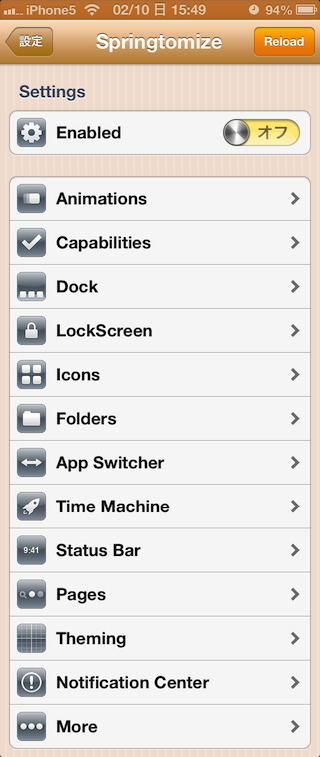
Springtomize2には多くの設定があります。
あまり細かく説明できませんが、一通り紹介します。
右の画像は、設定の入り口となるスクリーンショットです。
ここから多くの設定をすることができます。
とりあえず、Enabledはオンにしないとお話しになりませんので、オンにしましょうね。
以下に、いろいろな設定を紹介しますが、設定し終えたら、右上にある「Reload」をタップし、「Respring」して下さい。
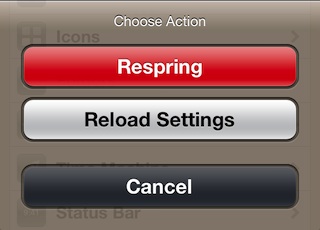
設定が反映され、カスタマイズ済みとなります。
SBSettingsのRespringでも構いません。
結果的にRespringできれば良いので、それこそ手動で電源を切ることによる再起動でもOKです。
 Animations
Animations

Animations
iPhoneのUIで、例えば、「設定」の項目移動における横移動であったり、「メール」の本文を表示させるための横移動であったり、スイッチの切り替えなど、システム全般で使っているアニメーションのにかかる時間を指定できます。
スイッチのスピードも変化します。
Display Gamma
画面全体の色合いを調整します。
特に必要がない限り、RGBのバランスを保つような調整方法が無難かと思います。
くれぐれも、全てを最低値にすることはやめましょう。
Slow Motion
アイコン移動可能時のグルグル状態にした時、ページドットが1つ増えるのですが、そのドット1つがゆっくり出現することは確認できました。
その他どんな動きをゆっくりにするのか分かりません。
App to App transition
マルチタスクバーによるアプリからアプリへの切り替え時、どのように切り替えるかということなのですが、垂直方向の切り返しか用意されていません。
今後、色々なトランジションが出ることを期待します。
Lock Animation
本体ロック時、昔のアナログテレビの電源を切ったときのようなアニメーションが用意されています。
この場合、最速で白色が一番マッチしていると思いますが、いかがでしょうか?
音に関しては、大きさが気になります・・・
Screenshot Flash
スクリーンショット撮影時の、画面フラッシュの色を設定できます。
いろいろ試せるのは良いのですが、この辺はやはりオリジナルが一番かと・・・
 Capabilities
Capabilities

iPhoneの機能を無効(非表示)にできます。
だからと言って、闇雲に無効にするのも考えものなので、十分考えましょう。
Custom Capabilitiesをオンにすると、その機能が働きますが、下に並ぶ項目のすべてを設定しなければなりません。
私はそれぞれの有効性を考えるのが面倒なので、この機能は使っていません。
 Dock
Dock

ドックに対する設定をします。
Hide Dock
ドック全体を消します。
ドック部にスペースが空くのではなく、空いた分、上から下へ詰められます。
その結果、ページドットが最下部に来ます。
(アイコンはホーム画面に戻されます)
Hide Labels
ドックに登録されているアイコンのラベルを消します。
Hide Reflection
ドックに登録されているアイコンの反射を消します。
Hide Shadow
ドック部分を強調するために、画面全体にかかっているグラデーションを消します。
WallpaperGradient・・・というファイルをご存知の方はピンと来るかと思いますが、決して「Shadow」ではないですね。
Use Custom Number
ドック登録数の上限変更できるかどうかを設定します。
Icons in Dock
ドック登録数の上限変更を有効にしている時のみ、ここで指定した登録数が上限になります。
CoverFlow Effect
お馴染みのCoverFlow風に表示します。
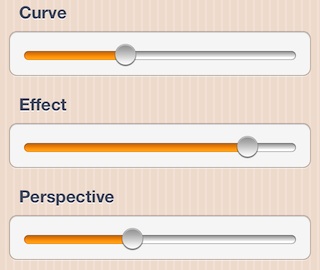
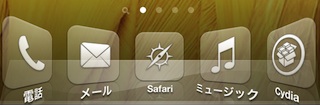
Adjust
CoverFlow風ということは、3D表示になるということなのですが、その表示を細かく調整することができます。
湾曲具合や仮想距離などのスライダーが用意されていますので、お好みで調整して下さい。
右の画像は、私の好みの調整です。
参考にして下さい。
 Lockscreen
Lockscreen
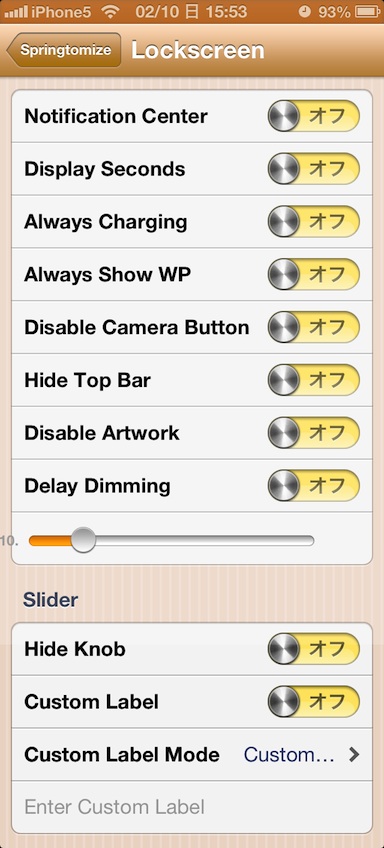
ロックスクリーンに対する設定をします。
Notification Center
ロックスクリーン上で通知センターを表示させることができます。
Display Seconds
ロックスクリーンの時計に「秒」を表示するかどうかの設定ができます。使うフォントによっては位置が毎秒ずれて見にくいです。
Always Charging
充電していなくても、充電中の電池画像を表示します。
Always Show WP
充電中でも設定した壁紙が表示されますが、壁紙の上に充電時の電池画像が表示されます。
Disable Camera Button
ロック画面からのカメラ起動を可能にするカメラボタンを無効にします。
Hide Top Bar
ロックスクリーンの大きな時計部分を消します。
背景だけでなく、時計も日付も消えます。
Disable Artwork
アルバムアートワークを非表示にします。
Delay Dimming
ロック画面が表示される時間を、スライダーとの併用で設定します。
「Lockscreen Dim Delay Control」のForce Delayがオンになっていると、そちらが優先されますので、ここでいくら設定しても意味がありません。
Hide knob
ロック解除スライダーのノブを消します。ノブが見えなくなるだけですので、何の心配も要りません。
Custom Label
ロック解除スライダー部に表示される文字列を編集できるようにします。
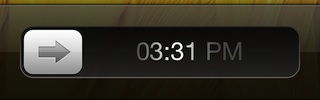
Custom Label Mode
ロック解除スライダー部に表示される文字列を、時刻にしたりしますが、文字列入力によるカスタマイズもできます。
 Icons
Icons

ホーム画面のアイコンに対する設定をします。
Hide Labels
アイコンラベルを消します。
フォルダーのラベルは消えませんので、Newsstandのラベルも表示されたままです。
Lock Moving
アイコンもフォルダーも移動できなくなります。
Disable Jittering
アイコン移動時のプルプルがなくなります。
移動可能状態になってもプルプルしないので、オススメできません・・・
Disable Uninstalling
アイコン削除時の×マークを消します。
×マークが出ないので、削除できなくなります。
Disable Dimming
Dimmingなので、アイコンシャドウが無効にでもなるのかと思ったのですが、動作確認できていません。
Use Cuntom Number
1行に表示できるアイコン数を変更するか設定します。
Icons Per Line
1行に表示できるアイコン数が変更可であれば、ここで指定したアイコン数だけ1行で表示します。
Resize Icons
ホーム画面のアイコンの拡大率を指定します。
Resize Dock Icons
ドックに登録されたアイコンの拡大率を指定します。
Resize Switcher Icons
マルチタスクスイッチャーに表示されるアイコンの拡大率を指定します。
Hide Newsstand
Newsstandアイコンを消します。
Hide Springtomize
Springtomizeアイコンを消します。
Enable
消したいアイコンを個別指定します。
Enableをオンにして下のアイコンリストでチェックを入れれば、そのアイコン表示が消えます。
Disable All Badges
アイコンに表示されるバッヂを非表示にします。
2 Tap Clear Badge
プルプル中に2タップでバッヂを消せるようにします。
Choose Icons
バッヂを消すアイコンを選択できます。
 Folders
Folders
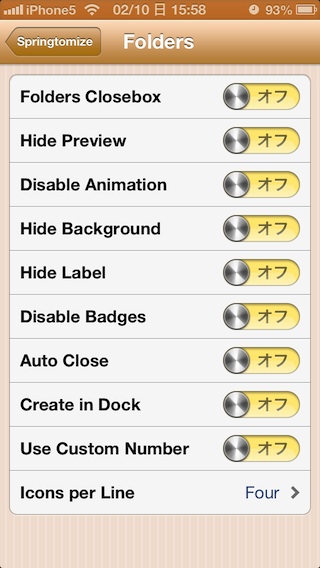
フォルダーに対する設定をします。
Folders Closebox
フォルダーを削除する×マークが表示されます。
削除する際、「フォルダー」を「ブックマーク」と表示するので、勘違いしてしまいそうですが、フォルダーのことだと理解して上げて下さい。
削除されるのはフォルダーだけなので、収められていたアイコンはホーム画面に戻されるのですが、フォルダー削除直後は、中にあったアプリも画面上からは消えてしまいます。
そんな時は、慌てずRespringしましょう。
Hide Preview
フォルダー内の小さいアイコンを消すはずなのですが、確認できていません。
Disable Animation
フォルダーを開閉する際のアニメーション効果を無効にします。一瞬で表示されるのは味気ないですね。
Hide Background
フォルダーの背景画像を消します。
枠ごと見えなくなるので、分かりにくいかも・・・
Hide Label
フォルダーのラベルを消します。
Disable Badges
フォルダー上のバッヂを非表示にします。
Auto Close
フォルダーからアプリを立ち上げ、ホーム画面に戻った時に、自動的にフォルダーを閉じる機能を有効にする。
実際には、アプリが立ち上がる時に閉じられています。
Create in Dock
ドック上でフォルダーを作れるようにします。
ホーム画面でフォルダーを作ってからドックに移動することは、問題なくできるんですけどね。
Use Custom Number
1行に表示できるアイコン数を変更するか設定します。
Icons per Line
1行に表示できるアイコン数が変更可であれば、ここで指定したアイコン数だけ1行で表示します。
フォルダー内に表示されるアイコンの大きさは、Iconsメニューの「Resize Icons」での設定が反映されますので、アイコン数を増やすのであれば、アイコンの大きさの確認もしておいて下さい。
 App Switcher
App Switcher
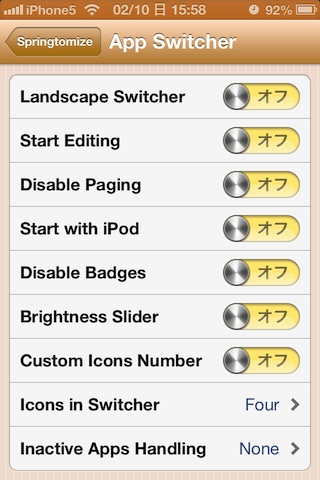
マルチタスクスイッチャーに対する設定をします。
Landscape Switcher
ランドスケープモードでの表示を有効にします。
Safariを横向きで閲覧している時、本来なら横から出てくるスイッチャーがきちんと下から出てきます。
Start Editing
スイッチャーを開いた時には、もう削除できるようにしておく。
Disable Paging
ページ毎のスクロールを無効にする。
中途半端なところで止めることができますが、止まって欲しいところで止まりません。
Start with iPod
スイッチャー表示時、iPodコントロールから始めるはずなのですが・・・
Disable Badges
スイッチャーにあるアイコンのバッヂを非表示にする。
Brightness Slider
スイッチャーに明るさ調整のスライダーを表示する。
スライダーで明るさを変更できますが、なぜかスピーカー画像のまま・・・
Custom Icons Number
スイッチャー1ページに表示できるアイコン数を変更するかどうかの設定。
Icons in Switcher
スイッチャー1ページに表示できるアイコン数が変更可であれば、ここで指定したアイコン数だけ1ページに表示します。
Inactive Apps Handling
スイッチャーに表示されるアイコンを半透明にしたり非表示にします。
 Time Machine
Time Machine
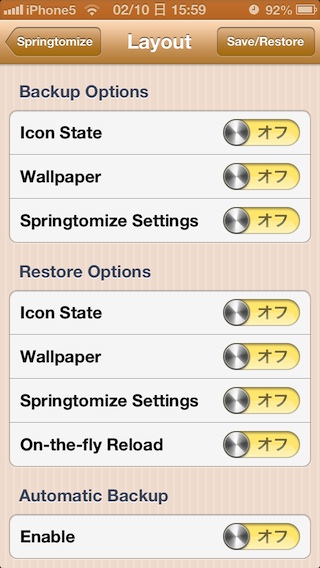
「Time Machine」をタップすると、「Layout」と表示されるし、ロケットっぽい画像のファイル名は、SpringBoard.pngだし、よく分かりませんが、OSXのタイムマシーンのようにバックアップを取る機能だと思って下さい。
Backup Options
アイコンの位置や、壁紙や、Springtomizeの設定をバックアップします。
手動なので、右上のボタンをタップして下さい。
Restore Options
バックアップしたものを復元します。
手動なので、右上のボタンをタップして下さい。
Automatic Backup
自動的にバックアップを取るようにします。
 Status Bar
Status Bar
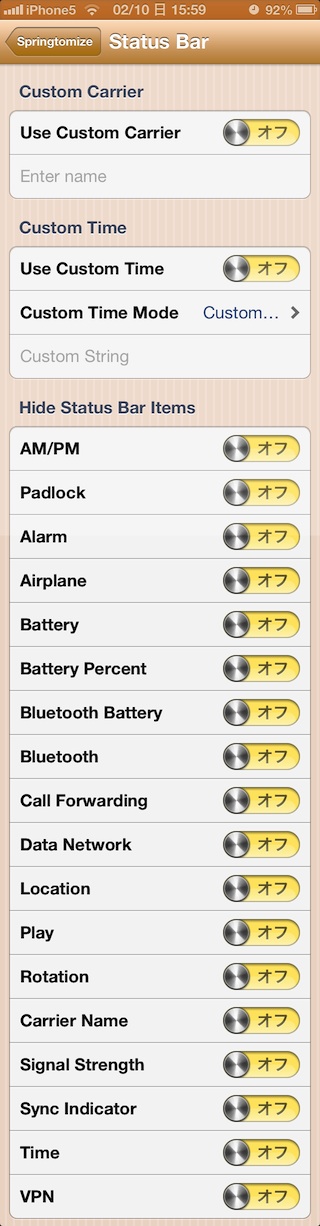
ステータスバーに対する設定をします。
Custom Carrier
キャリア表示部に、お好みの文字列を表示できるようにするかどうかの設定ですが、有効にした場合、その下に入力したの文字列が表示されます。
Custom Time
時刻表示部に、お好みの文字列を表示できるようにするかどうかの設定ですが、有効にした場合、その下に入力したの文字列が表示されます。
その他に、フリーメモリやWi-Fi IPなどの情報を表示させることもできます。
Hide Status Bar Items
ステータスバーというだけあって、いろいろなステータスアイコンが表示されます。
そのアイコンの中で表示させたくないものを、個別に非表示にできます。
非表示にしたいものを「オン」にして下さい。
 Pages
Pages
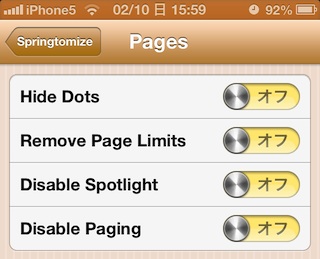
ページに関する設定をします
Hide Dots
ページドットを消します。
Remove Page Limits
ホーム画面に作成できるページ数制限を解除します。
Disable Spotlight
検索画面への移動をできなくします。
ページドット左の虫メガネもなくなります。
Disable Paging
ホーム画面のページ送りを無効にします。
中途半端なところで止めることができますが、止まって欲しいところで止まりません。
 Theming
Theming
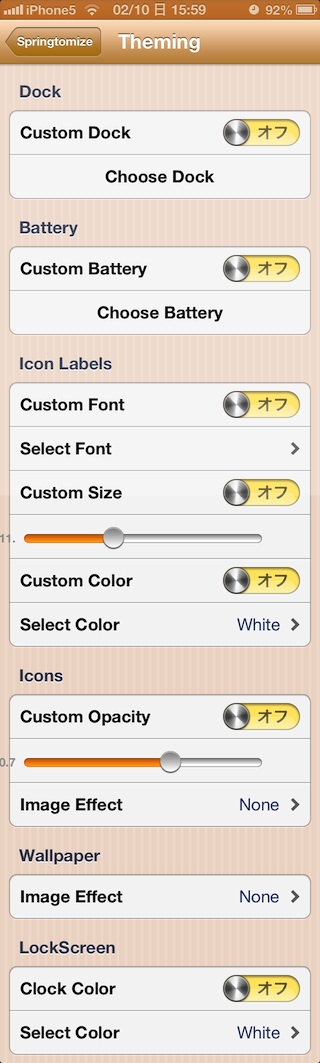
Dock
ドックに対するテーマの適用を有効にします。
デフォルトで選べるテーマはありません。
なのに、インストールされたファイルをいろいろ見てみると、Application SupportのThemesフォルダーに「NoDock」があるのです。
明らかに、プログラムミスだと思いますが、試しに「iOS5の棚」で紹介したパスに、この「NoDock」を丸々コピーしたら反映されました。
もし自作されるのであれば、var/mobile/Library/に、Springtomizeフォルダーを作成し、その中に、/Themes/Dock/画像ファイル と続けます。
「NoDock」をコピーして、「Choose Dock」をタップした時に、「NoDock」が出れば、それでテーマファイルはきちんと構築されていると判断できますので、そうしてから自作しても良いかと思います。
このバージョンは、以前のパス指定が残っていることを了解しておいて下さい。
ただし、画像ファイル名は、Winterboardによるテーマのそれとは違います。
Battery
ロックスクリーンの充電画像に対するテーマの適用を有効にします。
デフォルトで選べるテーマはありません。
自作される方は、上記Dockと同様にフォルダーを作成し、最終的に、/Themes/Battery/というディレクトリに画像を配置することになります。
ただし、画像ファイル名は不明です・・・
Icon Labels
ホーム画面に表示されるアイコンラベルのフォントや大きさ、色を指定できます。
フォントは明朝体しか確認していません。
影の指定はできず、黒固定のようです。
Icons
ホーム画面に表示されるアイコンの透過率を指定できるだけでなく、アイコンに対するエフェクトもグレースケールやセピアなど、8種類から選べます。
WeatherIconを採用していると、天気アイコンには効果がないと思うのですが、現状では確認できません。
Wallpaper
ロック画面とホーム画面に表示される壁紙に対するエフェクトを選べます。
グレースケールやセピアなど、8種類から選べます。
LockScreen
ロック画面に表示される時計の色を指定します。
時計だけでなく、日付の色も同時に変わります。
 Not. Center
Not. Center
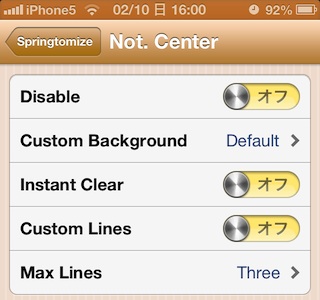
通知センターに対する設定をします。
Disable
機能をオフにするときは「オン」にします。
Custom Background
通知センターの背景を選択できます。
透明とボカシの違いが分かりません。
Instant Clear
自動的に、通知センターのセクションにクリアボタンを追加します。
Custom Lines
通知センターに表示されるメッセージの行数変更を有効にします。
Max Lines
通知センターに表示されるメッセージの行数変更が有効な時、その行数を指定します。
 More
More
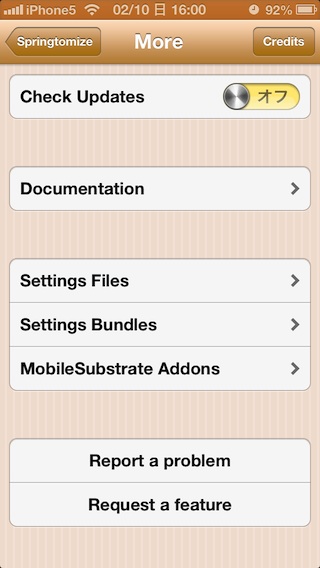
Check Updates
Springtomizeの更新を確認します。
ボタンではなくスイッチなので、きっと自動です。
Documentation
このSpringtomizeの説明書です。
Setting Files
各種設定ファイルのファイル名が分かります。
しかし、その目的はトラブルシューティングであり、ここから設定ファイルを削除することができます。
Setting Bundles
設定アプリに一覧表示される脱獄アプリを指定します。
必要なものばかりかと思うので、あえて非表示にすることもないかと思います。
MobileSubstrate Addons
MobileSubstrateをアドオンとするアプリの一覧が表示され、アドオンを無効にすることができますが、触らない方が無難ですが、コンフリクトが発生したときには使えそうですね。
Report a problem
クラッシュレポートを送信できます。
Reset Defaults
デフォルトの設定に戻します。