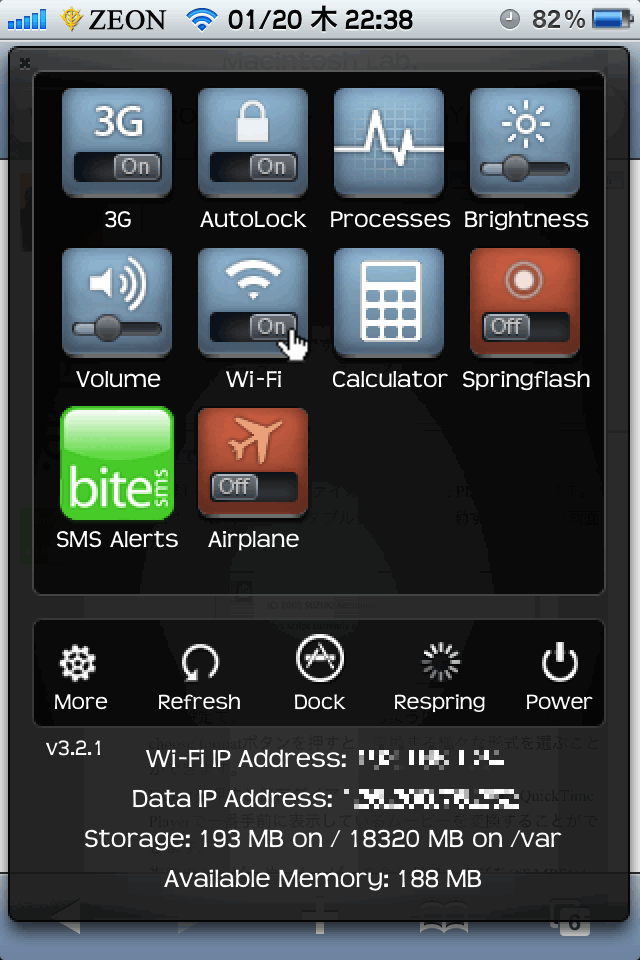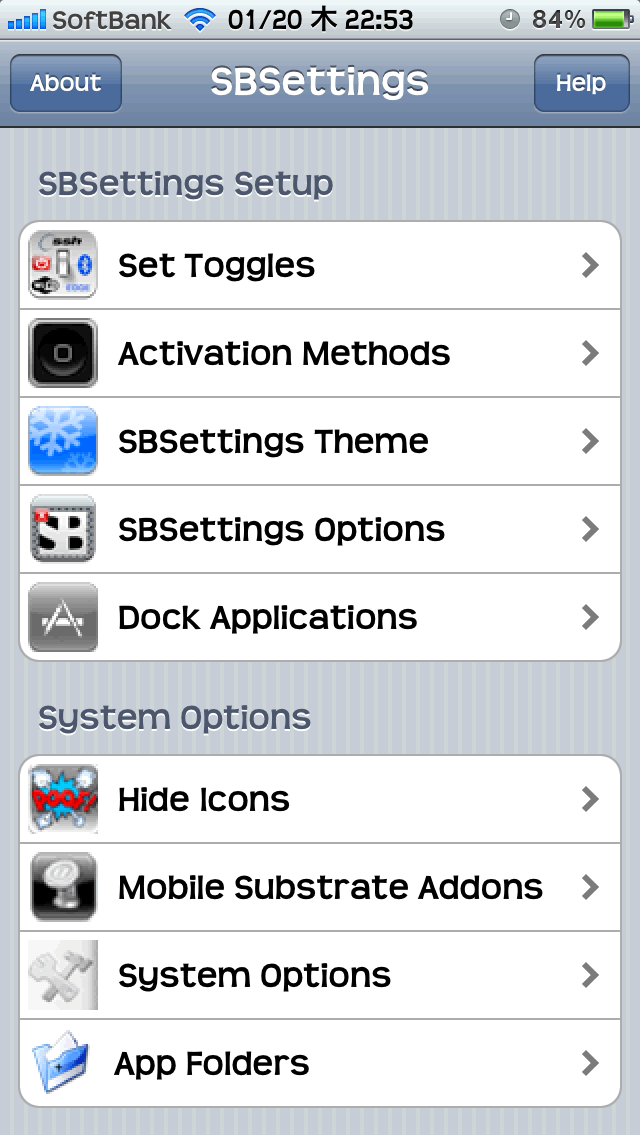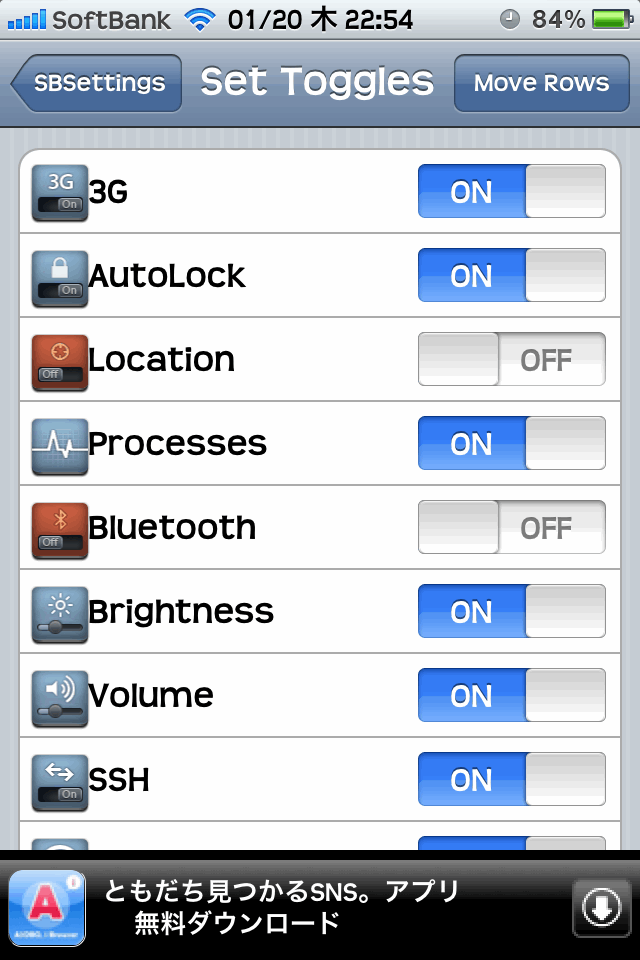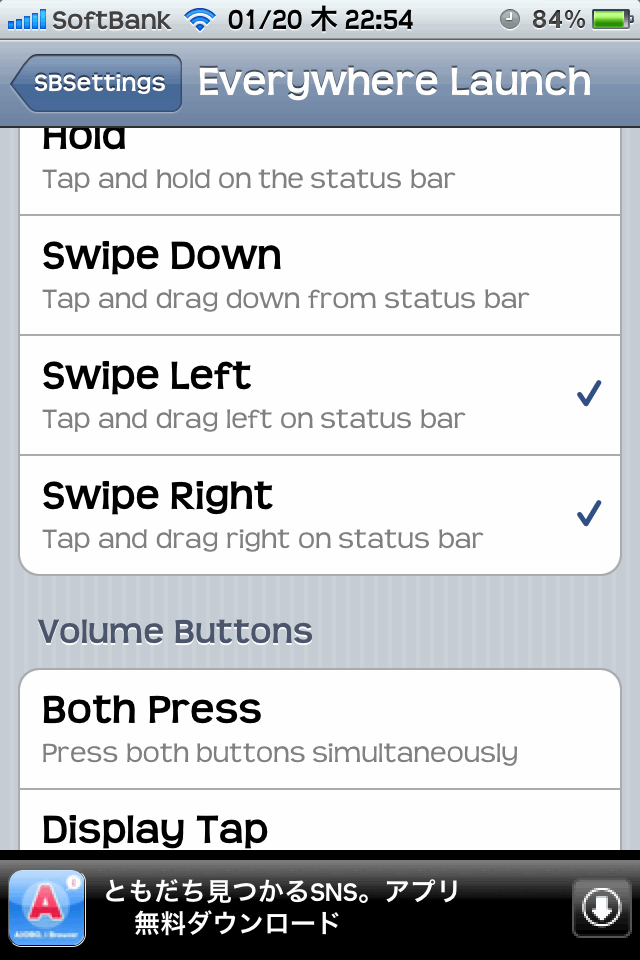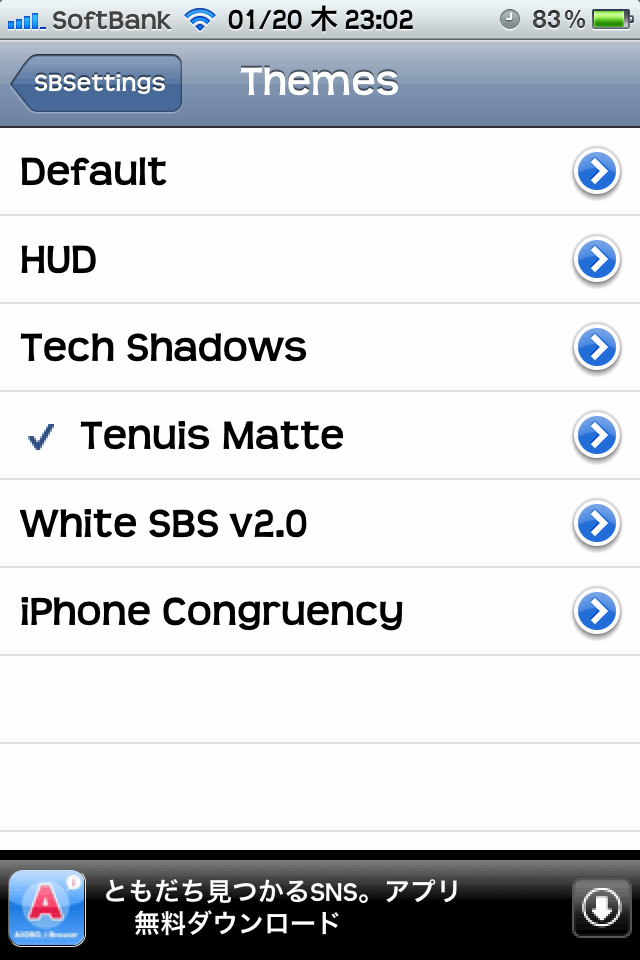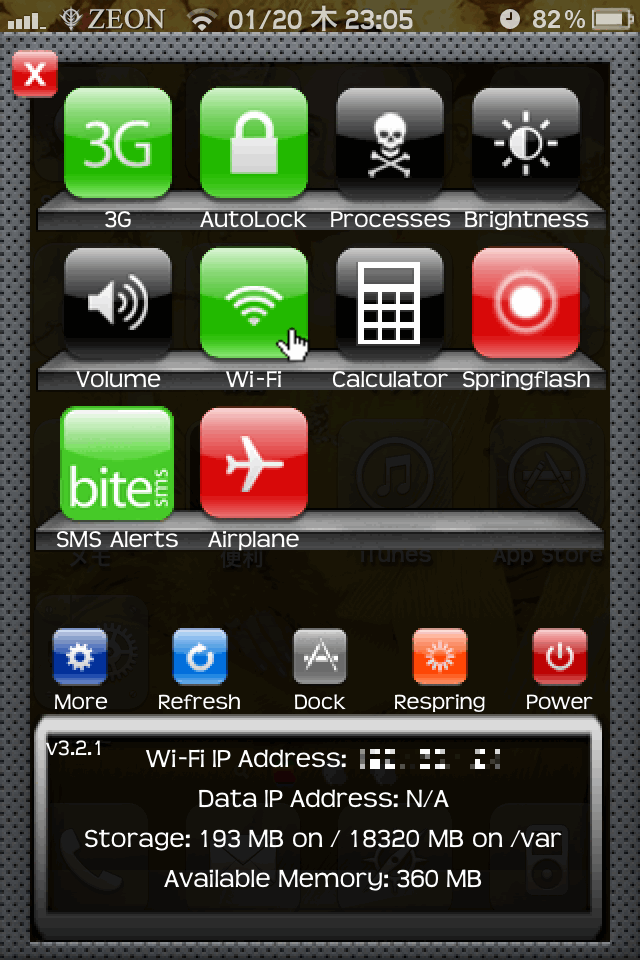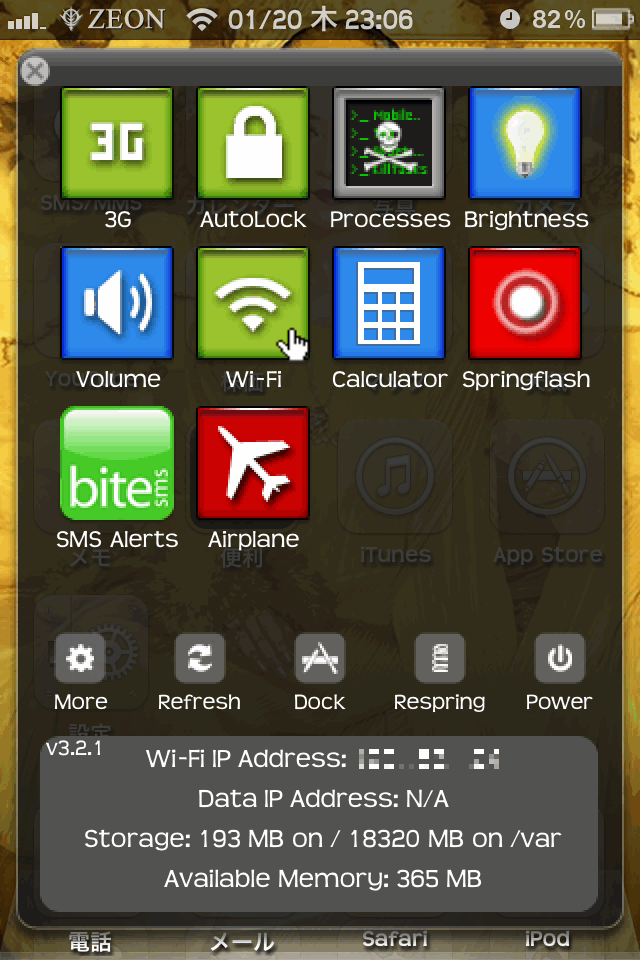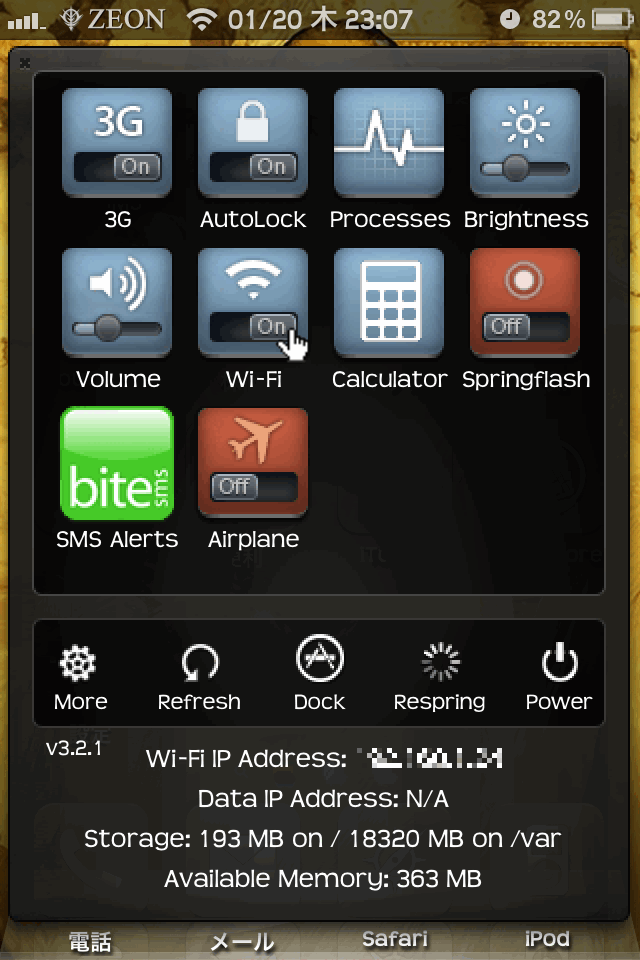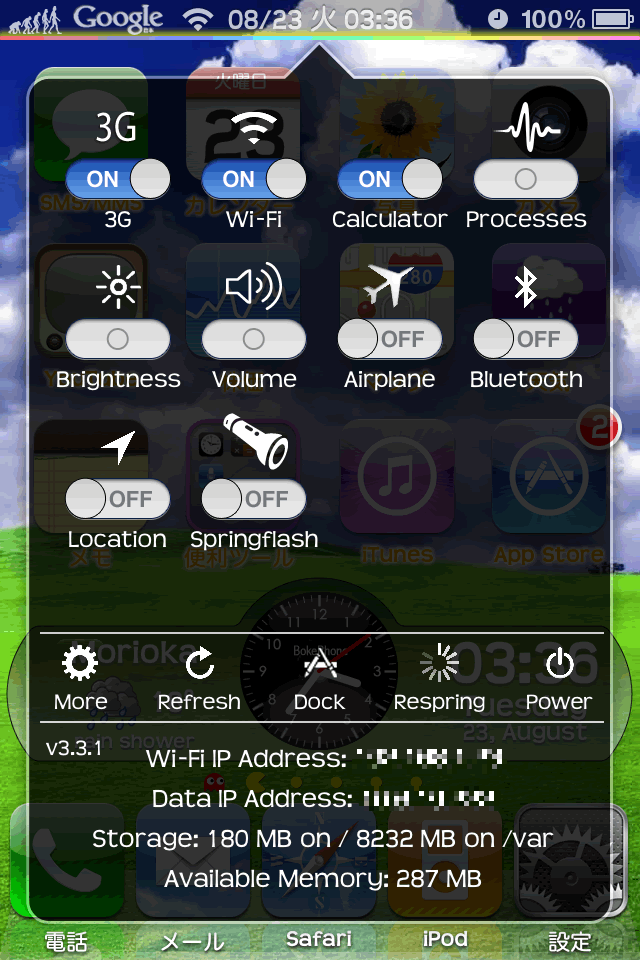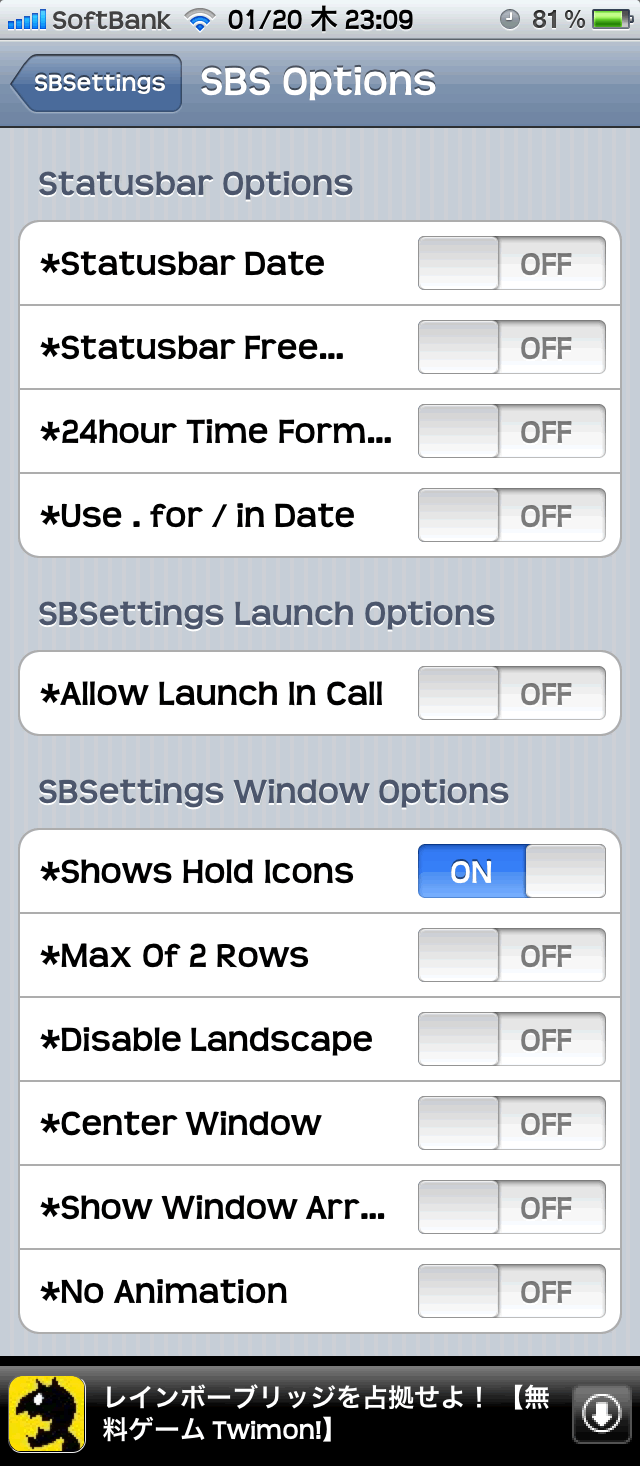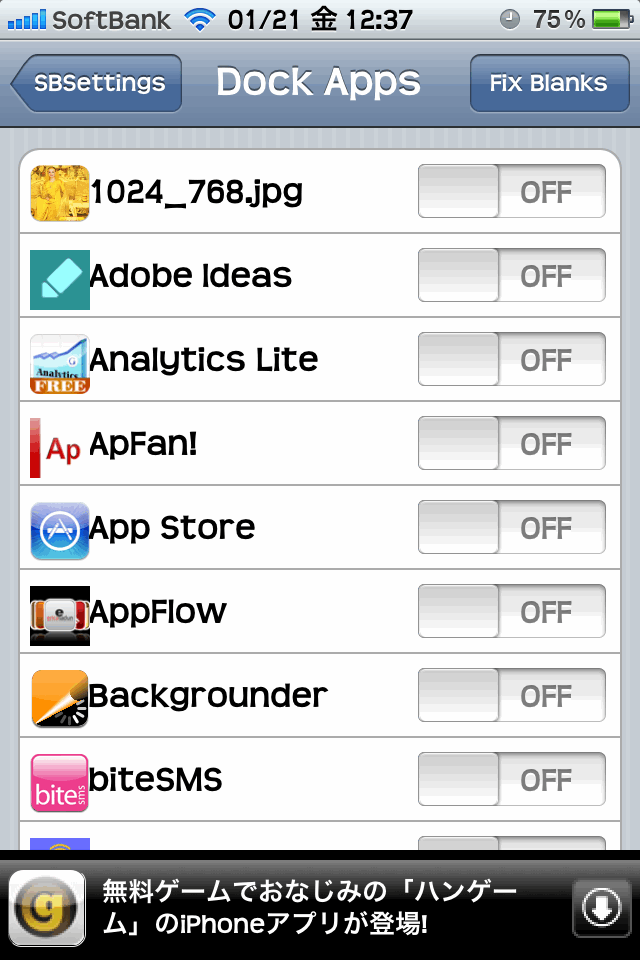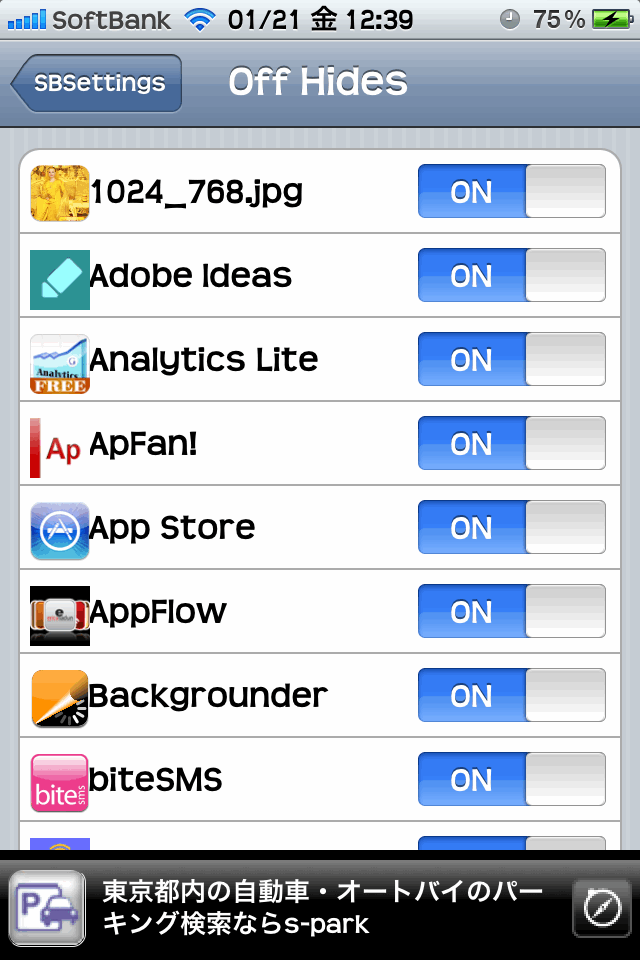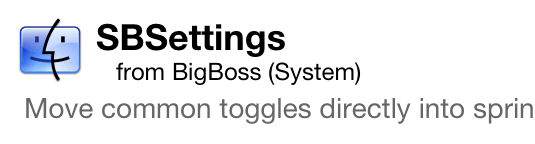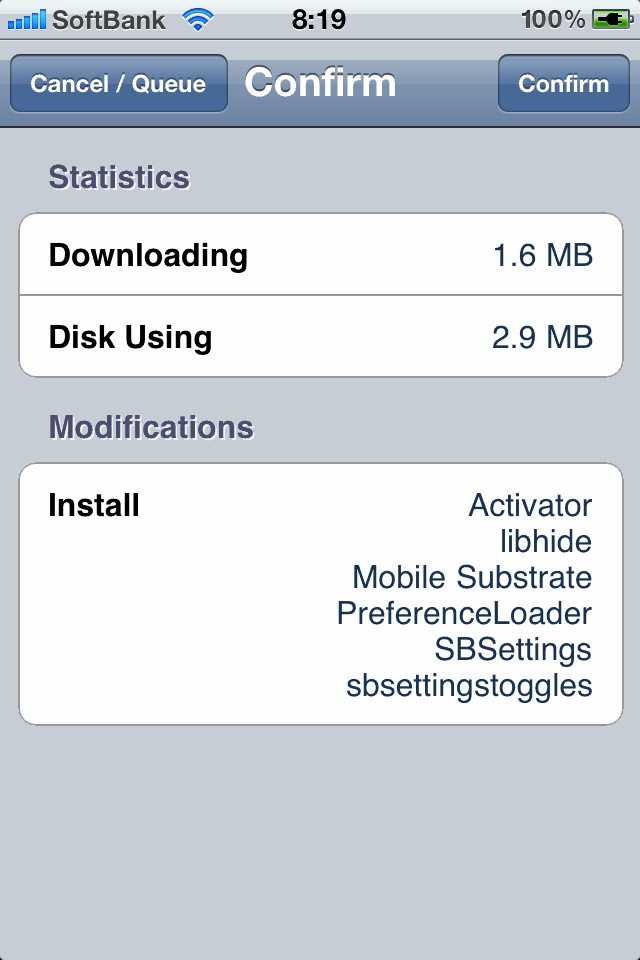SBSettings

脱獄することで、いろいろできるようになるのですが、リスクを負ってでも脱獄する理由の1つである「SBSettings」を紹介します。
この「SBSettings」は、「WinterBoard」と並ぶほど有名で、脱獄した人のほとんどがインストールしているのではないでしょうか。
おそらく、「Spring Board Settings」の略だと思うのですが、いろいろな設定のOn/Offが簡単にできます。
SBSettingsは基本的にどの状態からでも起動することができます。
3GやWi-FiのOn/Offもあれば、明るさのスライドバーもあります。
アドオンによって、設定項目(トグル)を増やすこともできます。
Fig.1は、現在の私のiPhone4において、Safari起動中にSBSettingsを起動させた時の画像です。
ハードケースのおかげでボリュームボタンが押しにくくなったため、ボリュームのスライドバーも登録しています。
それ以上に気に入っているのが、電卓とスプリングフラッシュです。
四則演算であれば、標準アプリの電卓をわざわざ立ち上げなくても、SBSettingsを利用すればワンタップで電卓が現れますし、スプリングフラッシュをOnにすればLEDが点灯します。
もう1つ気に入っているのが、Respringです。
iPhone4に関するサイトを作成している間に、何度もRespringしたものですから・・・
使い始めると意外に重宝し、必須脱獄アプリのトップクラスのSBSettingsです。
では、起動方法から紹介します。
起動方法
Cydiaより「SBSettings」で検索し、インストールして下さい。インストール完了しても、ホーム画面にSBSettingsのアイコンがありません。
ホーム画面でも、Cydia以外のアプリなら何でも良いのですが、画面上部のステータスバーをスワイプ(なぞる)して下さい。
Fig.1のようなSBSettingsパネルが上から降りてくるはずです。
注意していただきたいのは、必ずFig.1のパネルが降りてくるとは限らないということです。
Fig.1は私の現在使用中のパネルですので、インストールした直後のパネルとは違います。
違うのは、パネルに表示される設定項目(トグル)の種類とその並びです。さらに表示の雰囲気も違います。
SBSettingsの設定について紹介します。
設定あれこれ
Fig.1のパネルにおいて、設定項目(トグル)の下に「More」や「Refresh」など5つのボタンがありますが、その中の「More」をタップして下さい。
画面が切り替わり、Fig.2の画面になります。
この画面がSBSettingsの設定画面です。
「Set Toggles」
パネルに表示する設定項目(トグル)を設定します。
パネルの並び順もここで設定できます。
「Activation Methods」
SBSettingsを起動する方法を登録します。
「SBSettings Theme」
SBSettingsパネルのテーマを決めます。
見た目をガラッと変えることができます。
「SBSettings Options」
ちょっとした設定が並んでいます。
「Dock Applications」
SBSettings上でDockを構成します。
ホーム画面のDockとは別にアプリを登録することができます。
「Hide Icons」
ホーム画面上のアイコンを非表示にできます。
Respring不要です。
「Mobile Substrate Addons」
触らない方が良さそうです・・・詳しい説明は省きます。
「System Options」
私が思うほどのオプションはありませんでした。
「App Folders」
アプリがどこにあるか教えてくれます。
Set Toggles

Fig.3が、私の現在の設定状態です。
「Location」や「Bluetooth」があるものの、OFFになっていることがお分かりになっていただけるかと思います。
もちろんパネルに表示されていません。
このように、表示/非表示をここで設定できます。
さらに、表示されるトグルの並び順もここで設定できます。
右上の「Move Rows」をタップすると、ON/OFFの部分が切り替わり、移動できるようになります。
この画面での縦並びの順で、SBSettingsパネルの左から並びます。
このトグルはアドオンでいろいろ用意されています。
Fig.3に並んでいるトグルの中にも、すでにアドオンで追加されたトグルが入っています。
CydiaのSectionsから「SBSettings Addons」をタップして下さい。現在では82コのアドオンがあります。
追加したいアドオンをインストールすることで、このFig.3の画面に追加されます。
Activation Methods

ここでは、SBSettingsの起動方法を設定します。
Fig.4は、現在の私の設定なのですが、特に触った記憶がないので、おそらくこれがデフォルトなのだろうと思います。
なので、右向き・左向きどちらでもいいので、ステータスバーをスワイプすれば起動する状態です。
SBRotatorやLockInfoなど、Activation登録しているものがいくつかある場合は、動作がダブらないようにしましょうね。
SBSettings Theme

ここでは、SBSettingsの見た目を変えることができます。
Fig.5は現在の私のiPhone4にあるSBSettingsテーマです。
画面右の青矢印をタップすると、テーマの詳細画面になり、そこで確認できるのですが、実際にどんな感じになるかを下に並べておきます。
テーマの変更は、希望のテーマをタップするとチェックが入るので、Respringで完了です。
ホームボタンを押しても自動的にRespringされるはずです。
テーマは追加できます。
CydiaのSectionsの中にThemes(SBSettings)があるので、その中から選んでインストールして下さい。
インストール後、この画面に追加されるので、適用してRespringで完了です。
SBSettings Options

ここでは、ちょっとした設定がいくつかできます。
「ちょっとした」という部分に語弊があるかと思いますが、設定項目はFig.6の通りです。
見ての通り、ほとんどOFFになっています。
これは私の設定なのですが、私の環境ではこの設定はほとんど必要ないんですね。
Statusbar Optionsに関しては、当サイト脱獄アプリにあるStatusBarCustomClock4を採用させていただいていますし、他の設定も私にとって特にメリットがないのです。
したがって、紹介はここまでということで・・・
Dock Applications

ここでは、SBSettingsパネルから起動できるDockにアプリを登録できます。
iPhoneのホーム画面に用意されているDockに登録できる数は4つまでなので、当サイト脱獄アプリのFive Icon Dockで、Dockの登録数を5つまでに増やすアプリ(Tweaks)を紹介しました。
アイコンを小さくしないと、見た目の部分で5つが限界だったので、このFive Icon Dockを紹介したのですが、SBSettingsのDockを使うと12コまで登録できます。
設定方法は簡単で、Fig.7の画面でDockに登録したいアプリをONにし、Respringで完了です。
SBSettingsのパネルからDockボタンをタップすれば、左からDockが出てきます。
これはこれで便利なのですが、SBSettingsの立ち上げで1スワイプ、Dockの立ち上げで1タップ、この2つの動作を考えると、私は、ホーム画面のアイコンをタップすることと変わらないと判断し、SBSettingsのDockは利用していないのが現状です。
Hide Icons

ここでは、ホーム画面のアイコンの表示/非表示を設定します。
ホーム画面上にあるものは全て一覧にあると思います。
「ON」が表示で、「OFF」が非表示です。
私の場合、WinterBoardでさえも非表示にしていないので、ここは全て「ON」設定にしています。
非表示にしたいアイコンがあれば、簡単に非表示設定ができます。(アイコンが詰められます)
System Options

この設定は必要なのか分かりません。
Fig.9のように、すでにバッテリー残量はパーセント表記してあるし、電波強度は数字で表記して欲しくないし・・・
Apple Killswitchはよく分かりません。
おそらくAppleが遠隔操作するKillswitchだと思うのですが、デフォルトでONなのでそのままにしています。
App Folders

これは意外と便利かもしれません。
アプリの場所を教えてくれます。
Fig.10は、「Backgrounder」をタップした時の画像です。
/Applications/Backgrounder.appと表示されています。
比較的分かりやすい場所にあるんですね。
補足説明
何だか設定方法がメインのページなってしまいましたが、使い方の部分でまだ説明していないことがあるので、本来メインの説明もありますが、ここで補足説明しておきます。
設定画面に行く時にタップした「More」がありましたが、ここでは残りのボタンの説明をします。
「Refresh」
よく分かりません。
「Dock」
Dockを表示します。
「Respring」
Respringします。
「Power」
単純に電源を切るのかと思ったのですが、ここにも機能がありました。「Reboot」、「Power Off」、「Lock」、「Safe Mode」の4種類があります。
ページトップへ