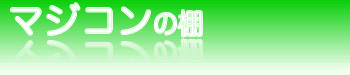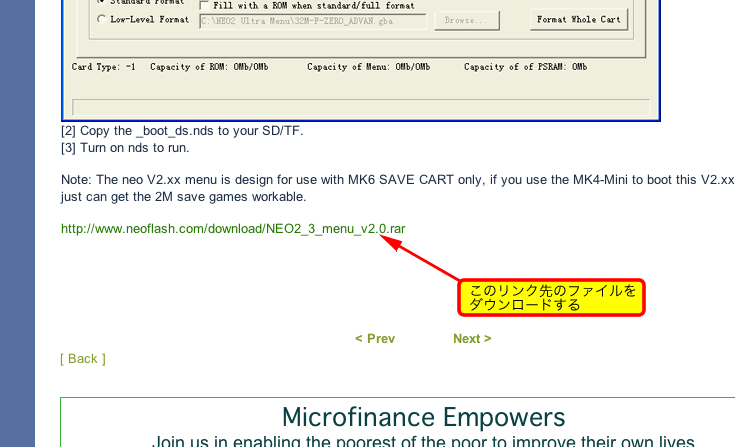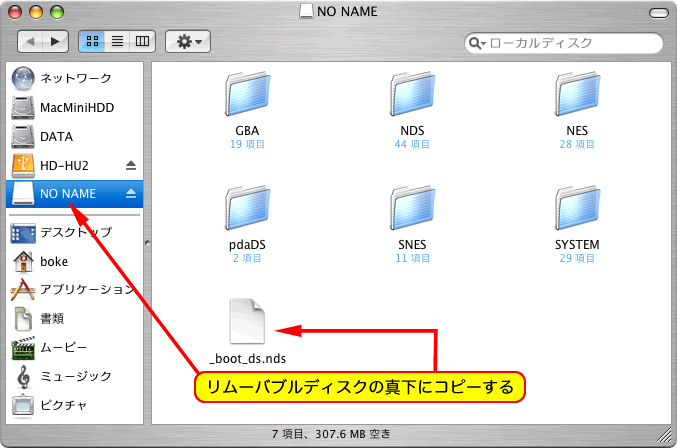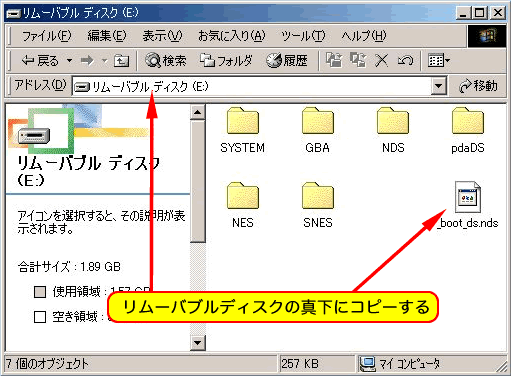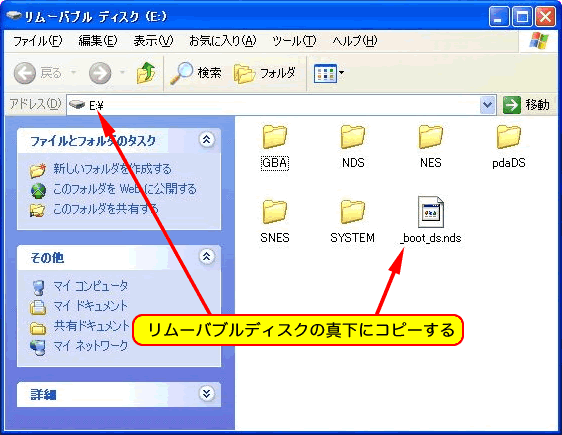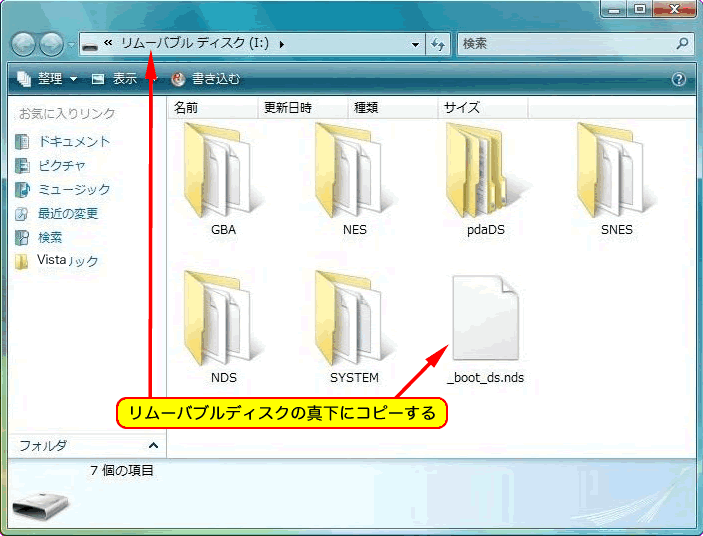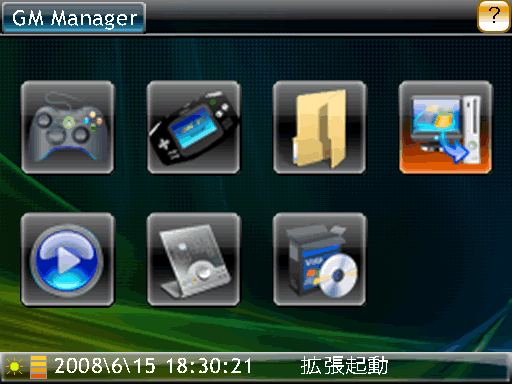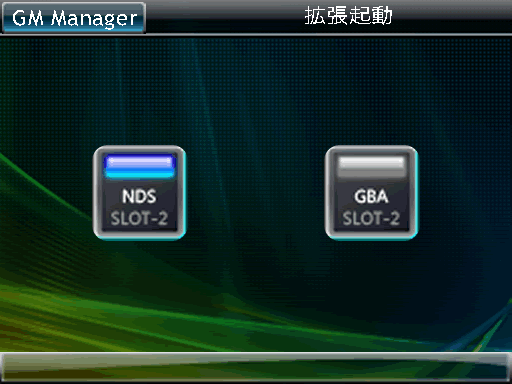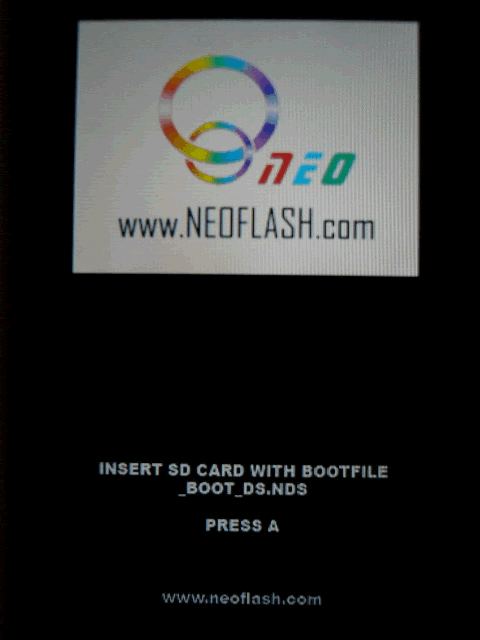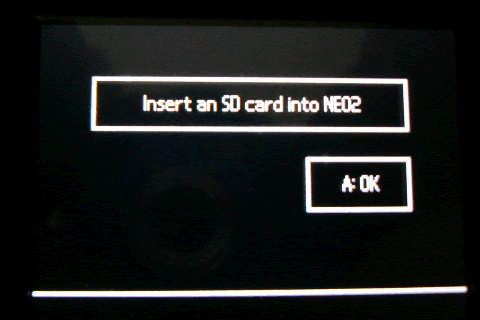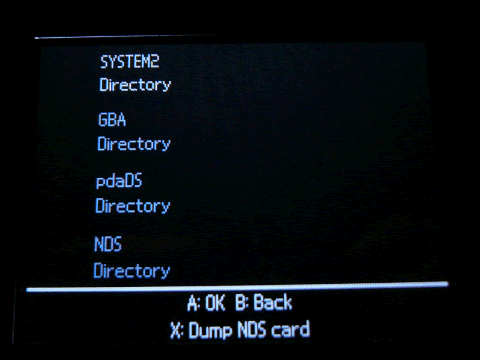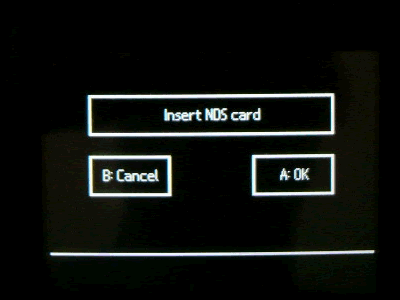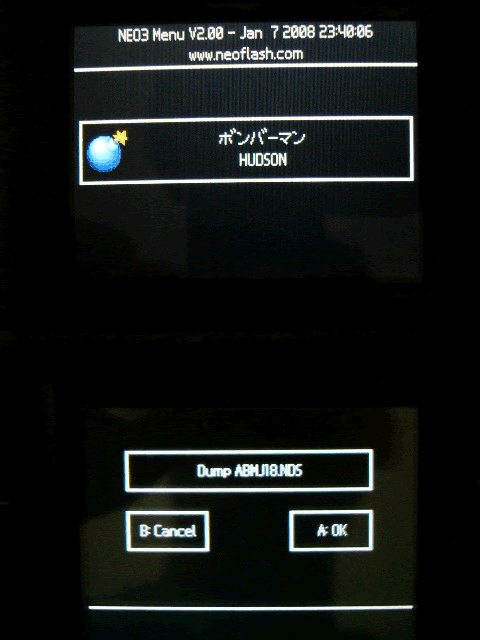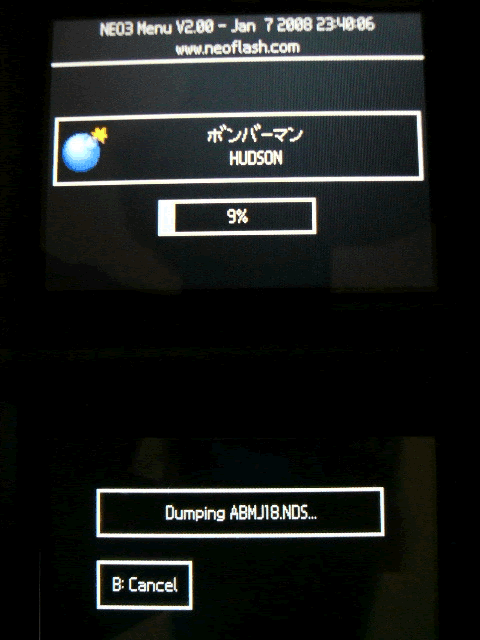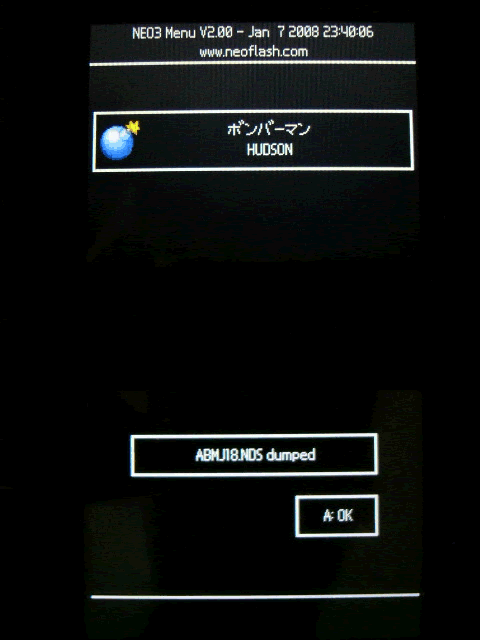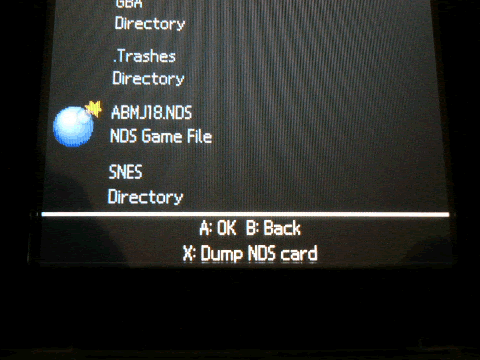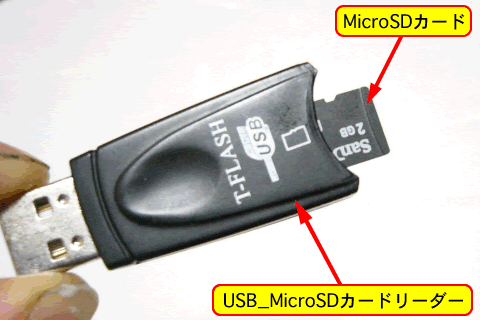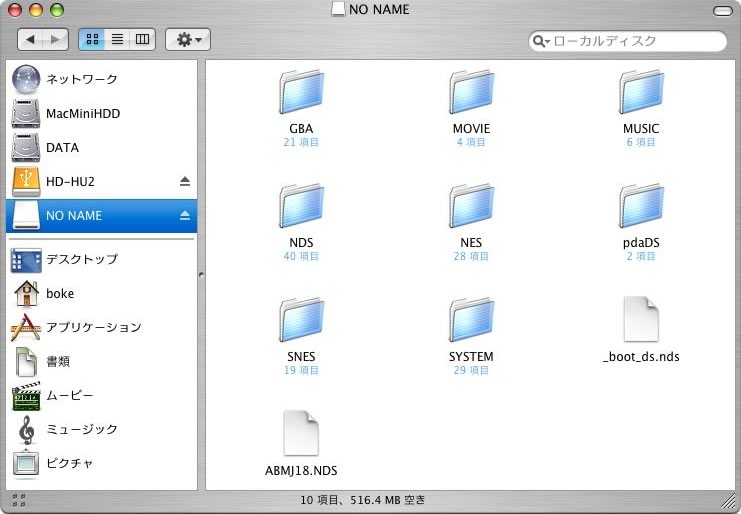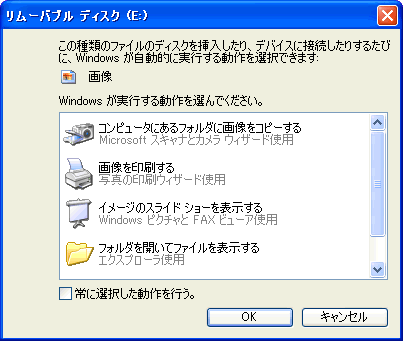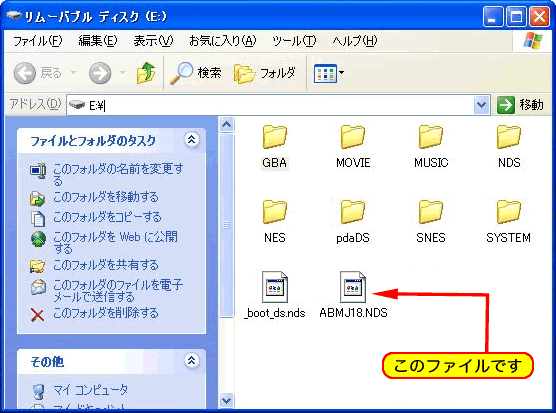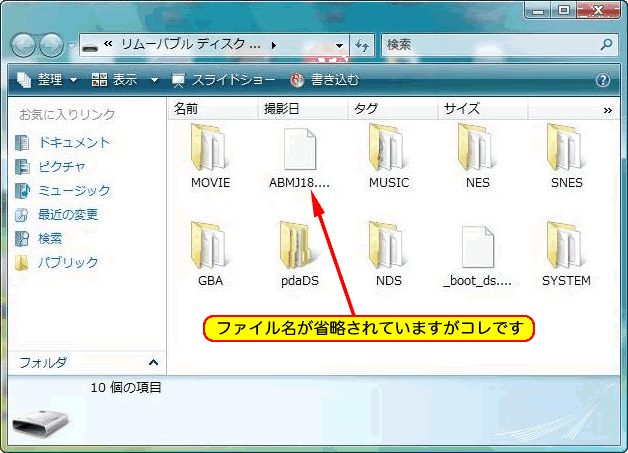ゲームカートリッジがまだ少ない頃は良いのですが、数が増えてくると、いくらカートリッジが小さいとは言え、すべて持ち歩くのは面倒なものです。
1. 各ツールを準備する
市販のDSゲームカートリッジからNDSファイルを吸い出すツールの1つが Neo TF です。
Neo TFのご購入はこちらからどうぞ
この Neo TF は大きさの都合でDSでは使えません。DSLite専用となりますので、お持ちでない方はこちらからご購入下さい。
あとはマジコン(M3 DS REAL)とマイクロSDカードがあればできます。
M3 DS REALの起動用と Neo3 TF の起動用で2枚のマイクロSDカードが必要ですが、今回は1枚でのやり方を説明します。
お金に余裕のある方はこちらから購入して下さい。
2. 各ツールをセッティングする
セッティングにはソフト的なセッティングと、ハード的なセッティングがあります。
ソフト的なセッティングから説明します。
日本語公式ページ(NeoFlash Japan)のダウンロードからNEO2_3_menu_v2.0.rarをダウンロードします。(Fig.2)
ダウンロードしたRARファイルを解凍して、_boot_ds.nds があることを確認して下さい。
Neo3 TF を起動するためにはこの _boot_ds.nds が必要です。
マイクロSDカードにこの_boot_ds.ndsをコピーします。(Fig.3)
マイクロSDカードが2枚以上ある場合は1枚をNeo3 TFの起動用にして、その中にコピーします。
次にハード的なセッティングを説明します。
マジコンをDSのSLOT−1にセットし、N eo3 TF はSLOT−2にセットします。(Fig.4)
この時、Neo3 TF 起動用のマイクロSDカードがあれば Neo3 TF にセットしておきます。
3. 電源を入れて Neo3 TF を起動する
電源を入れてマジコンメニューの上段右端から「拡張起動」を選択します。(Fig.5)
Fig.6のように拡張起動の選択画面に切り替わります。
「NDS SLOT−2」を選択すると、DSはSLOT−2にセットされた Neo3 TF を起動します。
ここで、起動ファイルがコピーされたマイクロSDカードがセットされていれば Neo3 TF が起動します。
マイクロSDカードが1枚の場合、右図(Fig.7)の画面が出るはずです。
画面下にある英語のメッセージによると、「起動させるファイルである_boot_ds.ndsが入ったマイクロSDカードを入れてくれ!」とのことです。
この時、_boot_ds.ndsをコピーしたマイクロSDカードはマジコン(M3 Real)にセットされているはずです。
DSはすでにSLOT−2で起動しているので、SLOT−1にセットされているマジコン(M3 Real)及び、マイクロSDカードは外して構いません。
外したマイクロSDカードをNeo3 TF にセットすると起動します。
4. 目的のオリジナルゲームからNDSファイルを吸い出す
Neo3 TFが起動すると右図のような画面になります。(Fig.8)
「SDカードを入れろ」と書いてあるのですが、 Neo3 TF を起動する時すでに入れてあるのでAボタンを押してこの画面を飛ばします。
すると、左図のようにマイクロSDカードの階層構造が表示された画面に切り替わります。(FIG.9)
目的はオリジナルゲームからNDSファイルを吸い出すことなので、Xボタンを押すことにより "Dump NDS card"を選択します。
画面が切り替わり、今度は「DSゲームカートリッジを入れなさい」というメッセージが出ます。
すでにマジコン(M3 Real)を外しているかもしれませんが、ここでNDSファイルを吸い出したいオリジナルゲームをSLOT−1にセットして、Aボタンを押します。
SLOT−1にセットされたオリジナルゲームを読み込み、左図のように上画面にはゲーム名とメーカー名、下画面にはNDSファイルのファイル名を表示した画面に切り替わります。(FIG.11)
SLOT−1にセットしたゲームが表示されているだけなので、Aボタンを押します。
画面が切り替わりDSゲームカートリッジからオリジナルゲームのNDSファイルを吸い出し始めます。(Fig.12)
例では、ボンバーマンのゲームROMを吸い出しています。
吸い出しが終了すると、下画面に「dumped」というメッセージが表示されます。(Fig.13)
確認したらAボタンを押します。
画面が切り替わりマイクロSDカードの内容が表示されます。(Fig.14)
ディレクトリー名が並ぶ中に、吸い出したNDSファイル名が確認できます。
(例ではABMJ18.NDS)
5. 吸い出したNDSファイルを確認する
上記でもDS上で確認できますが、今後の編集のためにもパソコン上で確認してみます。
ここで電源を切り,マイクロSDカードを取り出します。
マジコン(M3 DS REAL)に付属されているUSB_MicroSDカードリーダーにマイクロSDカードを挿入し、カードリーダーをパソコンのUSB端子に接続します。
マイクロSDカードをリムーバブルディスクとして認識するので、以下のようにウィンドウを開いて下さい.
マックの場合はデスクトップに現れたリムーバブルディスクのアイコンをダブルクリックするか、ウィンドウのサイドバーにあるリムーバブルディスクのアイコンをクリックして下さい。
開いたリムーバブルディスクの中に
先ほど吸い出したファイルがあればOKです。(Fig.16)
(例では ABMJ18.NDS)
Windows98やWindowsMe,Windows2000などの比較的古いWindowsの場合は、デスクトップにあるマイコンピュータをダブルクリックしてください。(Fig.16)
開いたウィンドウの中にリムーバブルディスクがあるのでダブルクリックをして開いて下さい。
開いたリムーバブルディスクの中に
先ほど吸い出したファイルがあればOKです。(Fig.17)
(例では ABMJ18.NDS)
WindowsXPの場合はUSB端子に挿入するとダイアログが表示され、自動的に実行する動作を選択できるので、「フォルダを開いてファイルを表示」を選択します。(Fig.16)
ダイアログが表示されない時は、デスクトップにあるマイコンピュータをダブルクリックしてください。
開いたウィンドウの中にリムーバブルディスクがあるのでダブルクリックをして開いて下さい。
開いたリムーバブルディスクの中に
先ほど吸い出したファイルがあればOKです。(Fig.17)
(例では ABMJ18.NDS)
開いたリムーバブルディスクの中に 先ほど吸い出したファイルがあればOKです。(Fig.16)
(例では ABMJ18.NDS)
開いたウィンドウの中にリムーバブルディスクがあるのでダブルクリックをして開いて下さい。
開いたリムーバブルディスクの中に 先ほど吸い出したファイルがあればOKです。(Fig.17)
(例では ABMJ18.NDS)
ダイアログが表示されない時は、デスクトップにあるマイコンピュータをダブルクリックしてください。
開いたウィンドウの中にリムーバブルディスクがあるのでダブルクリックをして開いて下さい。
開いたリムーバブルディスクの中に 先ほど吸い出したファイルがあればOKです。(Fig.17)
(例では ABMJ18.NDS)