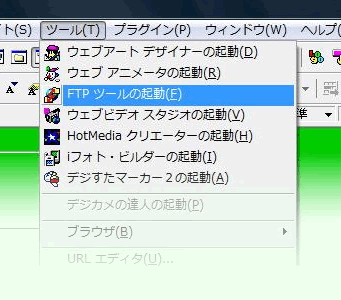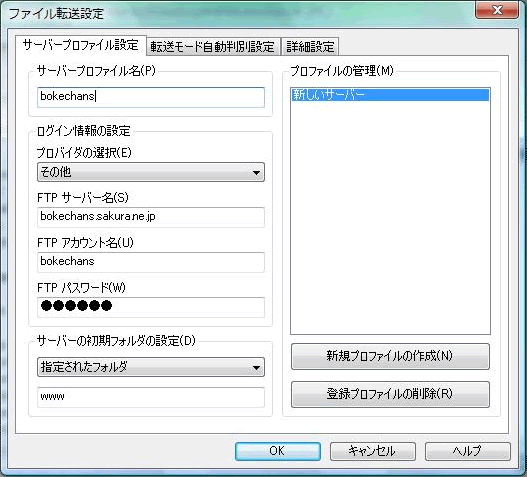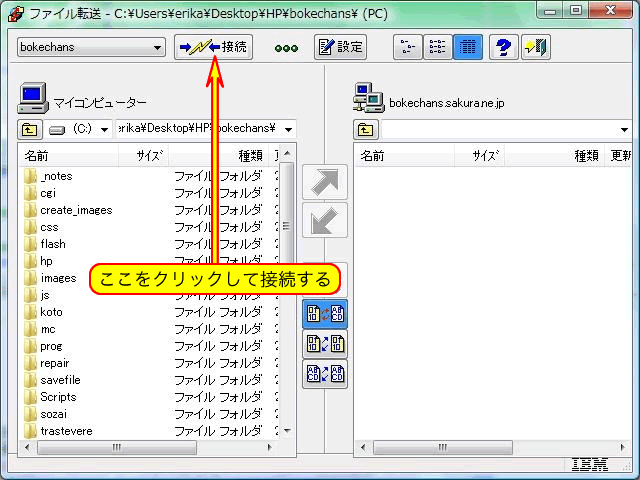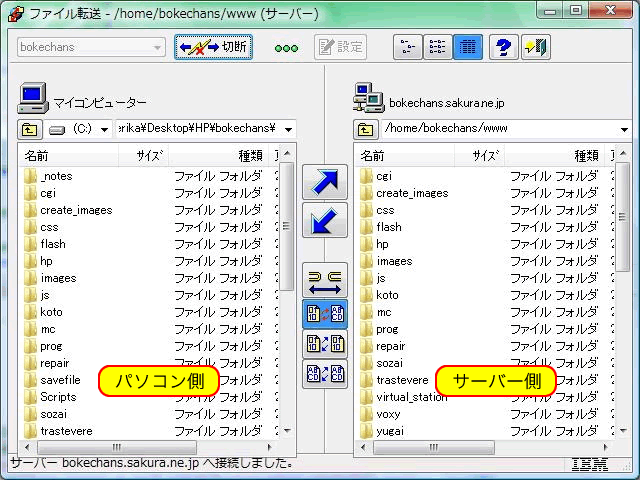ホームページ作成ソフトのファイル転送機能を使う
ホームページを構成するファイルとサーバーが用意できたら、完成はあと一歩です。
ファイルをサーバーに転送すれば完成なのですが、どのようにすれば転送できるのでしょうか?
ここでは、ホームページ作成ソフトのファイル転送機能を使って転送する方法を紹介します。
とは言うものの、どのソフトも同じ使い方ではないため、どのソフトの機能を説明しようか迷うところではありますが、私が使っているDreamWeaver(Adobe)と、有名なホームページ作成ソフトであるホームページビルダー(IBM)に絞って、ファイル転送機能を説明します。
DreamWeaver( Mac , Win )
接続設定
DreamWeaverを立ち上げた時にサイトの定義から始まるので、本来このタイミングでの設定はないのですが、確認のために説明しておきます。
DreamWeaverを立ち上げた時や、メニューからサイト管理を開いた時に、右図のようなサイト定義のウィンドウが出ます。
ここでは、設定を管理するためのサイト名と、サイトのアドレスを入力します。
次に、サーバーテクノロジーを利用するかどうかの確認ですが、利用しない方を選択しておいて下さい。
この先、利用するようになったら変更して下さい。
次に、ファイルの操作方法を指定します。
ご自分のパソコンで編集し、編集後にアップロードする方を選択して下さい。
さらに、ファイルを格納する場所を指定します。
ファイルを格納するフォルダーのパスを直接入力するか、右側のフォルダーアイコンをクリックして格納場所を選択して下さい。
(右図は私の環境での表示です)
次が重要な設定になります。
リモートサーバーにはFTPで接続します。
Webサーバーのホスト名またはFTPアドレスは、サーバーの指示に従って下さい。
サーバー上の保存先やログイン名、パスワードもサーバーの指示に従って下さい。
入力し終えたら、「接続テスト」ボタンを押し、入力が正しいかどうか確認して下さい。
右図のような表示が出れば接続成功です。
次の、チェックイン/チェックアウト機能ですが、ここでは無効にしておきます。
最後に、入力した項目の確認画面が出て終了です。
ページトップへ
ホームページビルダー( Win )
私が現在使っているのはDreamWeaverですが、その前はホームページビルダーを使っていました。従って、その時のホームページビルダーしかないので、説明に使うには古すぎるバージョンですが、基本的な使い方は同じだと思いますので、バージョン8で説明します。
ホームページビルダーの画面上部のメニューにある「ツール」にある「FTPツールの起動」を選択します。
FTPツールが起動したら接続設定をします。
サーバープロファイル名は、ご自身が管理しやすい名前をつけて下さい。
プロバイダは、契約しているプロバイダを選んで下さい。私の場合は該当する選択肢がなかったため、「その他」にしました。
FTPサーバー名やアカウント名、パスワードはサーバーの指示に従って下さい。
サーバーの初期フォルダも、サーバーから指定があれば設定して下さい。
右図がホームページビルダーFTPツールの画面です。
左にパソコン側のファイルが表示され、右側にサーバー側のファイルが表示されます。
この段階では、FTPツールが起動しただけなので、サーバー側のファイルは表示されていません。
接続設定したサーバープロファイル名の横にある「接続」をクリックして、接続を確立して下さい。
接続が完了すると、右図のように、画面右側にサーバー側のファイル群が表示されます。
左側にパソコン内のファイル群が表示されるので、転送したいファイルを選択し、中央の右上矢印ボタンんを押すと転送されます。
このFTPツールにも「同期」ボタンがあるため、「同期」マニアも満足できると思います。

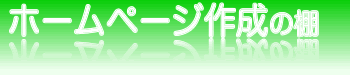

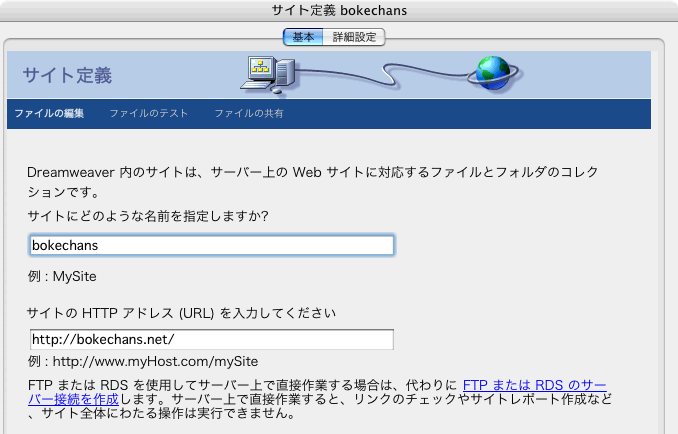

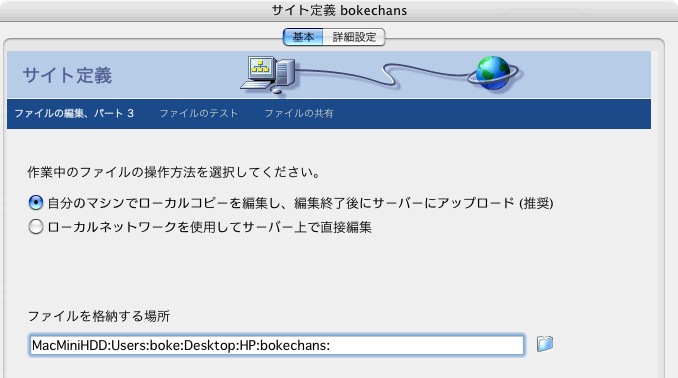
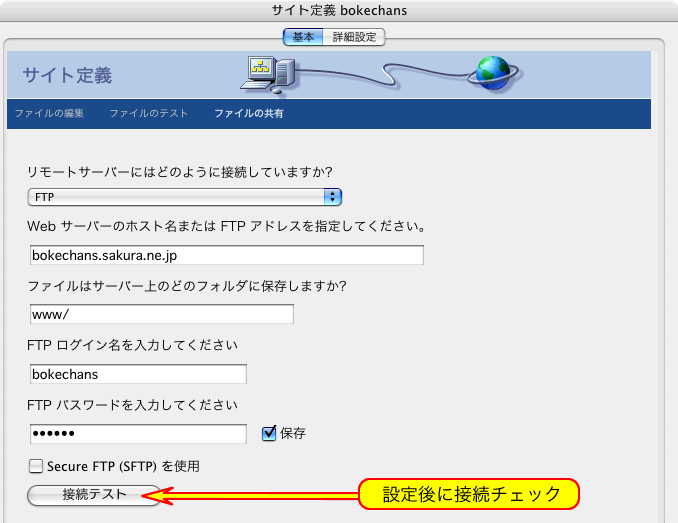
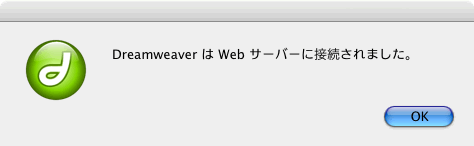

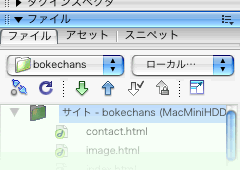
 サーバーと接続します。
サーバーと接続します。 サーバーからファイルを取得します。(GET)
サーバーからファイルを取得します。(GET) サーバーへファイルを転送します。(PUT)
サーバーへファイルを転送します。(PUT) ファイルパネル折りたたんだり、展開します。(図は折りたたみ状態)
ファイルパネル折りたたんだり、展開します。(図は折りたたみ状態) パソコンとサーバーのファイルで同期を取ります。(パネル展開時に表示される)
パソコンとサーバーのファイルで同期を取ります。(パネル展開時に表示される)