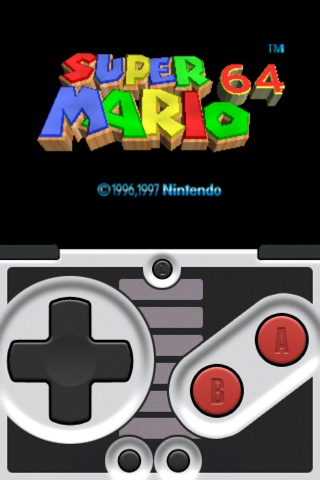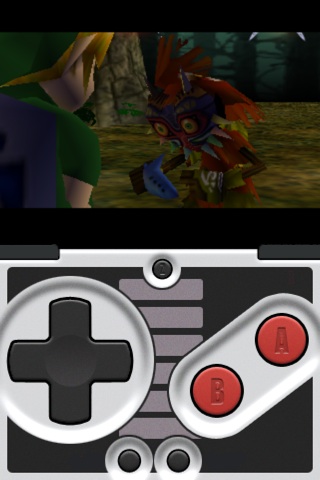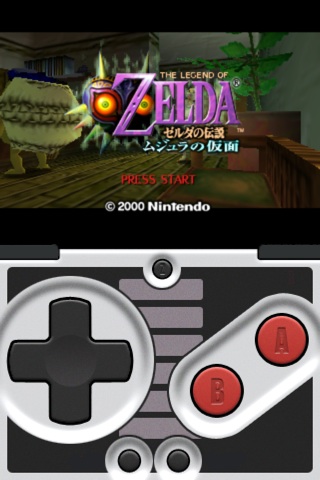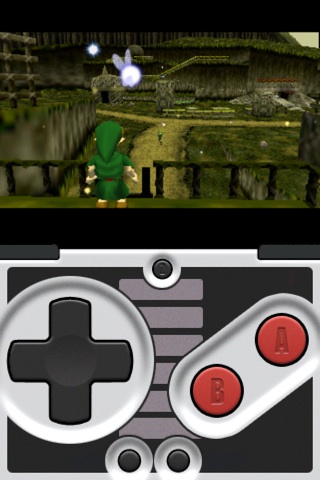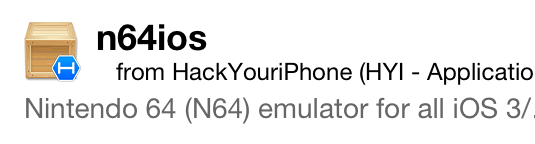n64ios

脱獄することで、エミュレーターを使うことができます。
iPhoneはiPhoneアプリしか動かすことができませんが、iPhoneアプリ以外のアプリケーションソフトをiPhoneで動かしてしまおうというのがエミュレーターです。
エミュレーターにもいろいろ種類があります。ソフト的なエミュレーターとハード的なエミュレーターがありますが、基本的にここではソフト的なエミュレーターで話を進めていきます。
DSでファミコンソフトを動かすエミュレーターもありますし、パソコンでスーパーファミコンのソフトを動かすエミュレーターもあります。
Macのウィンドウの中に、エミュレーターを使ってWindowsを動かすこともできますし、Wiiのヴァーチャルコンソールだと、Wii本体がエミュレーターと考えることができます。
iPhoneのページですから、ここではiPhoneでNINTENDO64のソフトを動かすことのできるエミュレーターを紹介します。
「iPhone4の棚」で紹介した「n64iphone free」は、iOS5では起動すらしなかったのですが、今回「n64ios」となって戻ってきてくれたので、ここで紹介します。
もちろんiOS5に対応していますが、課金制です。
料金は以下の通りです。
$1.99
Cydiaより、「n64ios」を検索し、インストールして下さい。全部入力しなくても出てくると思います。
インストール完了すると、ホーム画面にアイコンが出てくると思います。
このアイコンをタップすれば、起動するのですが、肝心のソフトがなければ意味がありません。
ソフトの入手は自己責任でお願いします。
では、ROMファイルを、/var/mobile/Media/ROMs/N64 にコピーして下さい。
この状態で起動すると、先ほどコピーしたソフトが一覧に表示されますので、プレイしたいゲームをタップすれば、ゲームが始まります。
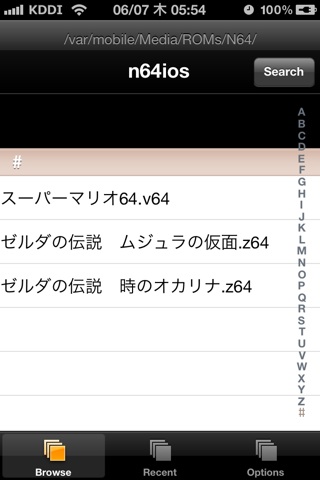
Fig.1 文字化けしないファイル名
コピーの際、文字化けを避けるために、半角のファイル名が望ましいのですが、Fig.1のように文字化けの心配はないので、お好きなファイル名で結構です。
ただ、注意というか心得なのですが、エミュレーターに完全を求めてはいけません。
動きが非常に遅かったり、途中で止まったり、ソフトによっては起動すらしないどころか、落ちてしまうこともあります。
何と言っても、NINTENDO64は、名前の如く、64ビット機なので、そのソフトも64ビット機用に作られています。
それをiPhoneで動かそうというのですから、実際にやってみると、NINTENDO64のゲームを扱えるという程度です。ろくに遊べません。
しかも、iPhoneでの操作のほとんどは、画面上のボタンを押すことになるので、オリジナルゲーム機のようなボタン操作なんてできません。アクション性のあるソフトはさけた方が良いですね。
ただ、n64iosになったことで、十字キーによるキャラクター移動が、iPhoneの傾きによって移動させるようになっています。
これには感動しましたね〜。
右に傾けると右に移動してくれますからね〜。
傾きだけで遊べるゲームなら良いのですが・・・
(注意)
私はiPhone4しか持っておらず、確認もiPhone4でしかできないため、このような書き方になっています。
もし、iPhone4Sで快適に動作したらゴメンナサイ・・・
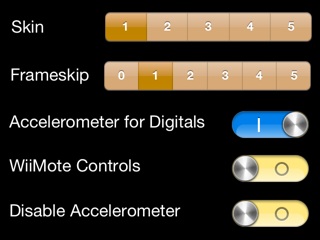
Fig.2 オプション
ここで、Fig.1下部のメニュー右端に「Options」があることに注目しましょう。
覗いてみると、いくつか設定項目があるのですが、WiiMoteのトグルもあります。
これで、Wiiリモコンが使えるようになります。
トグルを「オン」にしても何の変化もありませんでした。
「n64iphone free」では、もう一度立ち上げるとできたのですが、何回やっても、リブートしてもできませんでした。
対応していないのに、オプションに並べるか?と考え、対応していることを前提に調べてみると、通信するためのモノがありませんでした。
これは、盲点でしたね!
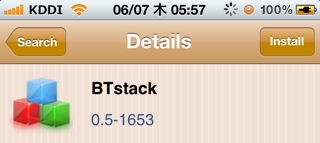
Fig.3 BTstack
では、通信するモノをインストールしましょう。
Cydiaで「BTstack」を検索し、インストールして下さい。
それだけです・・・
ただ、さきほど「盲点」という言葉を使いましたが、これは、「n64iphone free」の時には一緒にインストールされていたからです。
まさか別とは思いませんでした。
当サイトで紹介している、ファミコンエミュレーター「NES A.D. Plus」や、スーパーファミコンエミュレーター「SNES A.D. Plus」では、インストール時に、「BTstack」もインストールされるので、先にこれらをインストールしていたり、他のアプリで「BTstack」がインストールされているならば、この手順は必要ありません。

Fig.4 デバイス検索
では、WiiMoteのトグルが「ON」になっていることを確認して、もう一度立ち上げてみましょう。
マルチタスクスイッチャーで落としてから立ち上げると、Fig.4の画面でWiiMoteデバイスを検索し始めます。
ここで、Wiiリモコンの「1」と「2」を同時に押して下さい。
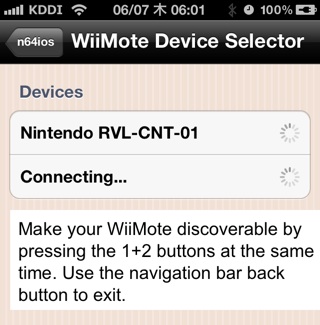
Fig.5 接続完了
デバイスが認識されると、Wiiリモコンのランプが点滅から点灯に変わります。
これで接続完了です。
ナビゲーションバーから戻って下さい・・・と英語の案内がありますが、Wiiリモコンが認識されると、勝手にブラウズ画面に戻ります。
これで、iPhoneをおいたままWiiリモコンでゲームをすることができるはずなのですが・・・
できないぢゃん!!
まぁ、できたとしても音がブツブツなので、とても遊べるレベルではないのですが、できそうでできないのがとても嫌ですね。
これは保留にしておきます・・・